おはこんばんにちは!ノボルです。
ねぇねぇ。最近ブログを書いててよく使うブロックがあるんだけど、いちいち何度も作るのが面倒くさいんだよね。ブロックをコピーする方法ってないの?
その気持ちわかる(笑)。もちろんブロックをコピーする方法はあるよ!
そこで今回は、WordPressのブロックエディターでブロックをコピーする方法について解説します!
一つのブロックをコピぺする方法
一番簡単な方法です。
手順は、コピペしたいブロックを選択中(編集状態)にして、Macなら[Command+Shift+D]、Windowsなら[Control+Shift+D]を押します。
すると、コピペ元のブロックの下に、同じ内容のブロックが複製されます。
例えば、以下のようなテーブルをコピペしたいとします。
| A | この表をコピペしたい |
| B | この表をコピペしたい |
| C | この表をコピペしたい |
| D | この表をコピペしたい |
まず、表のどこかをクリックして、ブロックを編集状態にします。
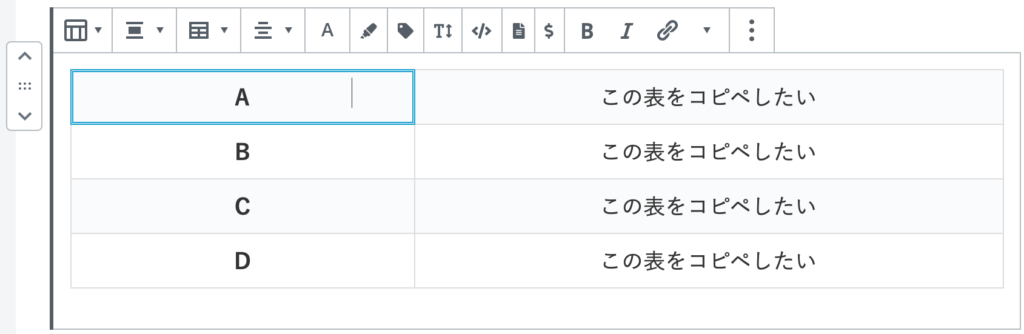
するとブロックが選択中になるので、[Command+Shift+D]を押してコピペします。
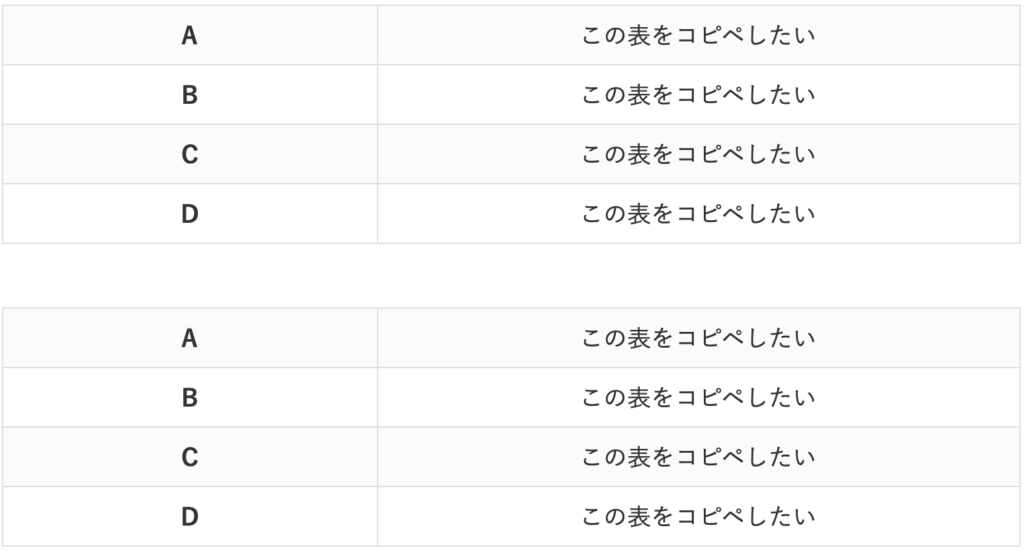
無事、テーブルをコピペできました!
複数のブロックをコピぺする方法
複数のブロックをまとめてコピペしたい場合は、複数のブロックを選択状態にし、先ほどと同じコマンドを入力すれば、複製できます。
| A | この表をコピペしたい |
| B | この表をコピペしたい |
| C | この表をコピペしたい |
| D | この表をコピペしたい |
例として、上にある2つの表をまとめてコピペしてみます。
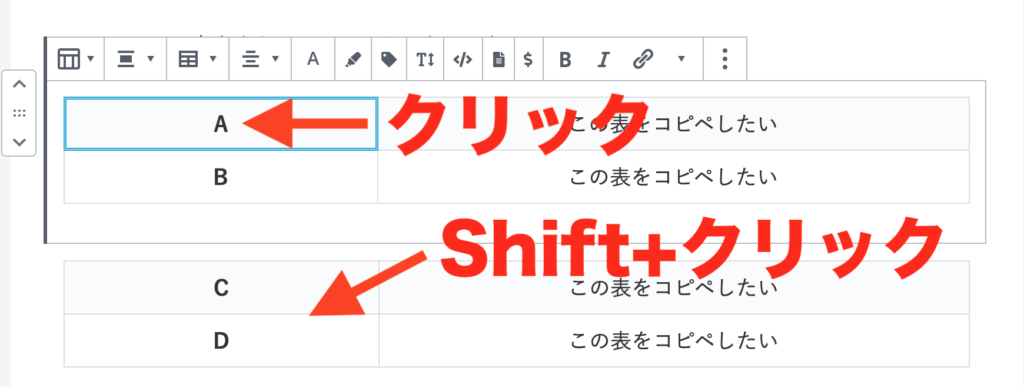
まず、上のテーブルをクリックし、選択状態にします。次に、下のテーブルを[Shift+クリック]で複数選択します。
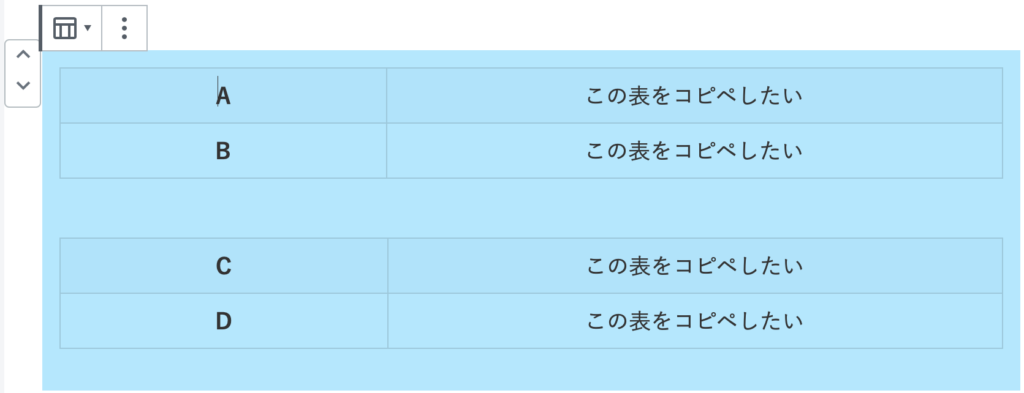
すると両方のテーブルが選択状態になるので、[Command+Shift+D]でブロックをコピペします。
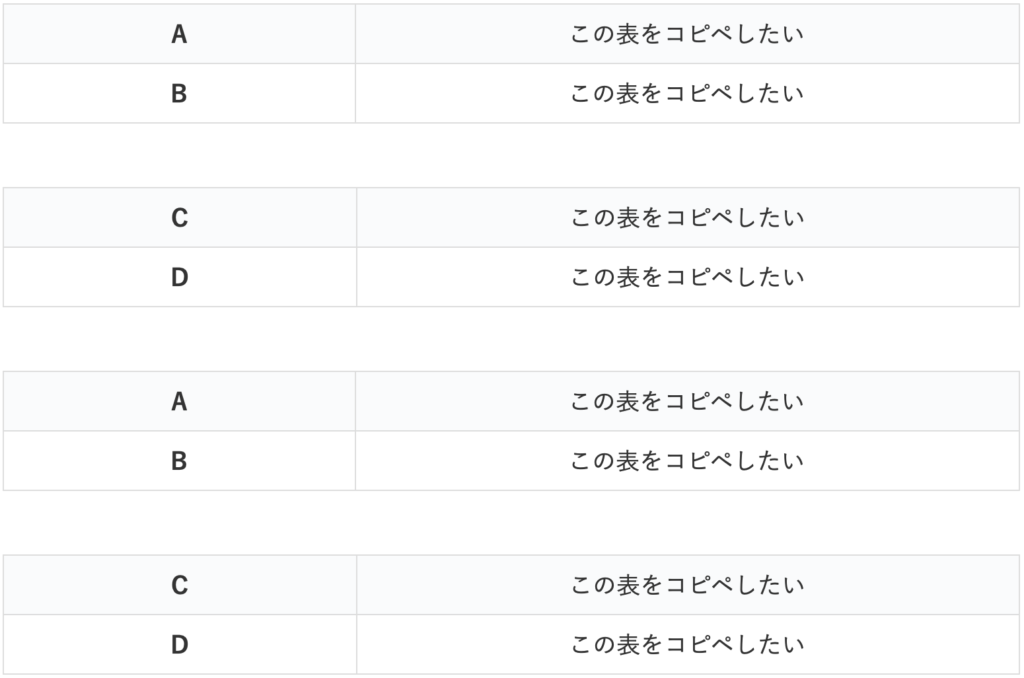
2つとも複製できました!
簡単でしょ!
再利用ブロックにしてコピペ
ちなみに、ブロックを「再利用ブロック」に変換することでコピペすることもできます。
| A | この表をコピペしたい |
| B | この表をコピペしたい |
上のテーブルを例にしてみます。
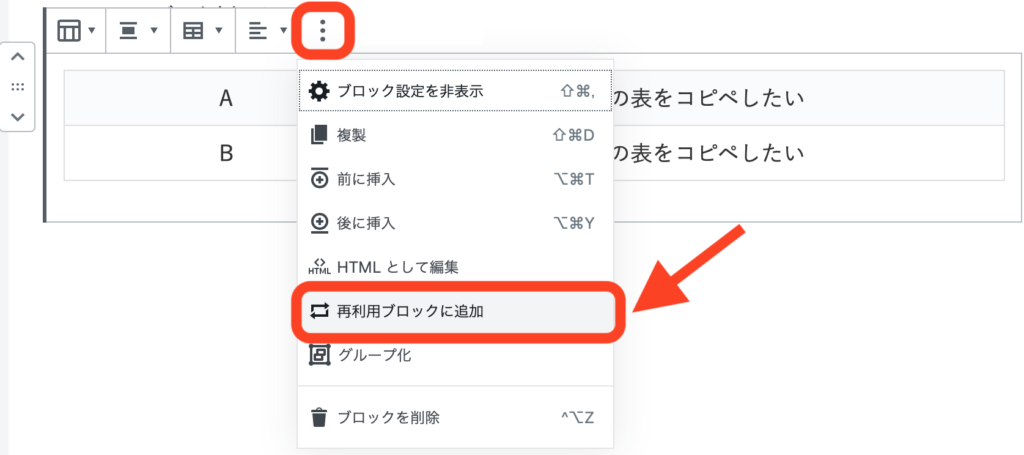
テーブルを選択し、[再利用ブロックに追加]をクリックします。
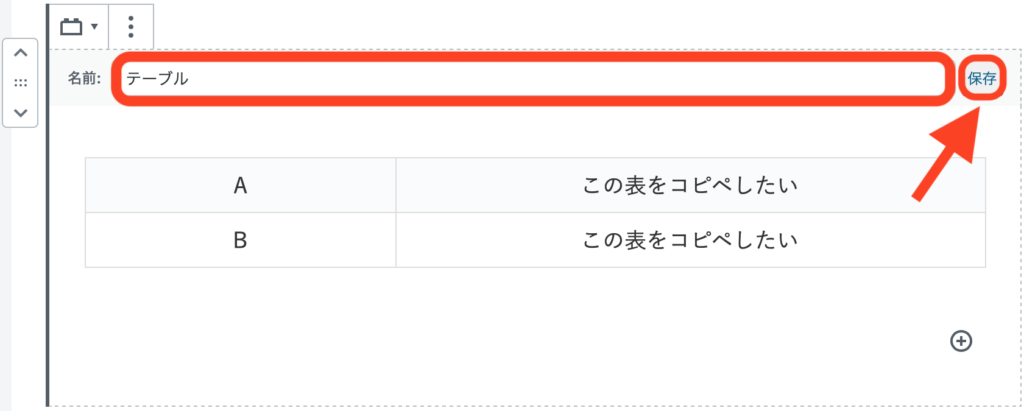
再利用ブロックに任意の名前を入力し、保存します。これで、選択したブロックが再利用ブロックに登録されます。
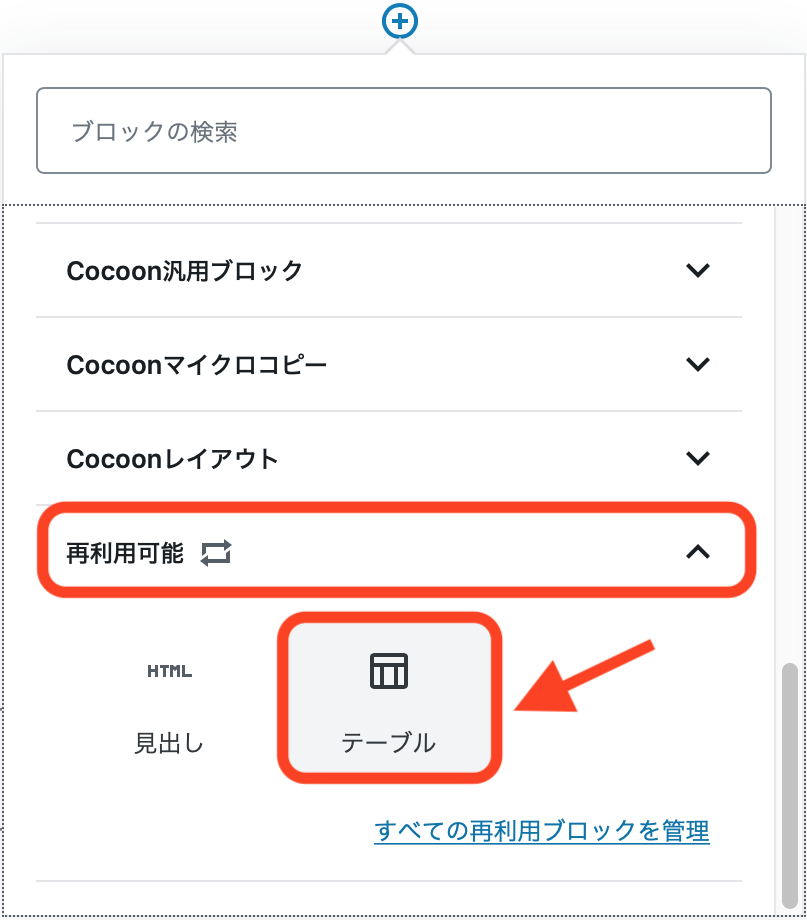
テーブルを挿入したい箇所でブロックを追加し、[再利用可能]→[テーブル]でブロックが複製できます。
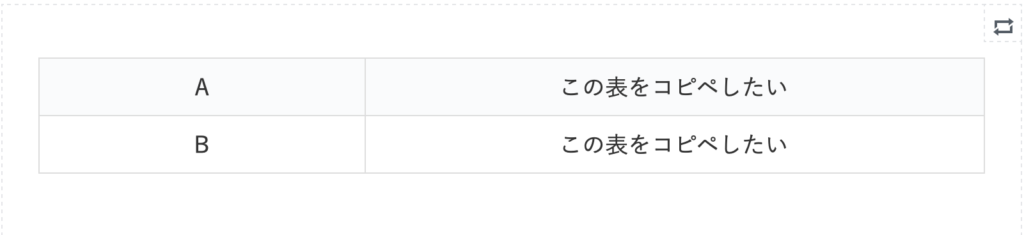
無事テーブルをコピペできました!
注意!再利用ブロックの挙動について
再利用ブロックは、各ページに同じ情報を載せたり、また、それらの情報を一度に全て修正できるようにするブロックです、
つまり、デフォルトのまま使うと、コピー元・コピー先ともにブロックの編集内容がシンクロしてしまいます。
なので、もし『コピー元とコピー先で内容を変えたい!』というときは、コピペ後、必ずコピー元・コピー先のブロック両方とも「通常ブロックへの変換」を行ってください。
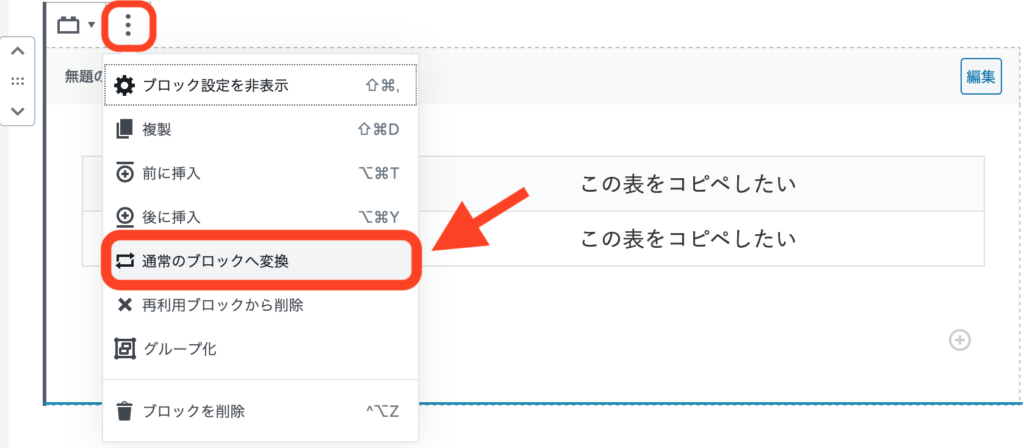
再利用ブロックを通常ブロックに変換する方法については、[通常ブロックへの変換]から簡単にできます。
これで各々が独立した通常のブロック扱いになり、内容がシンクロしなくなります。
最後に
今回は、WordPressのブロックエディターでブロックをコピーする方法について解説しました。
コピペすればブロックを何度も一から作る必要がなく、作業時間を短縮できるので助かりますね!
最後まで読んで頂き、ありがとうございました(o^^o)

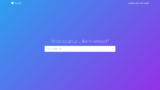
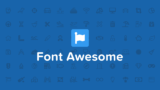





コメント