MacのメニューバーからBluetoothアイコンが消えたんだけど汗
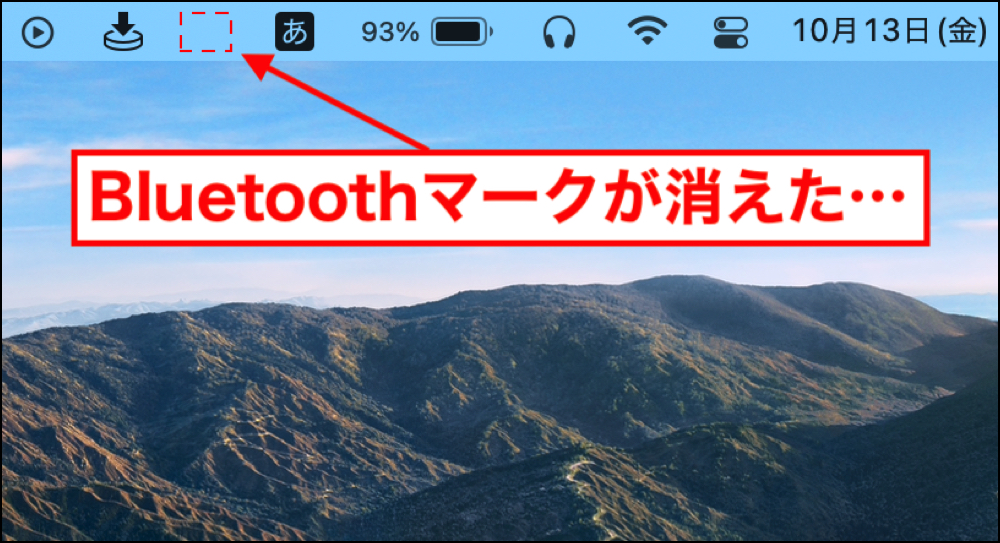
再表示させる方法を解説するね。
おはこんばんにちは!ノボルです。
この記事では、Mac上部のメニューバーのBluetoothアイコンを簡単に再表示させる方法を解説します。
MacメニューバーのBluetoothアイコンを再表示させる方法
Mac上のメニューから[]→[システム環境設定]を開きます。
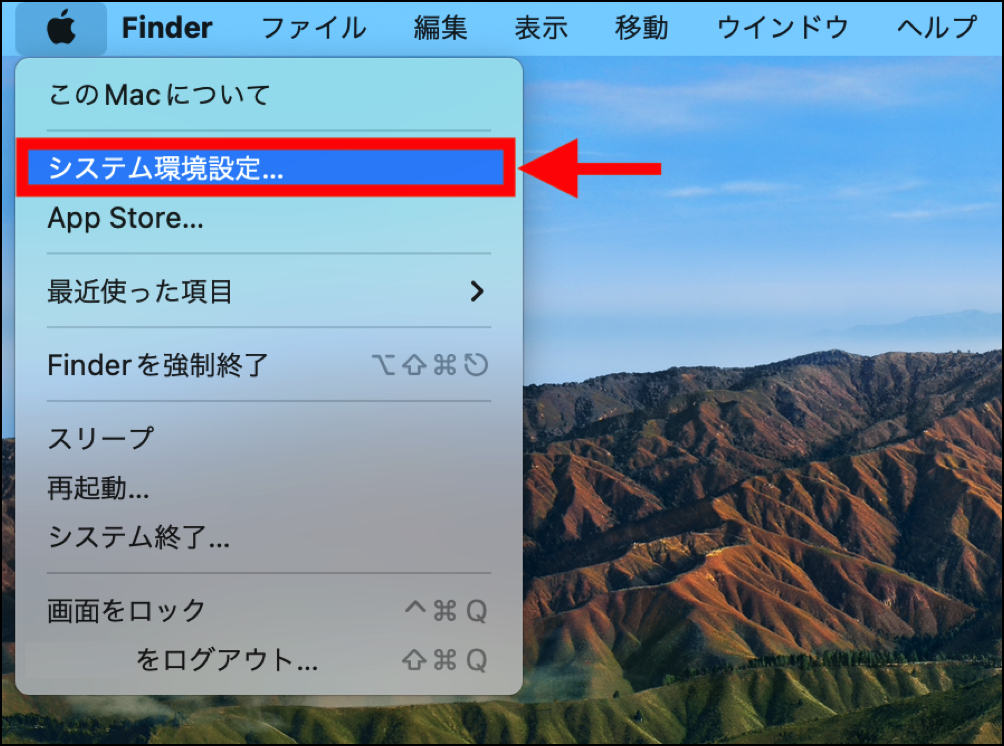
[Dockとメニューバー]を開きます。
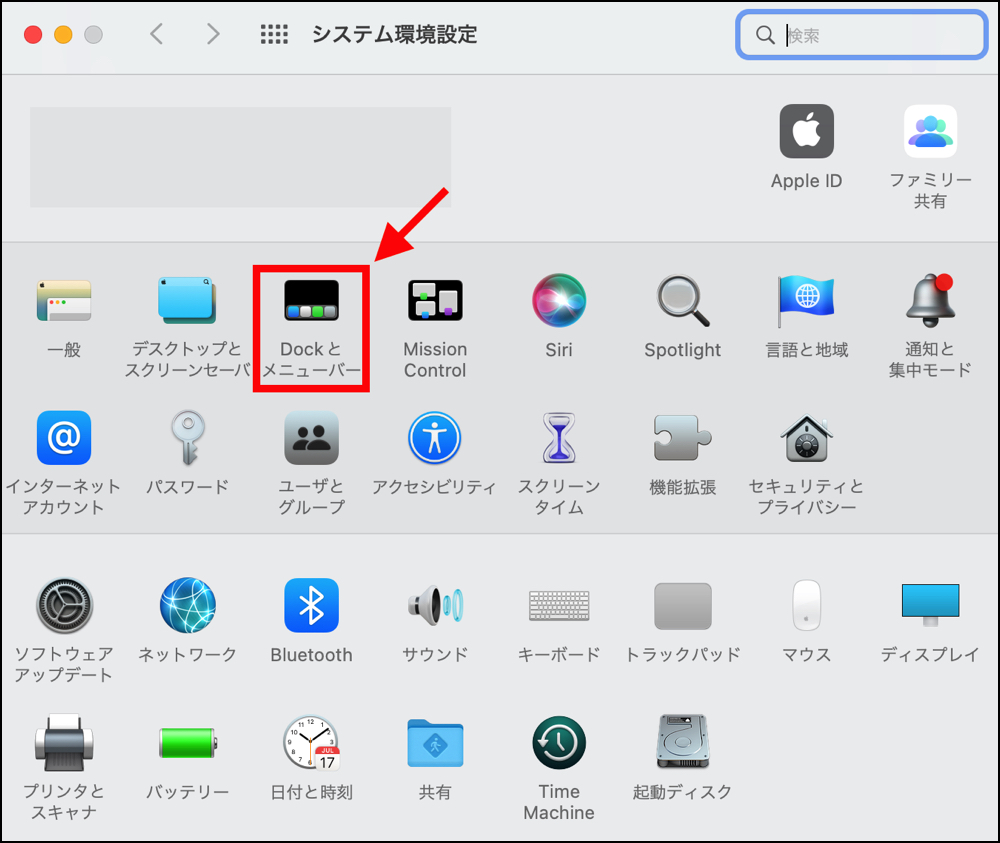
[Bluetooth]→[メニューバーに表示]にチェックを入れます。
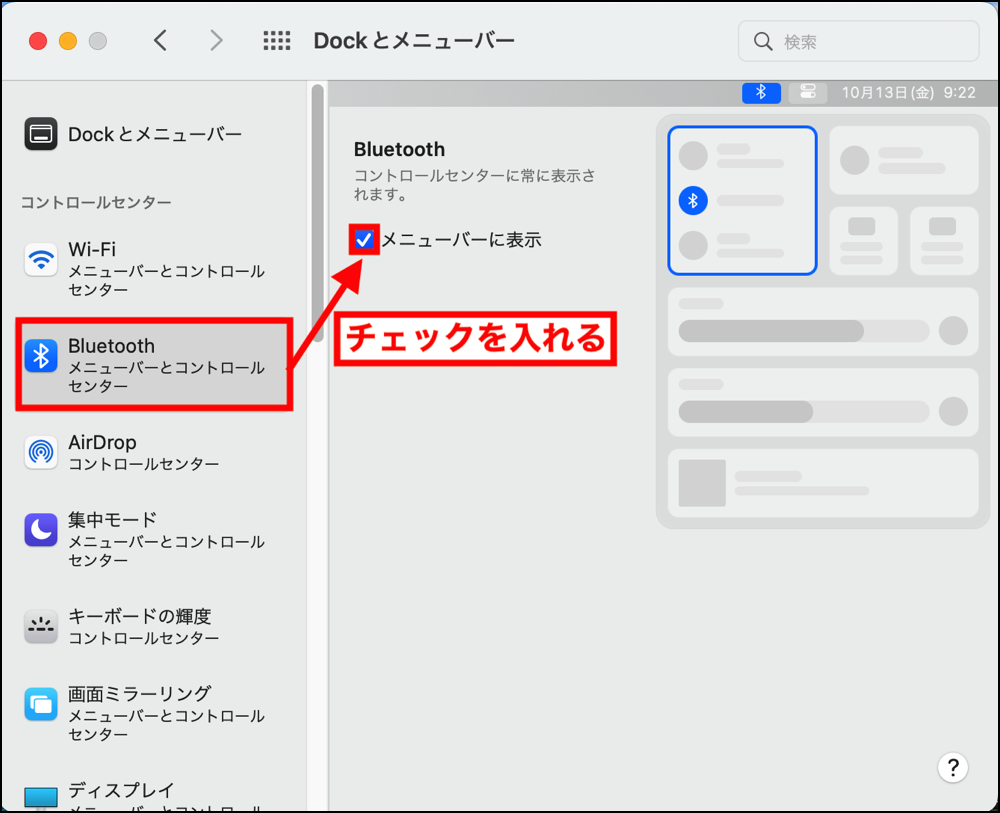
メニューバーのBluetoothアイコンが表示されていれば、設定完了です!
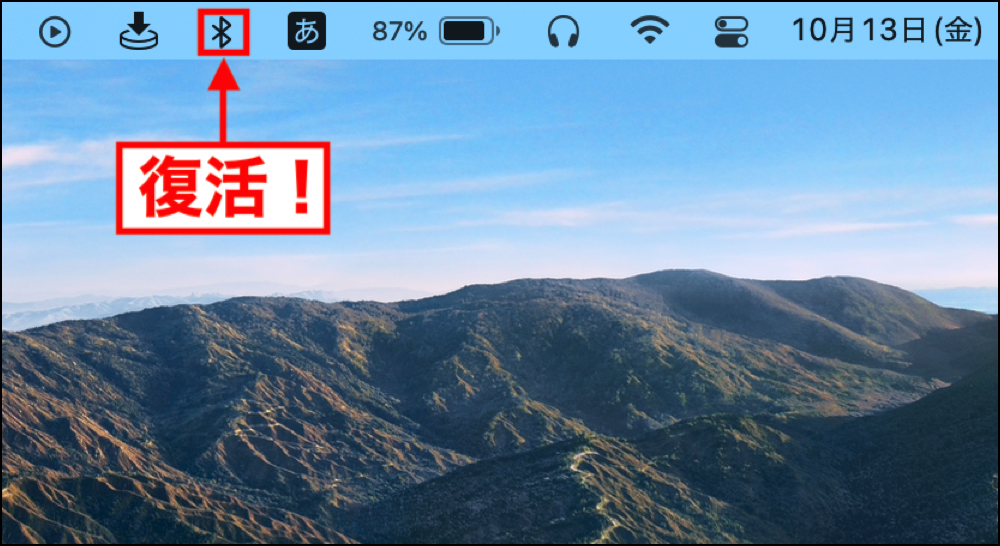
まとめ
今回は、MacメニューバーのBluetoothアイコンを再表示させる方法をご紹介しました。





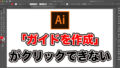
コメント