Mac上でNTFSボリュームをマウントする方法ってないのかな…。
それなら「EaseUS NTFS For Mac」が便利かも。
おはこんばんにちは!ノボルです。
WindowsとMac間でデータ転送する際、USBやHDDのファイルシステムの違いで、上手くいかないことがあります。
というのも、Windowsは標準ファイルシステムとして「NTFS」を採用していますが、MacOSはNTFSに対応しておらず、書き込みができないのです。
そこで役立つのが、EaseUS社のソフト「EaseUS NTFS For Mac」です。
この記事では、Mac上でNTFSの読み書きできるソフト『EaseUS NTFS For Mac』をご紹介します。
※ 記事作成にあたり、制作元である「EaseUS」より有料ライセンスをご提供頂いております。
『EaseUS NTFS For Mac』とは?
『EaseUS NTFS For Mac』の概要
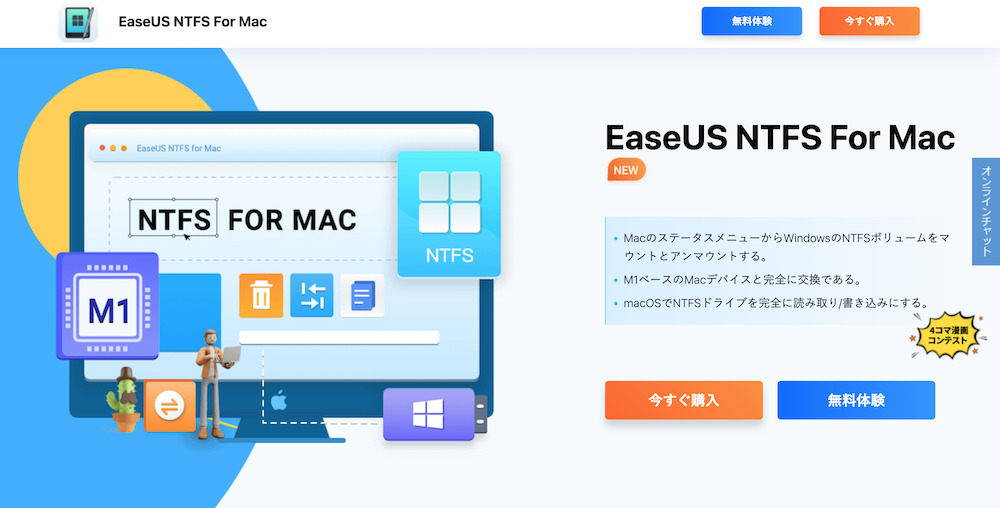
EaseUS NTFS For Macは、『有限会社イーザスソフトウェア』が開発・販売するNTFSの書き込みソフトです。
イーザスソフトウェアは、iOSデバイスのデータ復旧や画面録画など、様々な便利ソフトウェアを提供しています。
EaseUS NTFS For Macでは、Mac上でWindows向けのNTFSボリュームをマウントしたり、書き込むことができます。
さらに、
- Appleシリコン(M1)搭載のMac対応
- 安全な取り外しができる
- 高速データ転送が可能
といった特徴があります。
Mac上でNTFSを有効化する方法を知りたい方は、EaseUSの公式記事が参考になります↓
> MacでNTFSを有効|macOSでNTFSの書き込み機能を有効にする方法
『EaseUS NTFS For Mac』の有料ライセンス
EaseUS NTFS For Macは、2つの有料ライセンスが用意されており、無料アップグレードの期間に違いがあります。
| 機能 | 1ヶ月 | 永久版 |
|---|---|---|
| PC台数 | 1台 | 1台 |
| 無料アップグレード | 1ヶ月 | 永久 |
| 無料テクニカルサポート | ○ | ○ |
『EaseUS NTFS For Mac』の料金
各ライセンスの料金は、以下の通りです。
| 価格表 | 1ヶ月 | 永久版 |
|---|---|---|
| EaseUS NTFS For Mac | 1,969円(税込) | 6,589円(税込) |
『EaseUS NTFS For Mac』の導入方法
『EaseUS NTFS For Mac』のインストール方法
『EaseUS NTFS For Mac』公式サイトにアクセスし、[無料体験]をクリックします。
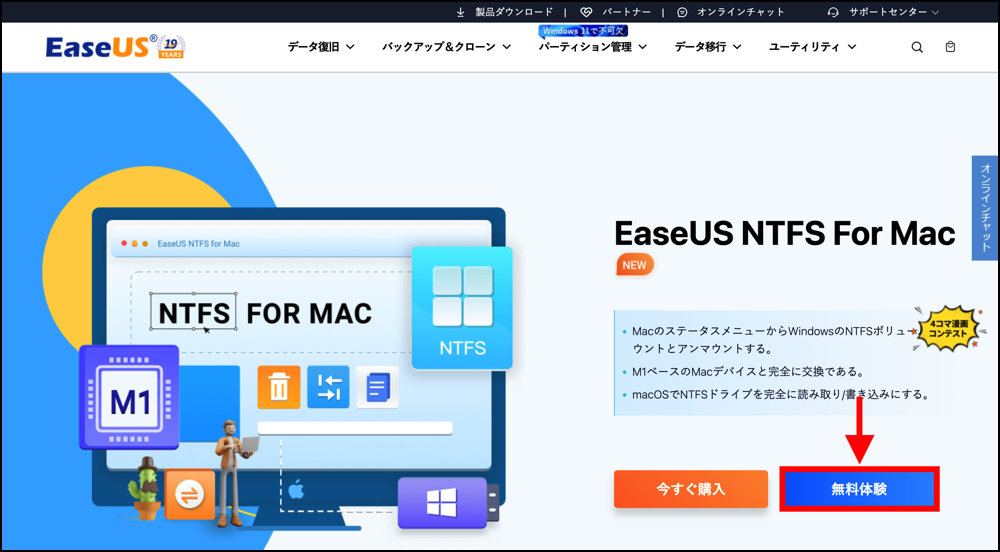
インストーラーのダウンロードが完了したら、開きます。
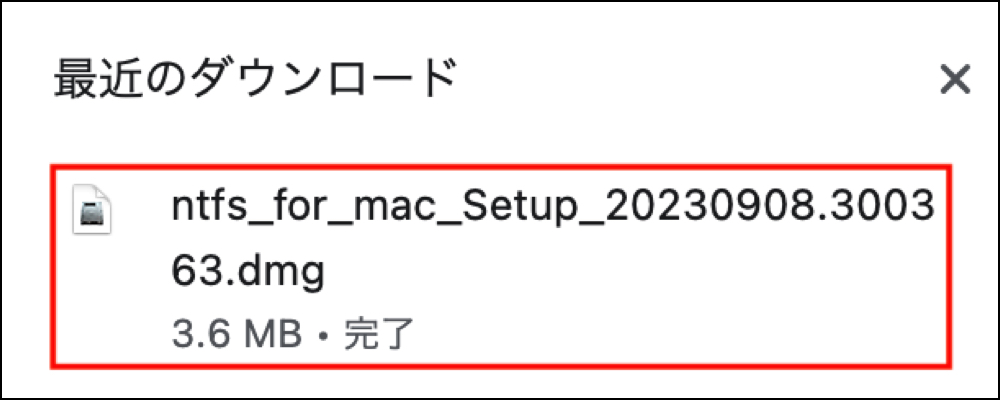
「EaseUS NTFS For Mac」アプリアイコンをダブルクリックします。
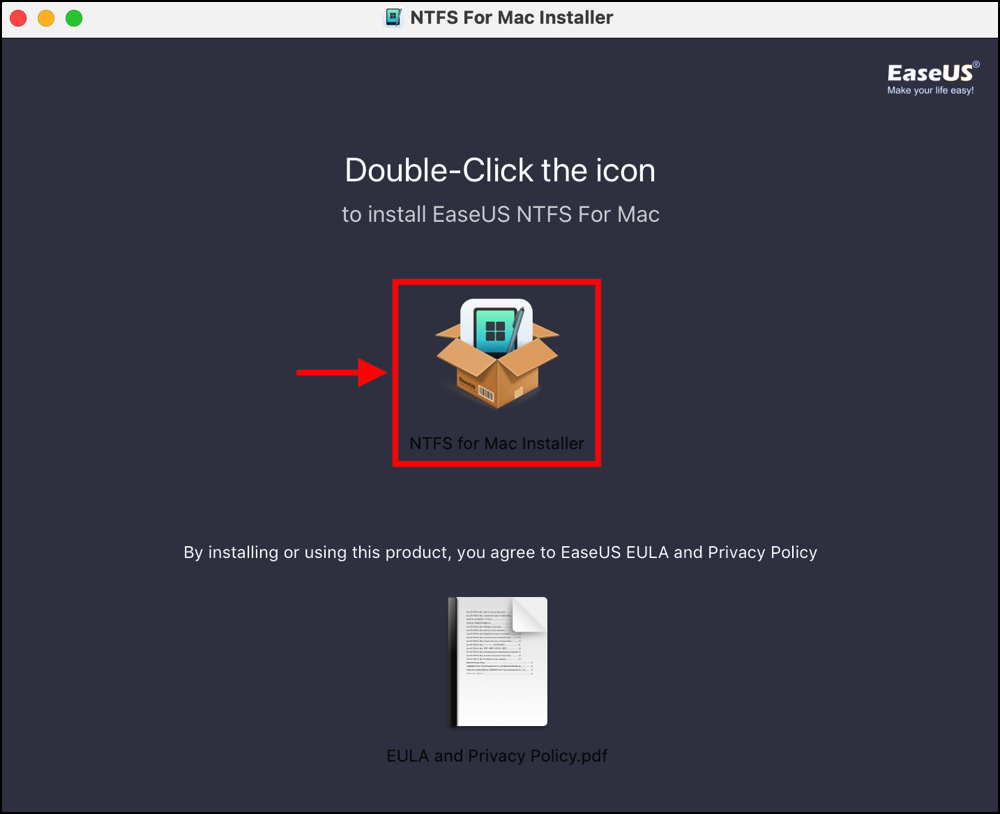
確認を求められるので、[開く]をクリックします。
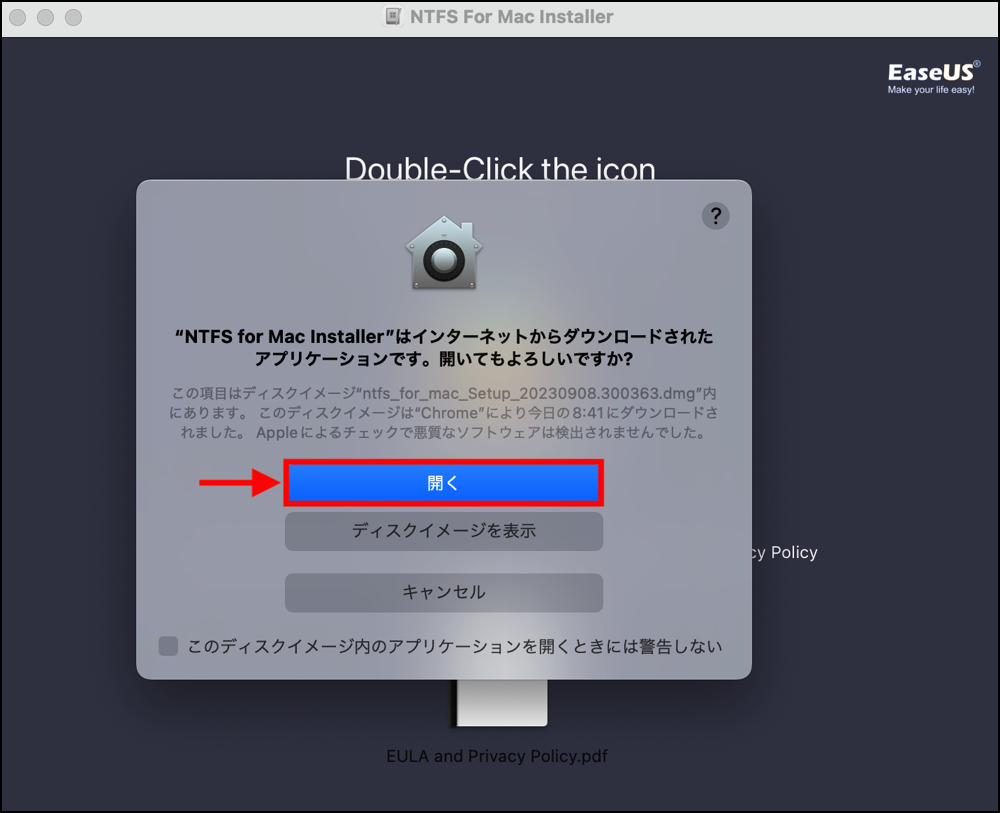
インストール完了までしばらく待ちます。
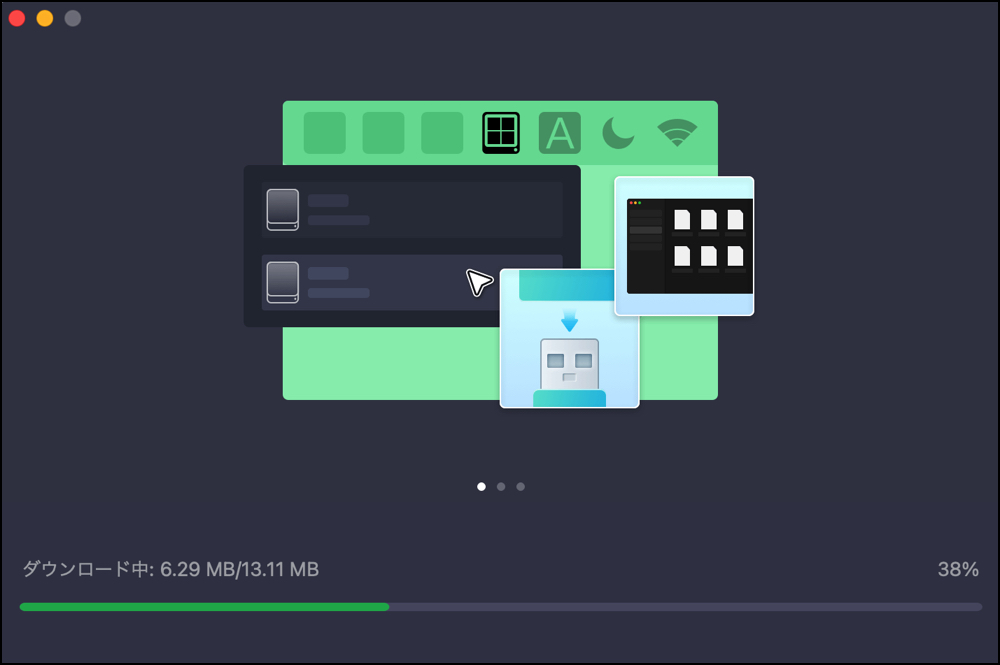
「ようこそ!」と表示されたら、EaseUS NTFS For Macのインストール完了です。
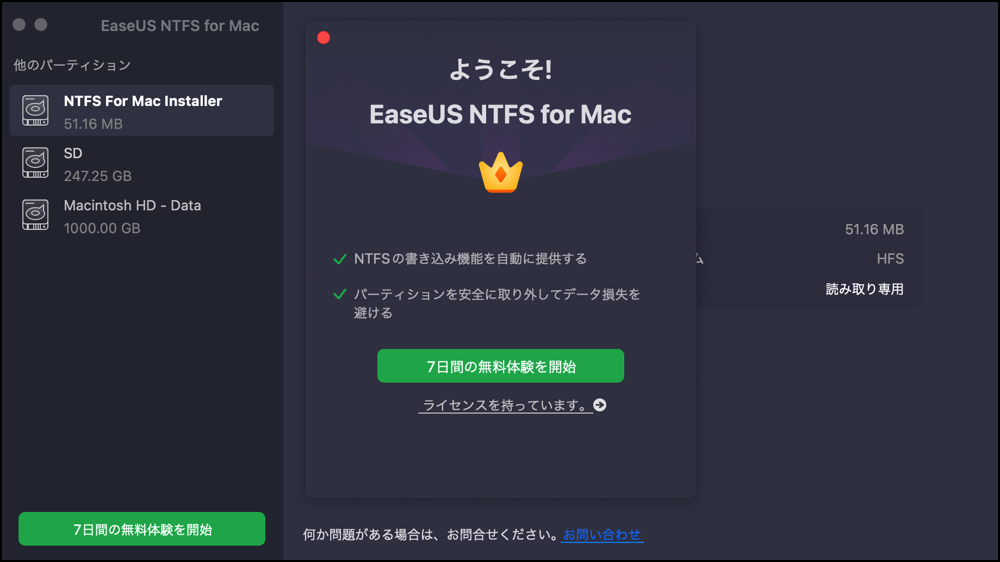
[7日間の無料体験を開始]をクリックすれば、EaseUS NTFS For Macを試用することができます。
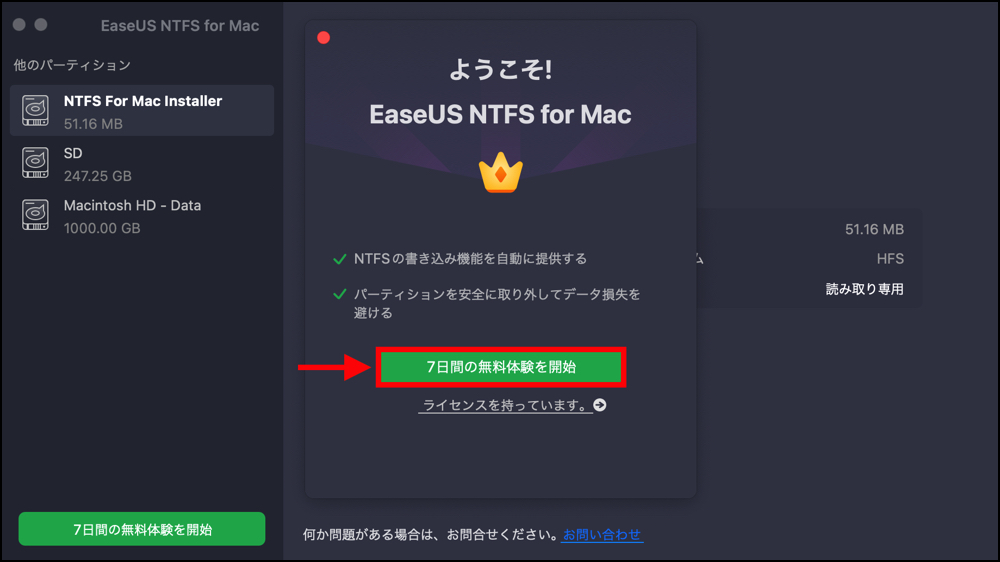
『EaseUS NTFS For Mac』のライセンス登録方法
有料ライセンスを購入された方は、[ライセンスを持っています]をクリック。
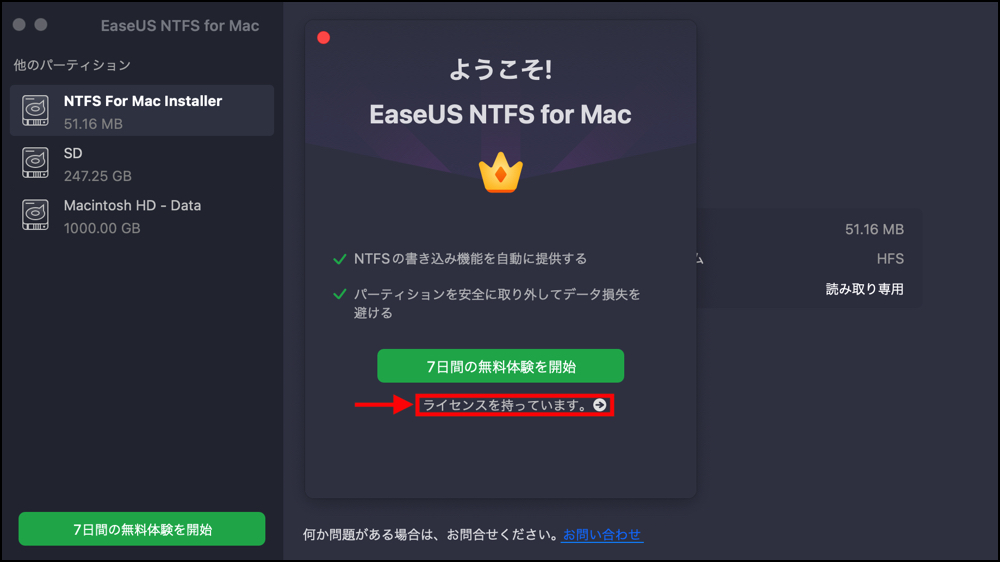
ライセンスコードを入力し、[ライセンス認証]をクリック。
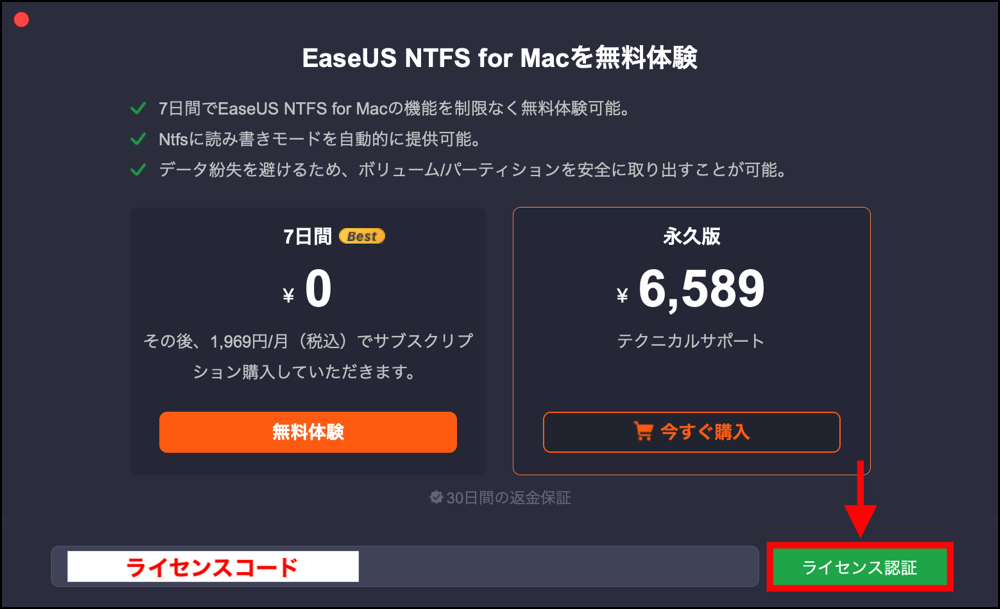
これで全ての機能が使えるようになりました。
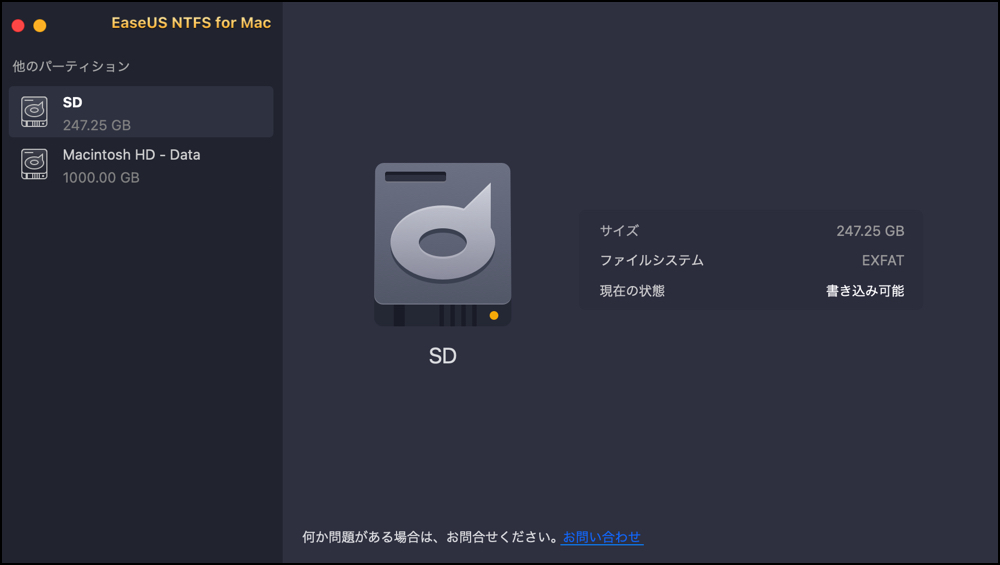
『EaseUS NTFS For Mac』の使い方
EaseUS NTFS For Macの使い方は、簡単2ステップです。
- NTFSボリューム(USBなど)を選択
- [書き込み可能にする]をクリック
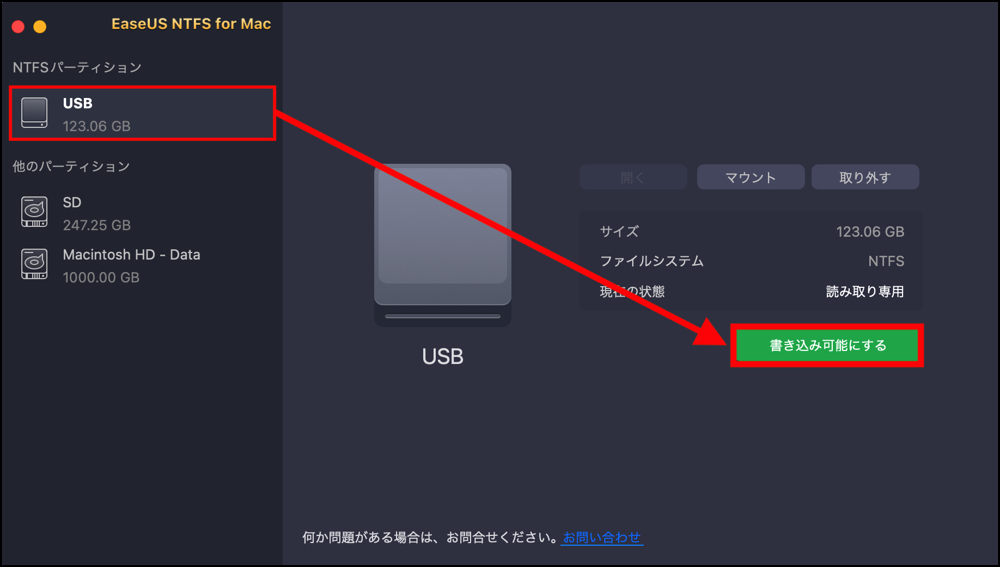
初回は、フルディスクアクセス権限の許可が求められます。
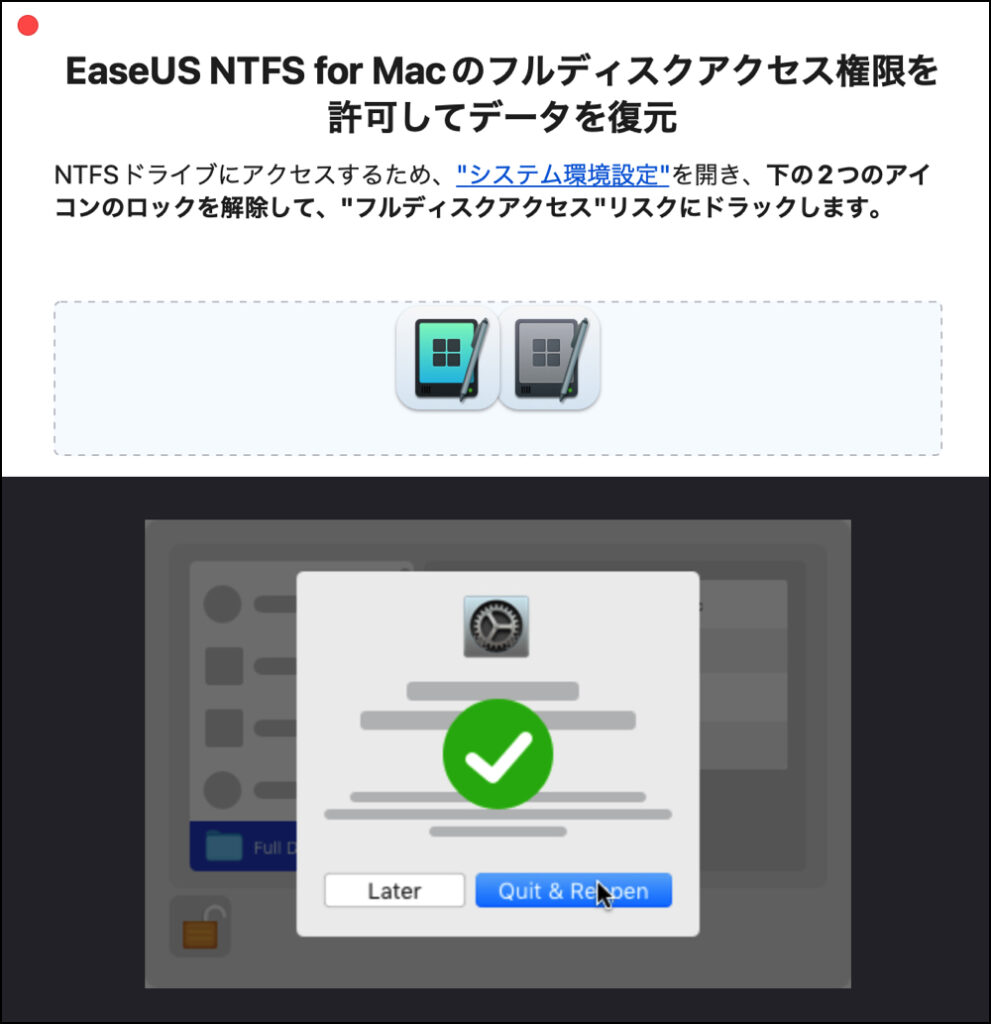
設定画面が自動で開くので、「🔑」を解除し、「EaseUS NTFS For Mac」にチェックを入れます。
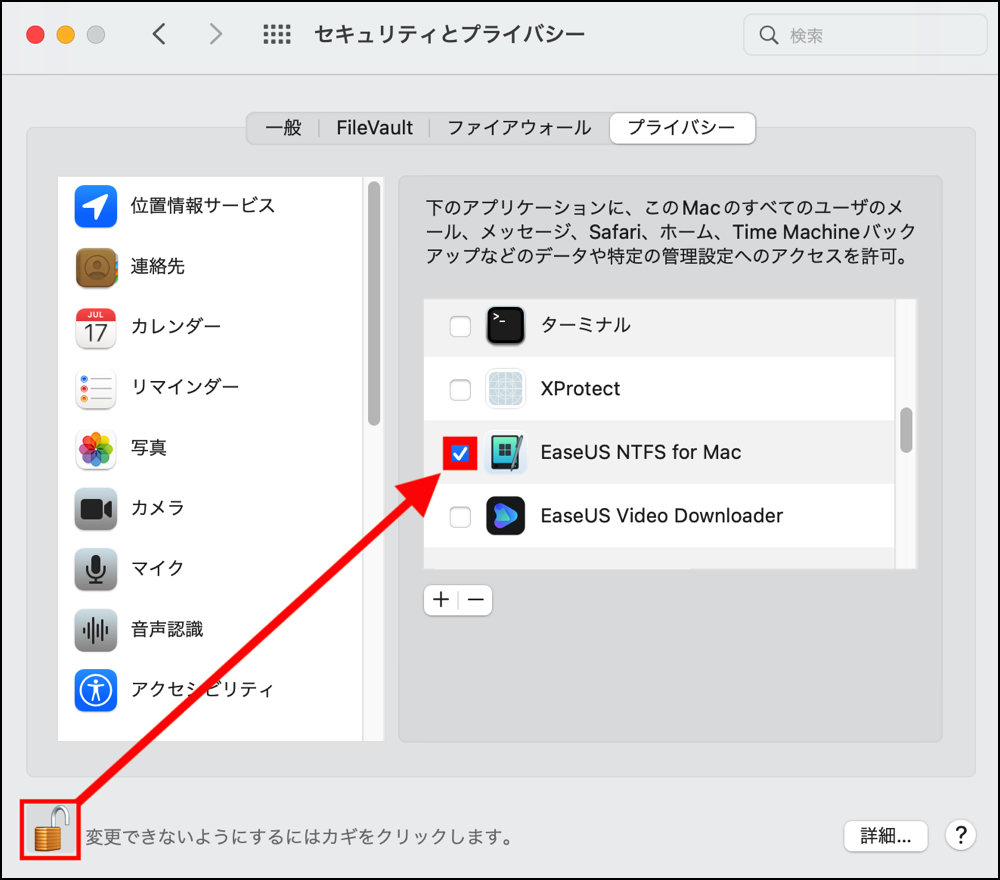
ポップアップが表示されるので、[終了して再度開く]をクリック。
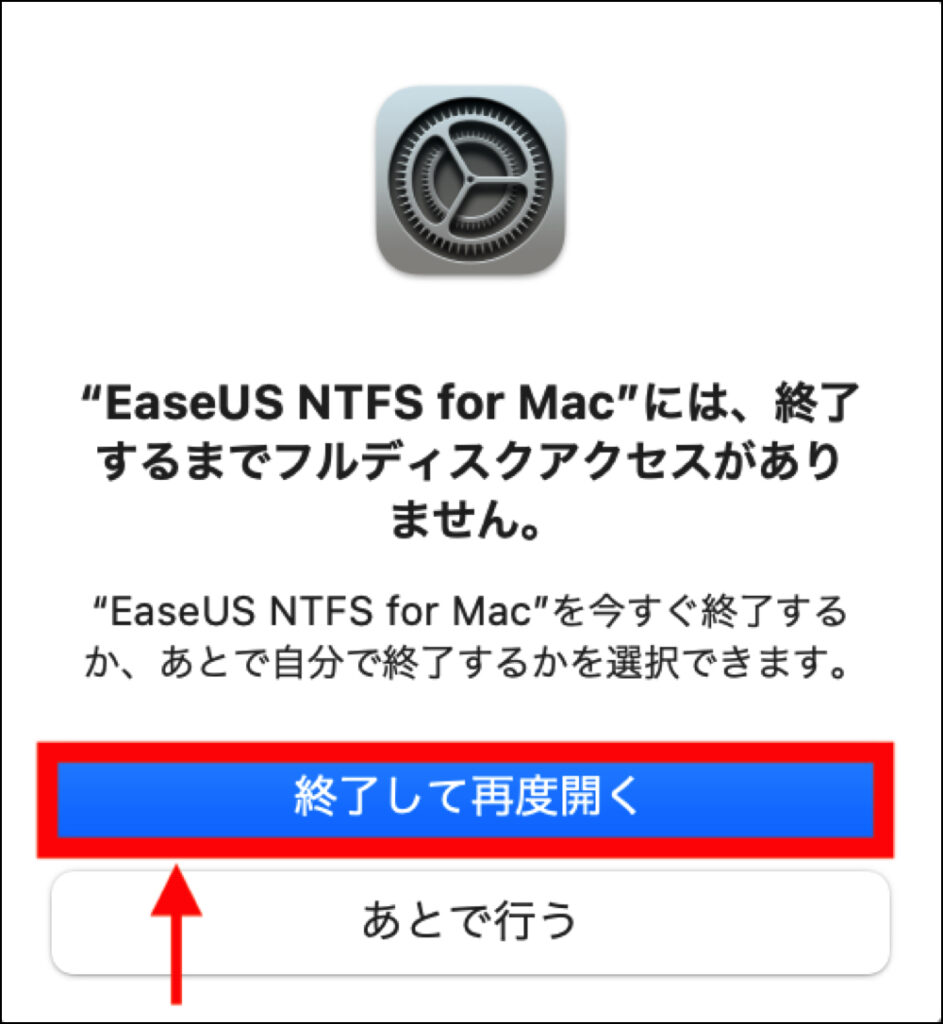
NTFSボリュームの状態が「書き込み可能」になっていれば、設定完了です!
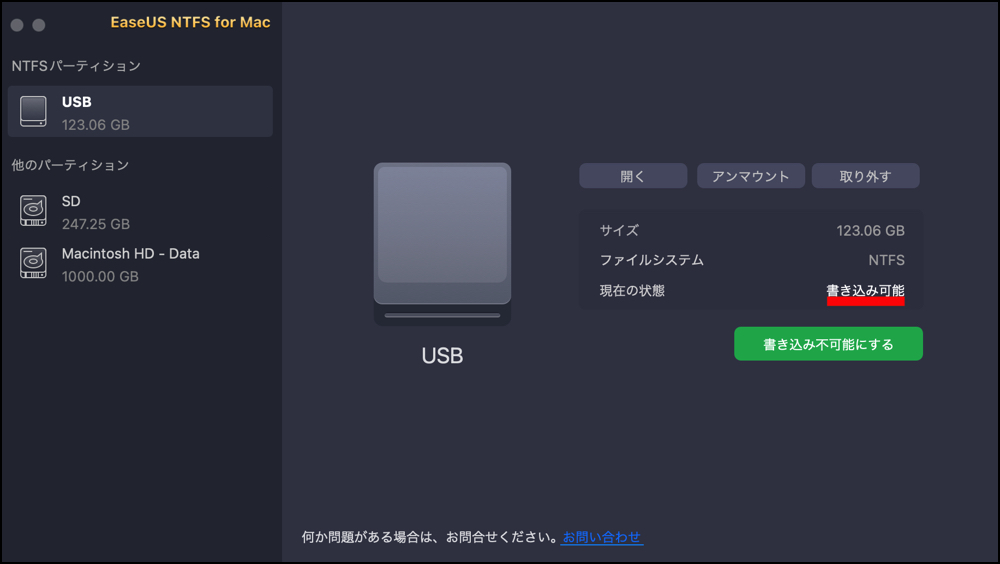
NTFSボリュームに書き込みができるようになりました。
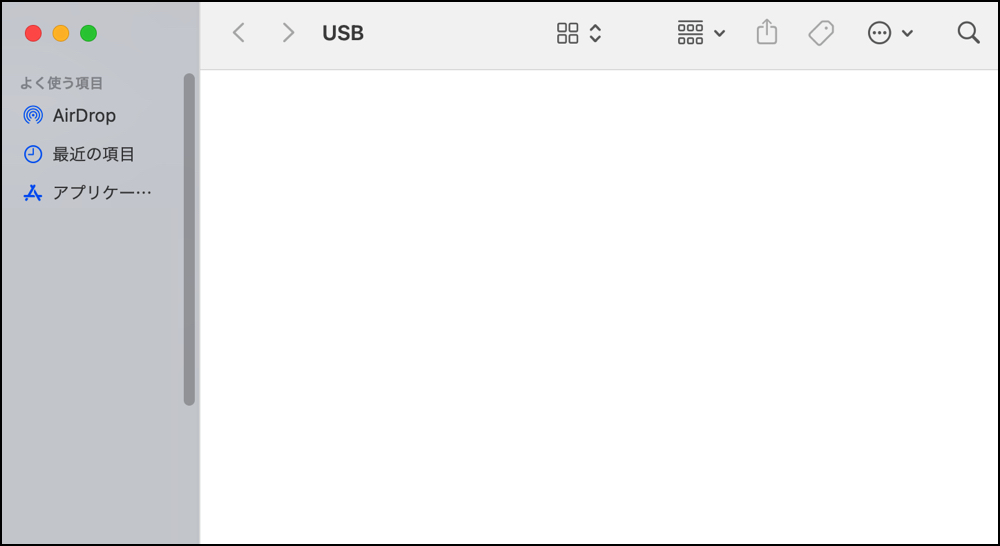
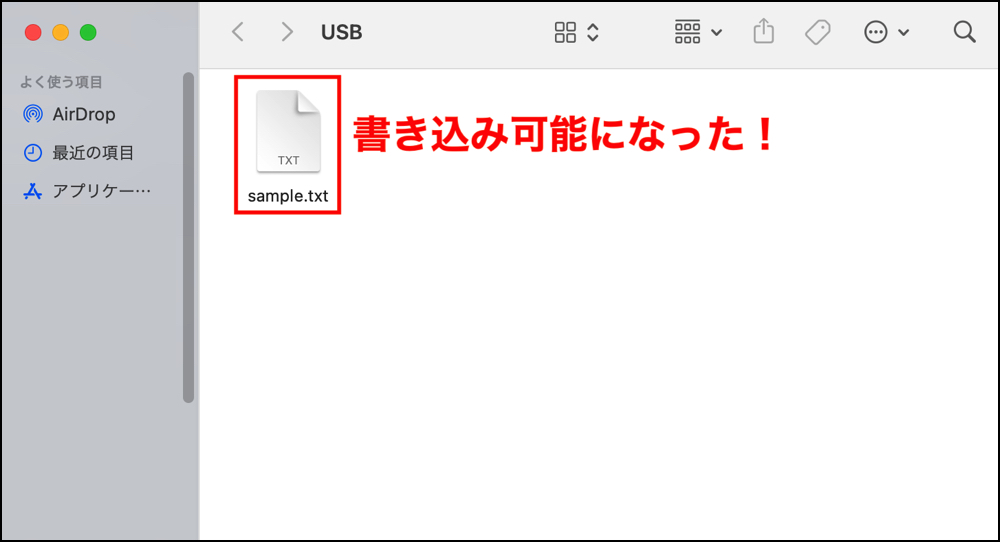
また、EaseUSの公式サイトでは、MacからNTFS形式のHDDにファイルを移動する方法が解説されています。こちらも参考になるかもしれません。
>「2023最新ガイド」MacパソコンからファイルをNTFSの外付けHDDにコピーする方法
『EaseUS NTFS For Mac』のレビュー
抜群の操作性
EaseUS NTFS For Macの大きな魅力は、圧倒的的な使いやすさです。
手順が少ないどころか、たったのワンクリックでNTFSボリュームを書き込み可能にできてしまいます。
画面のユーザーインターフェースも非常にすっきりとしていて、「どのボタンを押したらいいの?」と迷うことが一切ないです。
さらに、余分な機能が搭載されておらず、ソフトウェアの動作が非常に軽いのも強みです。
Appleシリコン(M1)に対応
EaseUS NTFS For Machは、Appleシリコンにもしっかり対応しているので、最近のMacを使っている人でも問題ありません。
また、有料ライセンス版なら、
- テクニカルサポート
- アップグレード
が無料で受けられるので、Mac上で何かトラブルがあった時も安心です。
高速データ転送
EaseUS NTFS For Macを使えば、大量の写真や動画も高速転送できます。
しかも「安全に取り外す(アンマウント)」機能が付いているので、NTFSボリュームが破損するリスクも低いです。
パソコンに負担をかけず、スピーディーにデータ転送できるのは有り難かったです。
アプリ自体の動作も軽いので、データ転送が終わるまで他の作業も普段通りにできますしね。
関連記事
まとめ
今回は、Mac上でNTFSボリュームの読み書きができるソフト『EaseUS NTFS For Mac』を解説しました。
WindowsとMacを両方使う方や、NTFS形式ボリュームをMacで使用したい方は、EaseUS NTFS For Macがあると便利かもしれません。






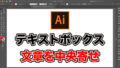
コメント