WordPressサイトが最近重くなってきた…。
それなら、プラグインを使って、画像を圧縮してみるといいよ!
おはこんばんにちは!ノボルです。
WordPressサイトを運営していると、
「最近、ページの読み込みに時間がかかる…」
「管理画面の表示が遅くなった…」
のように、サイトが重くなることがあります。ウェブサイトの読み込みスピードが落ちると、SEO的に不利ですし、読者も離脱してしまいます。
その際の対処法として、
- キャッシュをクリアする
- 余計なプラグインをアンインストールする
- サーバーのスペックを上げる
など様々ありますが、今回は、画像圧縮プラグインを使う方法をご紹介します。
この記事では、画像圧縮の定番プラグイン『EWWW Image Optimizer』のインストール方法から使い方まで解説していきます!
画像圧縮プラグイン『EWWW Image Optimizer』とは?
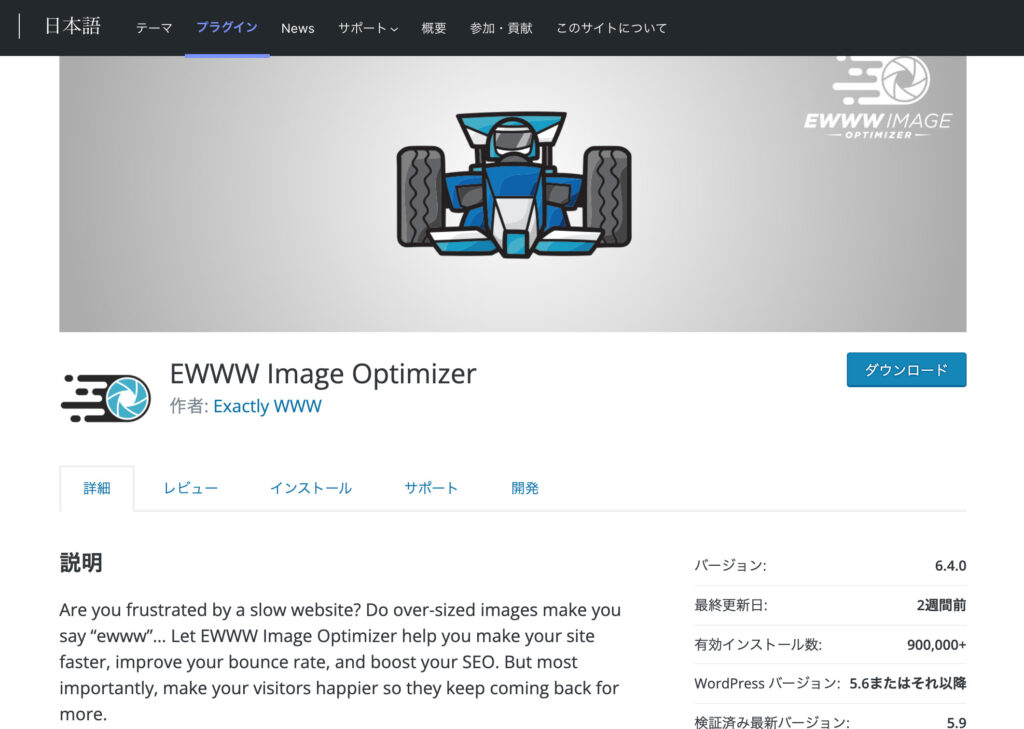
「EWWW Image Optimizer」について軽く紹介すると、画像を劣化させずに自動で圧縮してくれる便利プラグインのことです。
画像を新しくアップロードするときはもちろん、過去にアップした画像のサイズも一括で圧縮してくれるので、画像ストックが既にたくさんあるサイトでも、気軽に導入することができます。
また、「EWWW Image Optimizer」は、約100万の有効インストール数と平均4.7/5のレビューを誇っており、非常に評価の高いプラグインとなっています。(2022年2月時点)
『EWWW Image Optimizer』の導入方法
インストール方法
WordPress管理画面から、[プラグイン]→[新規追加]をクリックします。
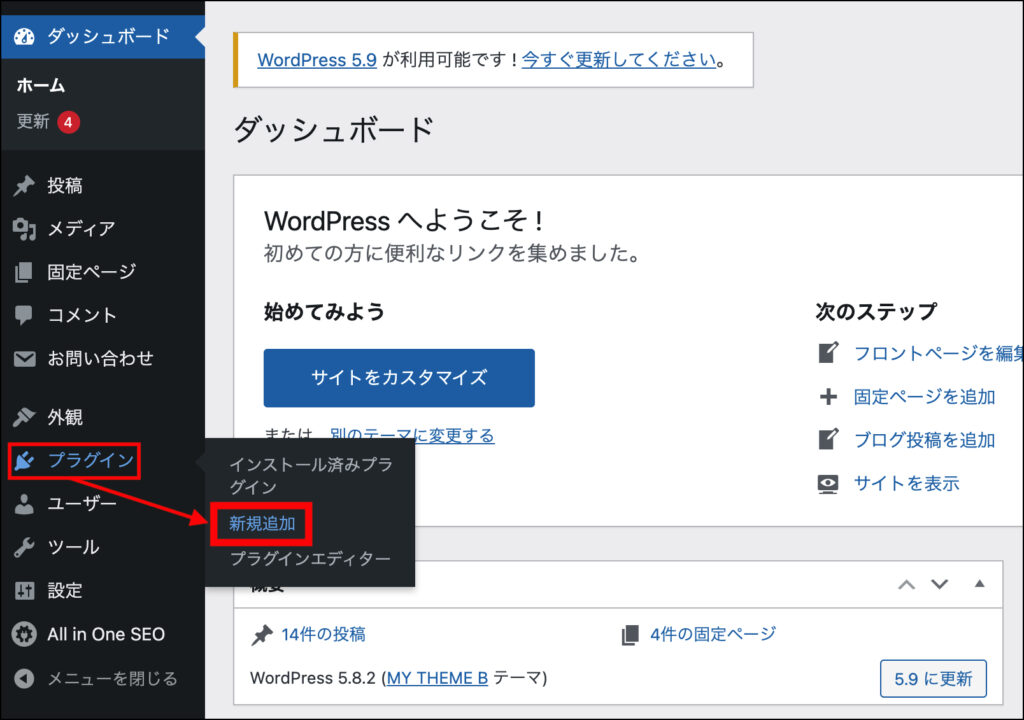
画面右側にある検索窓から「EWWW Image Optimizer」と入力し、[今すぐインストール]をクリックします。
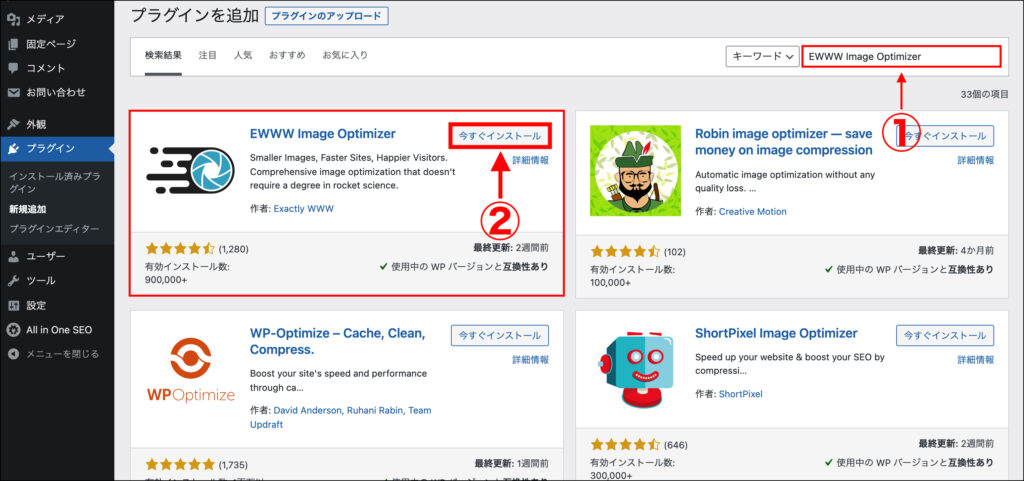
[有効化]をクリックします。
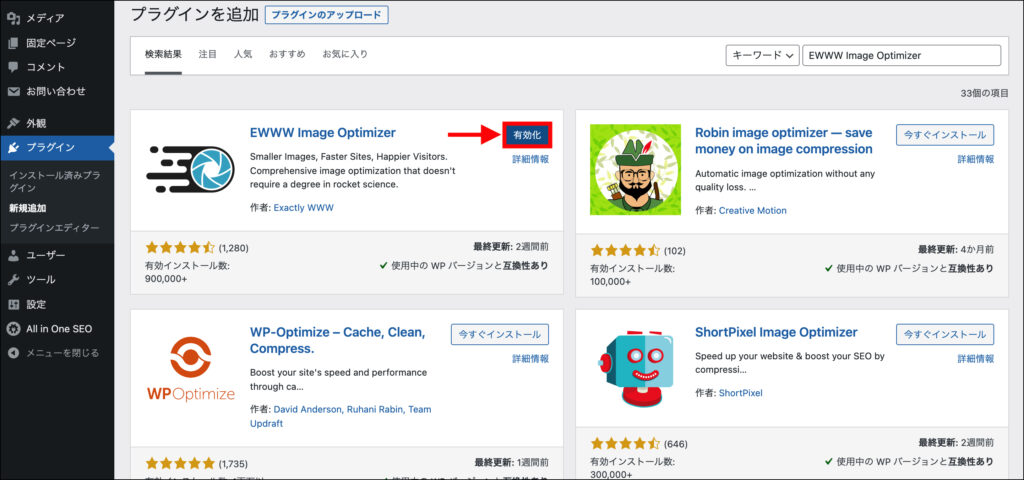
インストールは、以上で完了となります!
続いて、「EWWW Image Optimizer」の使い方を解説していきます。
初期設定方法
WordPress管理画面から[設定]→[EWWW Image Optimizer]をクリックします。
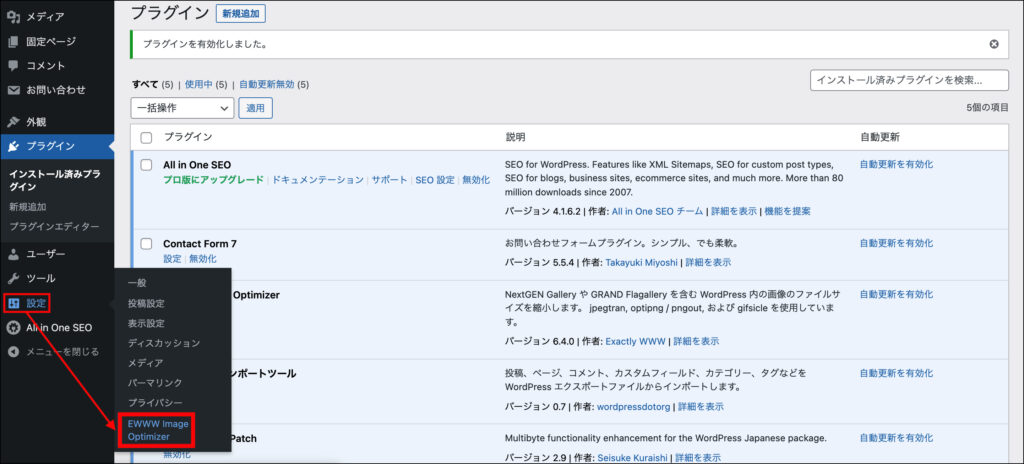
ここから、初期設定をしていきます。
- サイトを高速化
- 保存スペースを節約
- 今は無料モードのままにする
にチェックを入れ、[次]をクリックします。
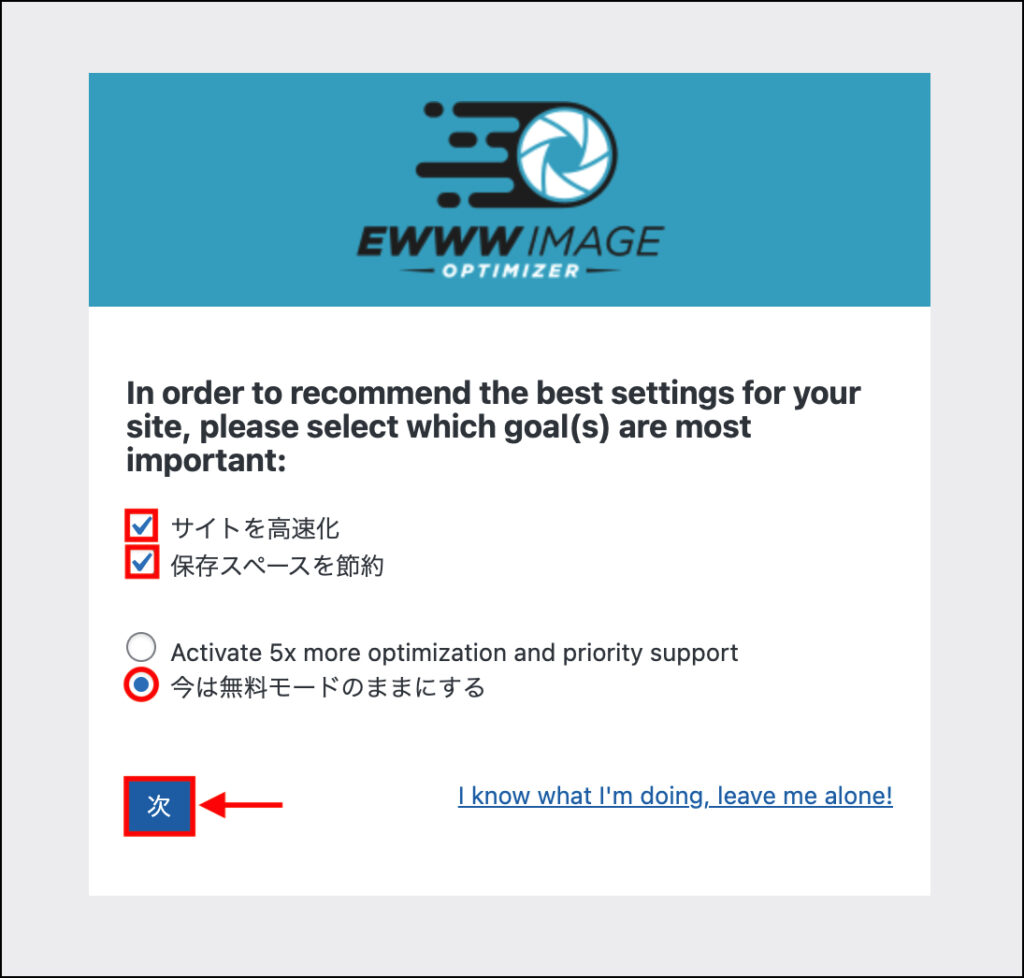
- メタデータを削除(メタデータ:画像に添付されている撮影の日時/場所などの情報)
- 埋め込みヘルプ(設定時のヘルプ用ボタン)
にチェックを入れ、[設定を保存]をクリックします。
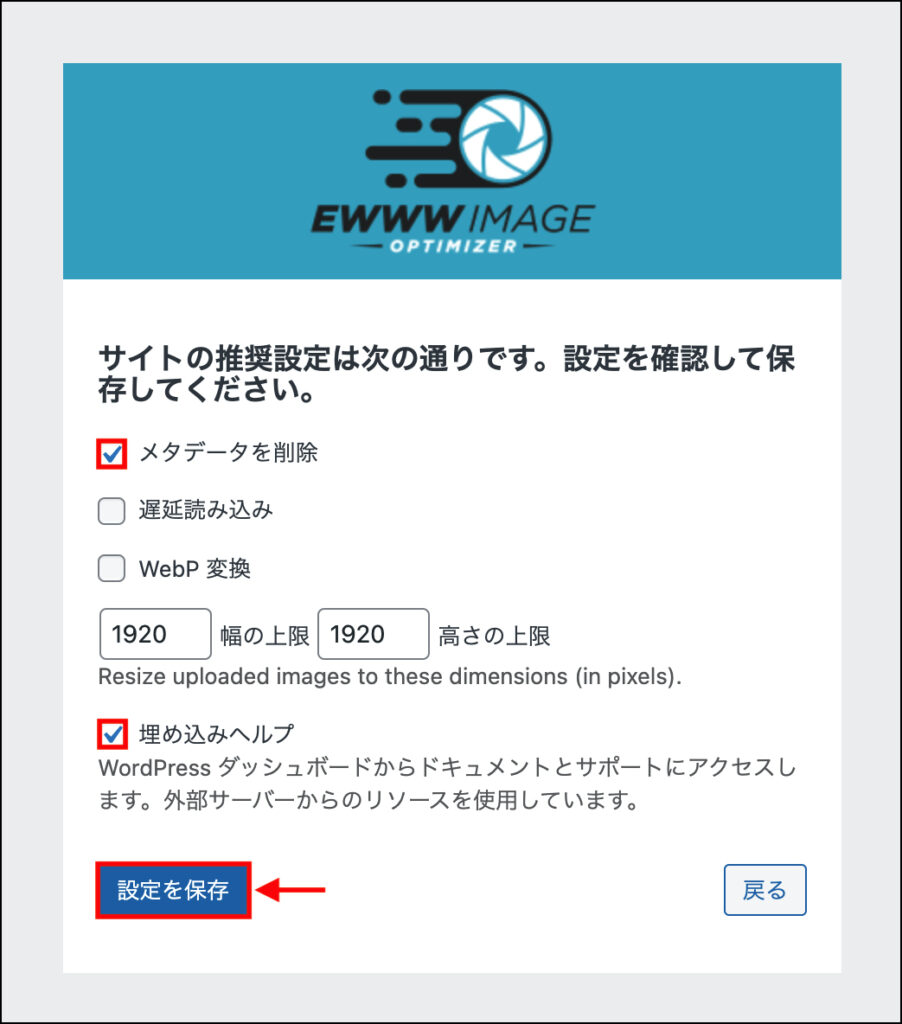
[完了]をクリックします。
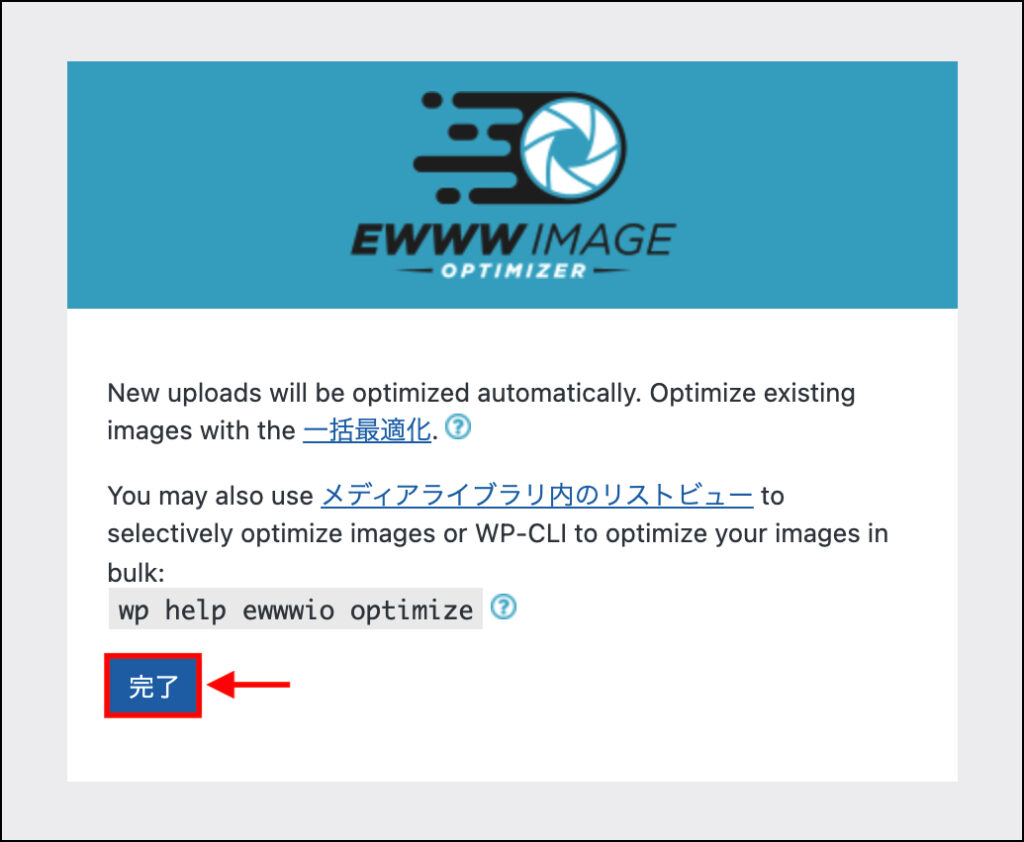
すると、「EWWW Image Optimizer」の設定画面が開くので、[Enable Ludicrous Mode]をクリックします。
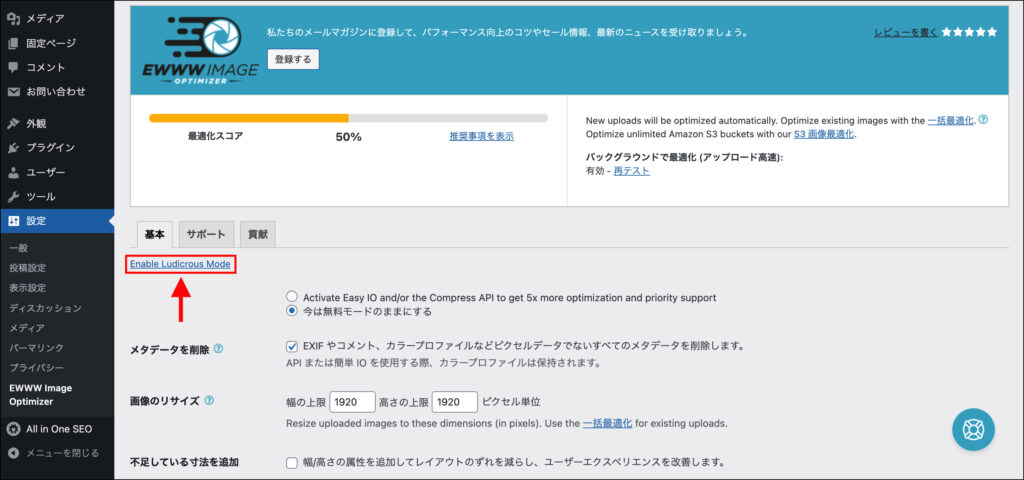
最後に、[変換]タブ→[変換リンクを非表示]にチェックを入れ、[設定を保存]をクリックします。
(ここにチェックを入れないと、画像の拡張子が変更されてしまい、画質が落ちる可能性があります)
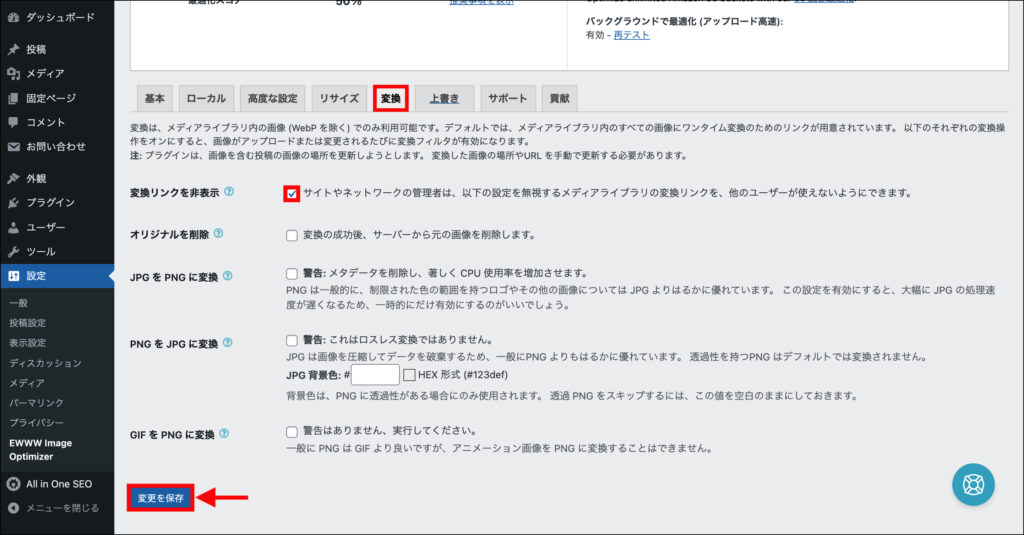
「EWWW Image Optimizer」の初期設定は、以上で完了となります!
過去の画像を一括圧縮する方法
最後に、過去にアップロードした画像を一括で圧縮する方法をご紹介します。
WordPress管理画面から、[メディア]→[一括最適化]をクリックします。
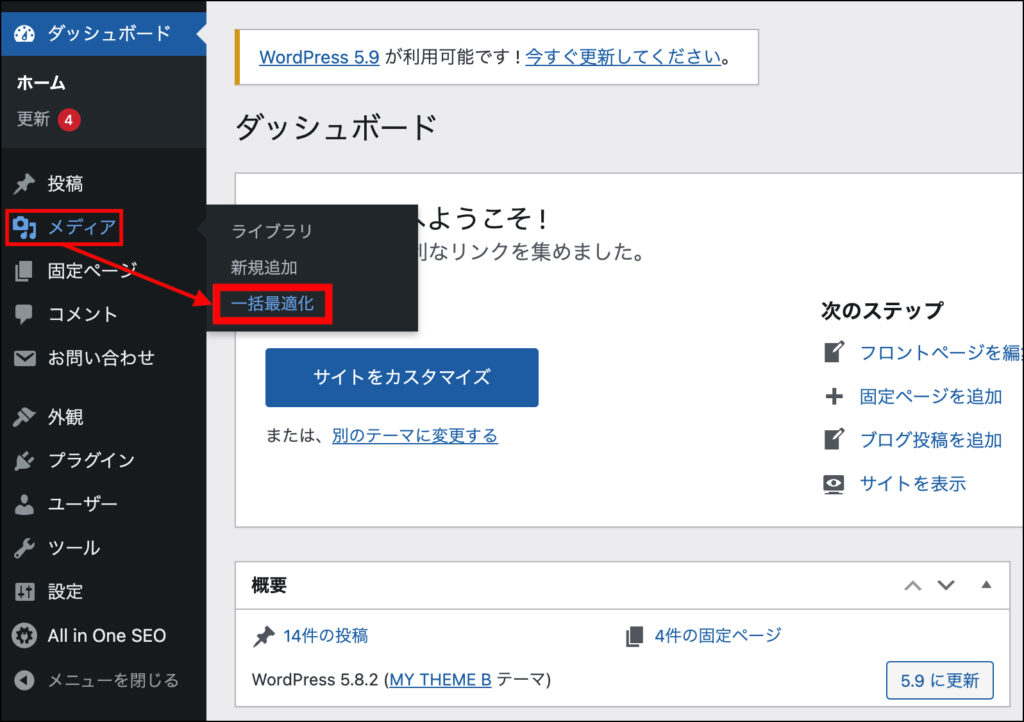
[最適化されていない画像をスキャンする]をクリックします。
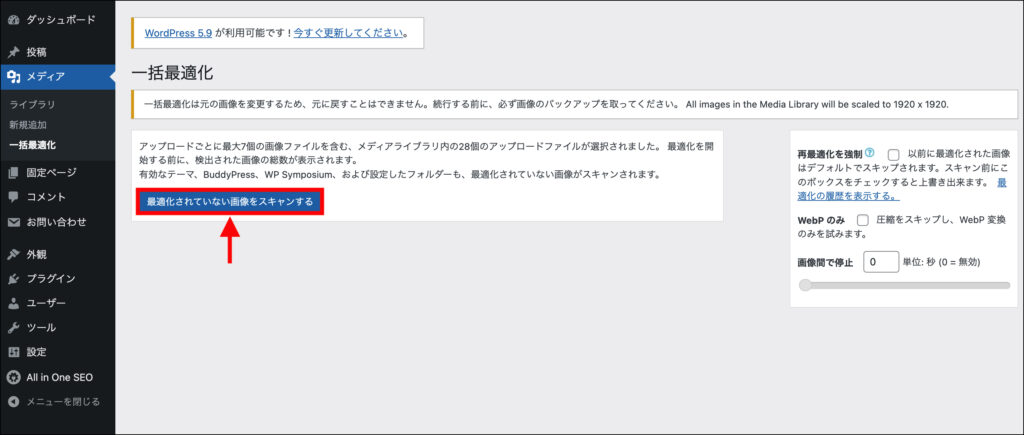
[〇〇点の画像をを最適化]をクリックします。
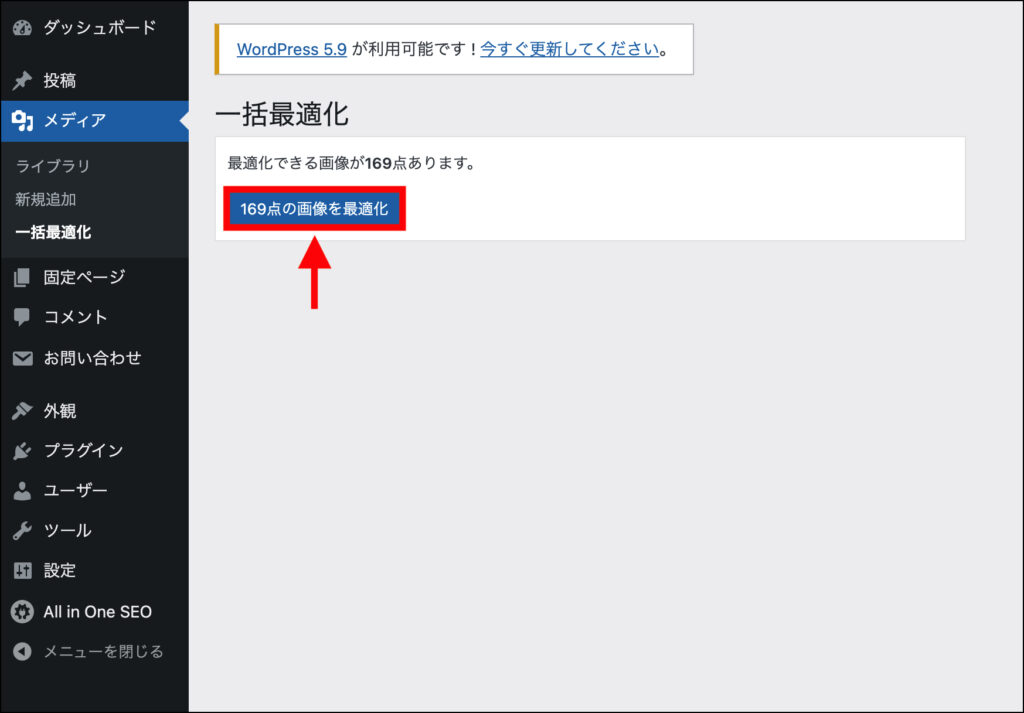
あとは、最適化が完了するまで待つだけです。
未圧縮の画像が多いと、完了まで数十分から数時間かかることがあるので、放置しておくといいでしょう。
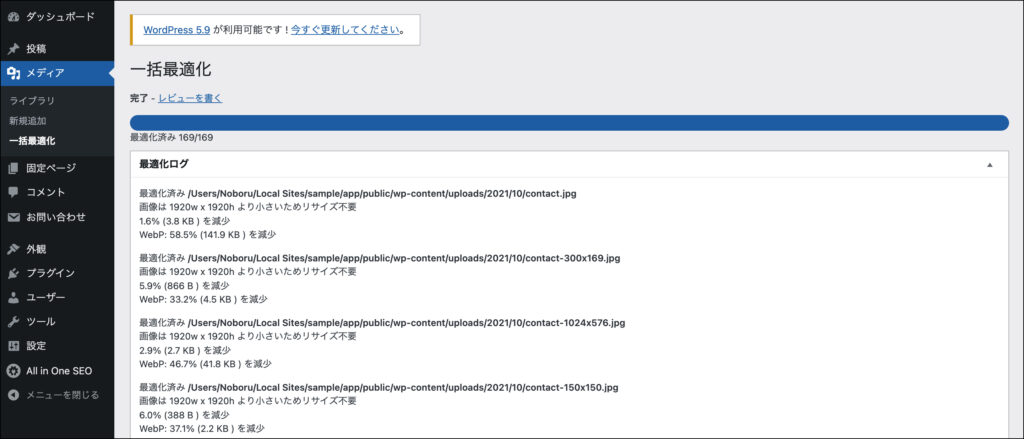
『EWWW Image Optimizer』の導入手順は、以上で完了となります!
最後に
この記事では、WordPressの画像圧縮プラグイン『EWWW Image Optimizer』の導入手順を解説しました。
画像を圧縮するだけでサイトスピードが大幅に改善することもあるので、「サイトが重くなった!」という方は、ぜひ活用してみてください。





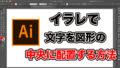

コメント