おはこんばんにちは!ノボルです。
この記事では、豊富なAI機能を搭載した動画編集ソフト「HitPaw Edimakor」を紹介します。
- テキストや字幕の読み上げができる動画編集ソフトが欲しい
- AI文字転換ソフト「HitPaw Edimakor」の機能を知りたい
という方は、ぜひ参考にしてみてください。
HitPaw Edimakorとは?
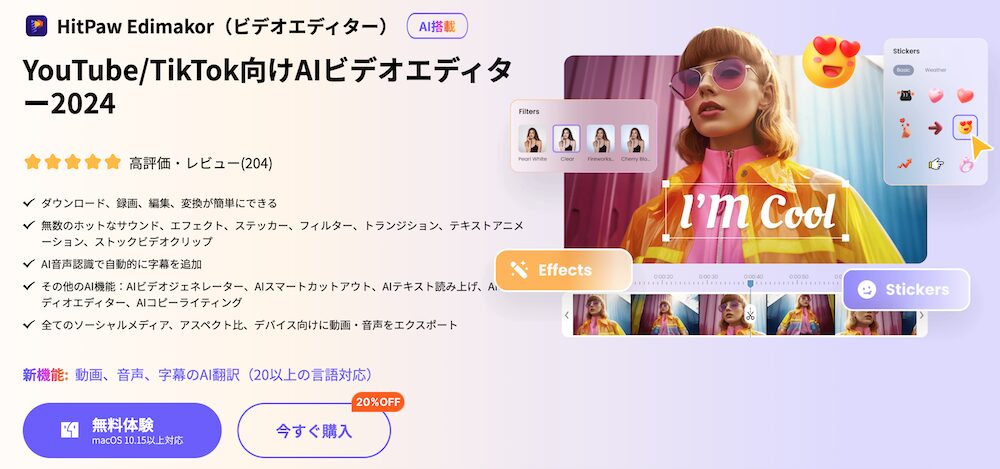
HitPaw Edimakorの製品概要
HitPaw Edimakorは、写真・動画編集ツールを開発するIT企業『HitPaw』の音声読み上げアプリです。
HitPaw Edimakorを使えば、直感的な操作で動画をダウンロード・録画・編集・変換することができます。
また、
- 動画音声のテキスト変換機能
- 色やトーンを調整できるカラー調整機能
- 音質を向上させるノイズリダクション機能
- 動画の揺れやジッターを抑える手ぶれ補正機能
- 動画/音声/字幕のAI翻訳(20以上の言語対応)
- 30日間の返金保証
といった特徴があります。
HitPaw Edimakorの無料版と有料版の違い
HitPaw Edimakorには、無料版と3つの有料プランが用意されています。
| プラン名 | 価格 | 機能 |
|---|---|---|
| 無料版 | 0円 | 全ての機能 ※エクスポートした動画にウォーターマークが入る |
| 1ヶ月プラン | 2,398円/月 | ・全ての機能 ・ 300 Edimakor AIクレジット ・30 minsAI音声からテキストへ/STT ・12000ワードAIテキストから音声へ ・36000ワードAI自動字幕起こし翻訳付き ・7 mins動画・音声翻訳 ・75回AIコピーライティング |
| 1年プラン | 6,468円/年 | ・全ての機能 ・1000 Edimakor AIクレジット ・100 minsAI音声からテキストへ/STT ・40000ワードAIテキストから音声へ ・120000ワードAI自動字幕起こし翻訳付き ・25 mins動画・音声翻訳 ・250回AIコピーライティング |
| 永久プラン | 7,568円 | ・全ての機能 ・3000 Edimakor AIクレジット ・300 minsAI音声からテキストへ/STT ・120000ワードAIテキストから音声へ ・360000ワードAI自動字幕起こし翻訳付き ・75 mins動画・音声翻訳 ・750回AIコピーライティング |
HitPaw Edimakorの導入方法
HitPaw Edimakorのインストール方法
HitPaw Edimakorの公式サイトにアクセスし、[無料体験]をクリックします。
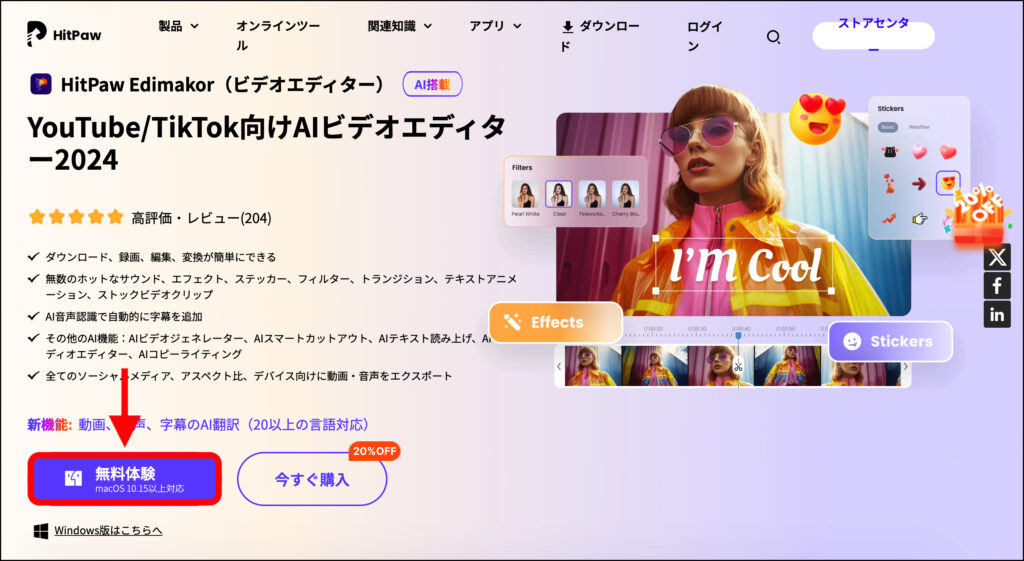
インストーラーのダウンロードが完了したら、[インストール]をクリックします。
※インストール完了までに10分程度かかります。
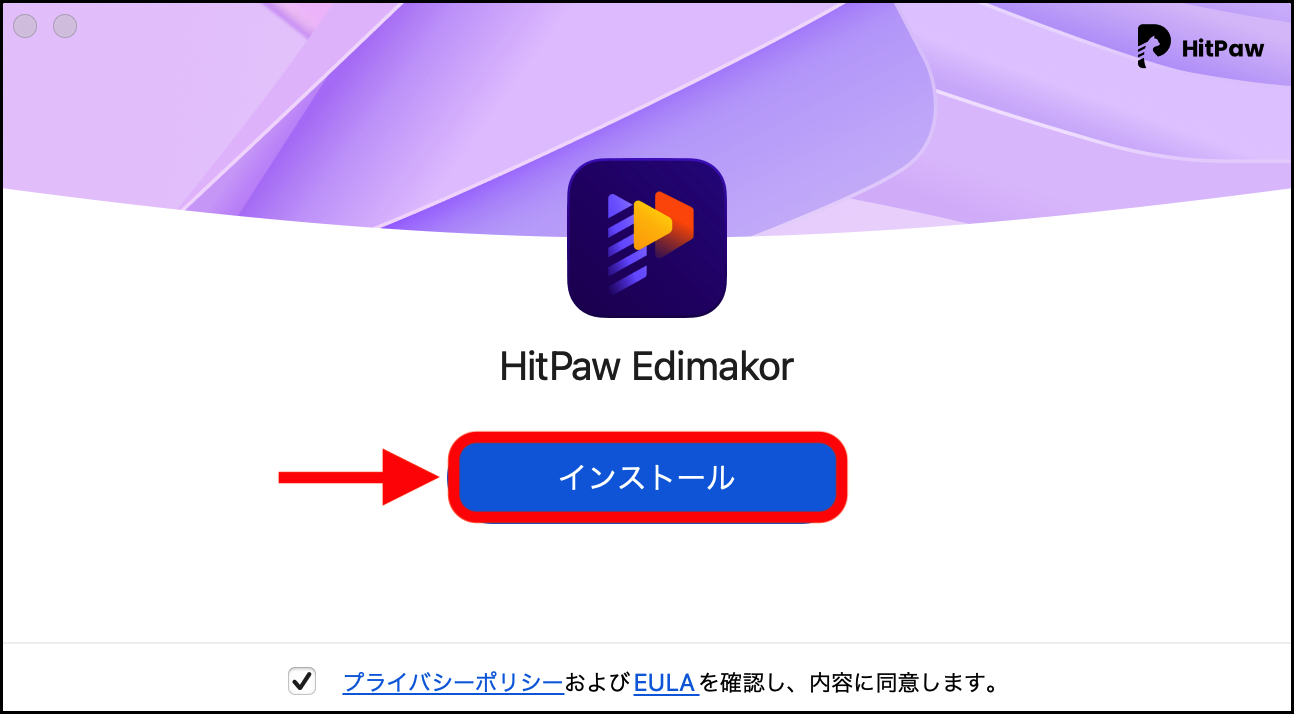
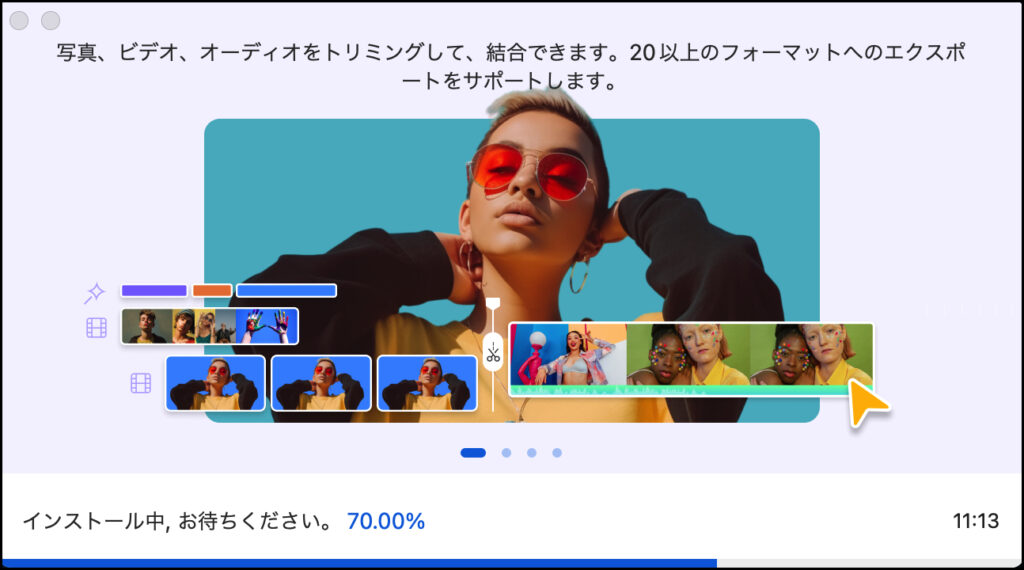
HitPaw Edimakorが起動したら、インストール完了です!
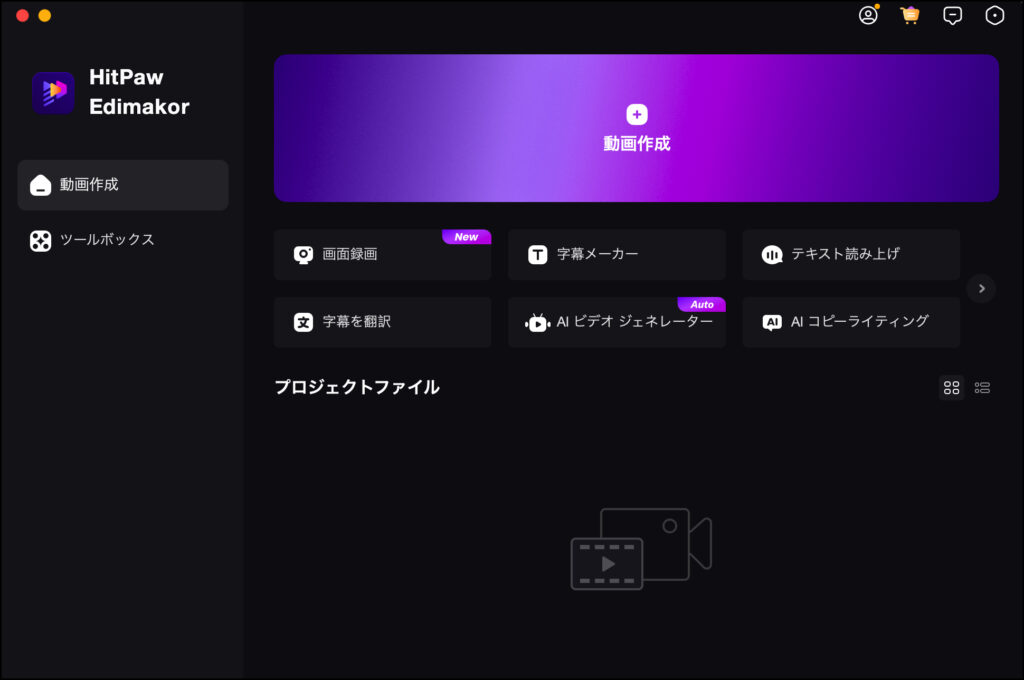
HitPaw EdimakorのAIクレジットの購入方法と用途
HitPaw EdimakorでAI機能を利用するには、「AIクレジット」と呼ばれるコインが必要となります。
AIクレジットは、有料プランを購入することで手に入ります。
| プラン名 | AIクレジット付与額 |
|---|---|
| 無料版 | 300 Edimakor AIクレジット |
| 1ヶ月プラン | 300 Edimakor AIクレジット |
| 1年プラン | 1000 Edimakor AIクレジット |
| 永久プラン | 3000 Edimakor AIクレジット |
HitPaw Edimakorの有料プランに加入するには、HitPaw Edimakorの公式サイトにアクセスするか、アプリ上部にある[🛒]をクリックします。
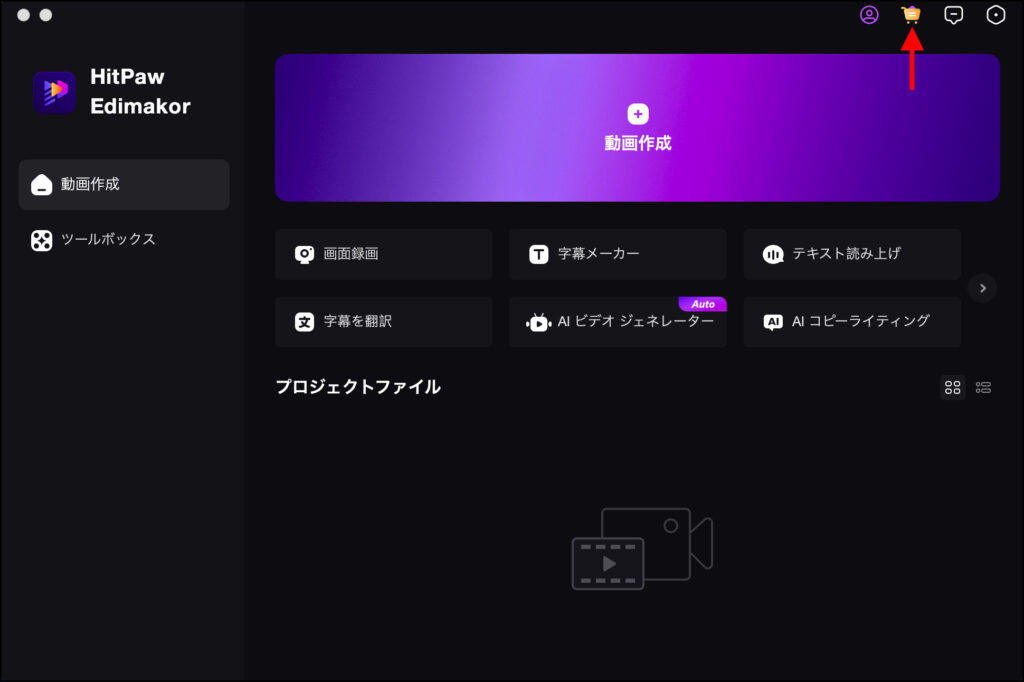
公式サイトにアクセスしたら、お好きなプランに加入することができます。
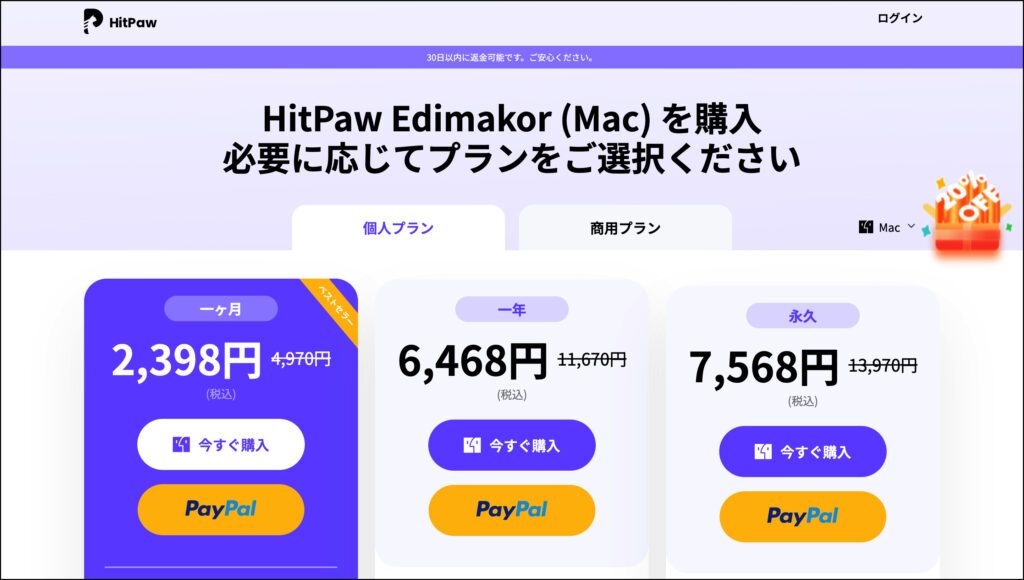
HitPaw Edimakorの文字転換機能の使用方法
HitPaw Edimakorの基本画面
HitPaw Edimakorでは、左メニューにある
- 動画作成
- ツールボックス
から各機能を利用することができます。
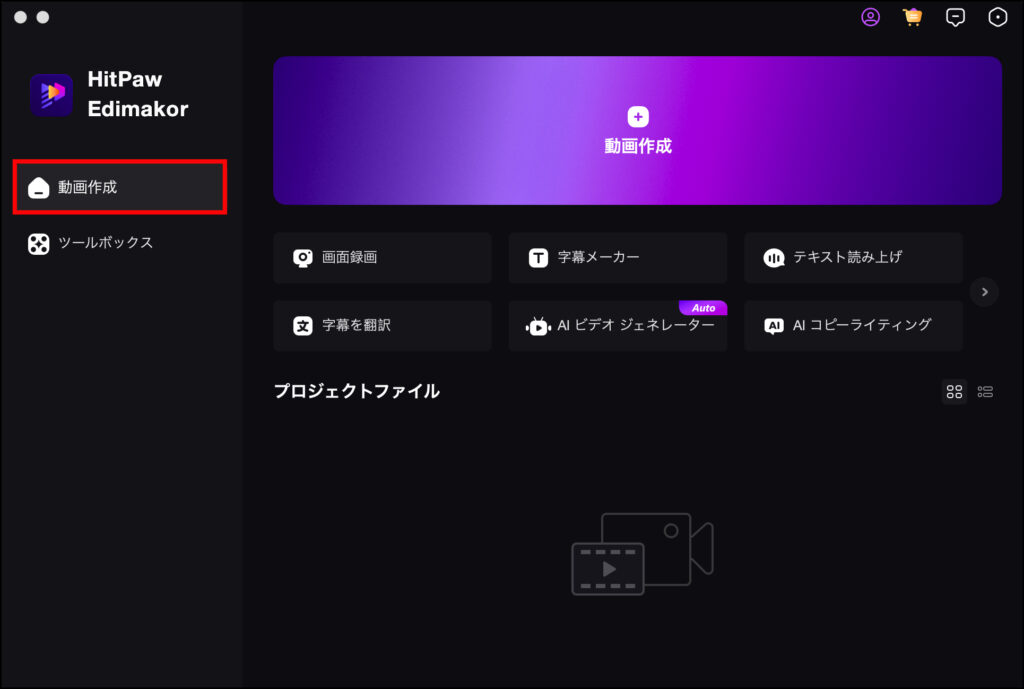
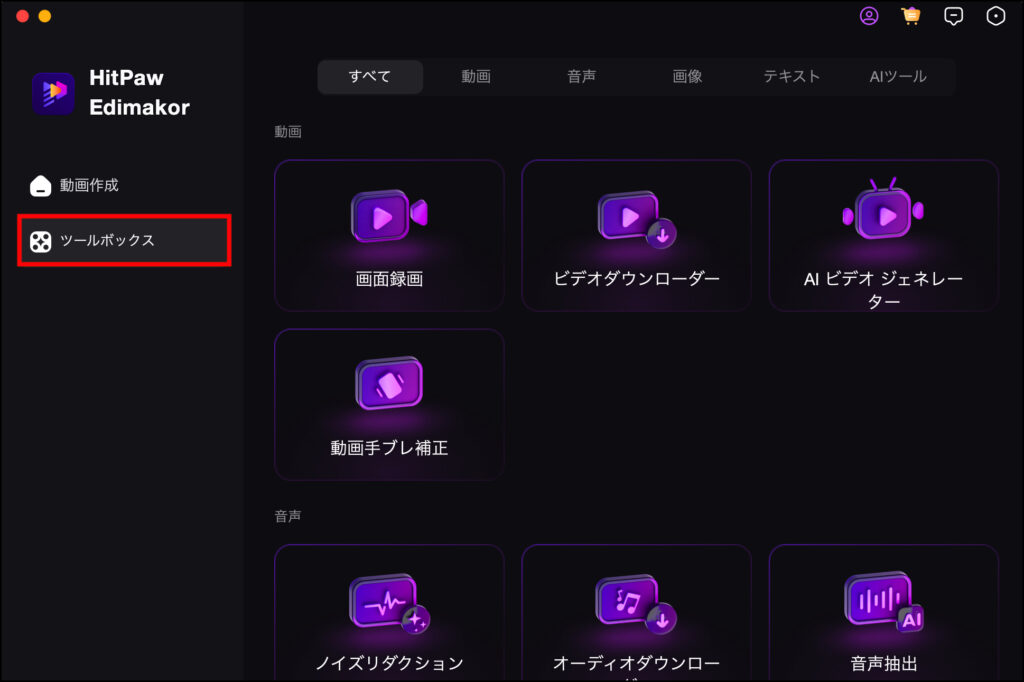
HitPaw Edimakorのテキスト読み上げ機能の使用方法
HitPaw Edimakorの主要な機能の一つである「テキスト読み上げ機能」の使い方を紹介します。
まず、HitPaw Edimakorの左メニューから[動画作成]→[テキスト読み上げ]をクリックします。
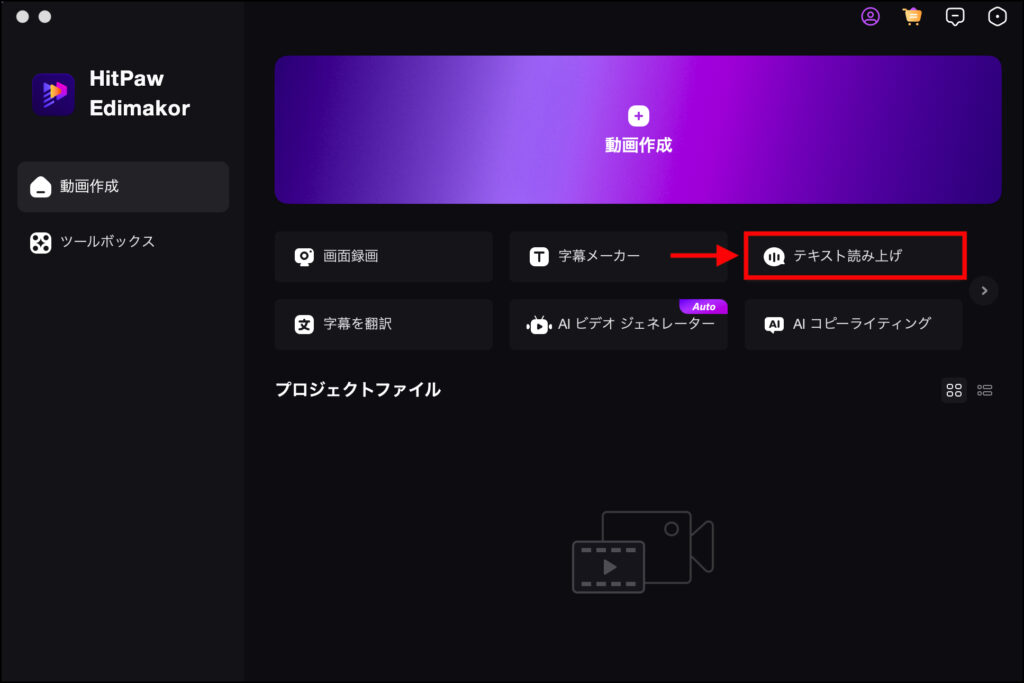
読み上げたいテキストを入力したら、お好きな言語と声を選択し、[生成する]をクリックします。
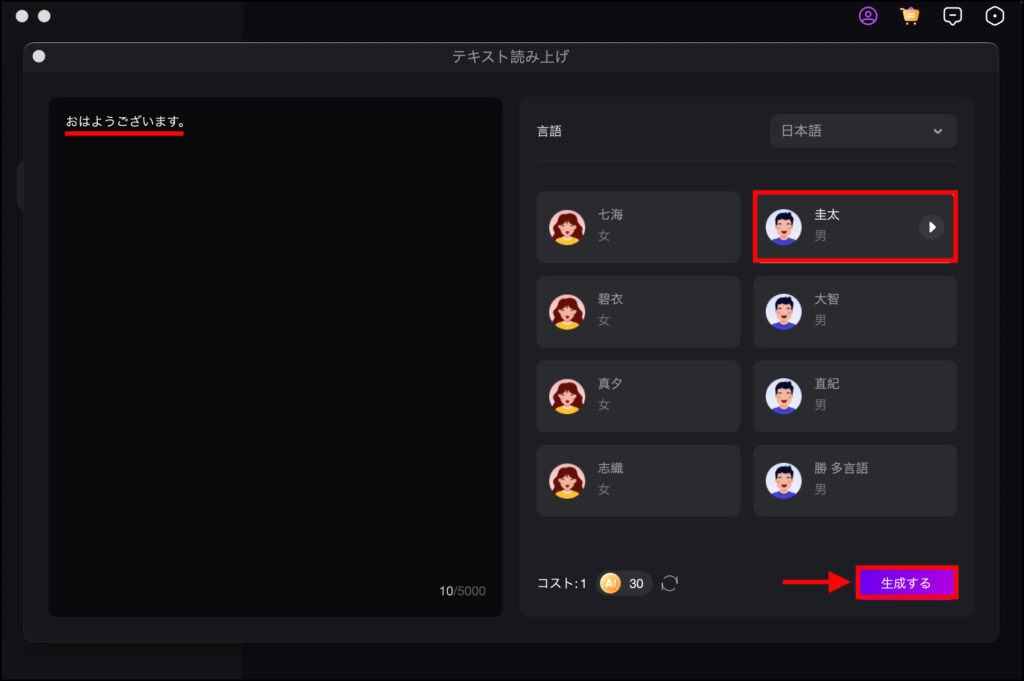
[フォルダを開く]をクリックします。
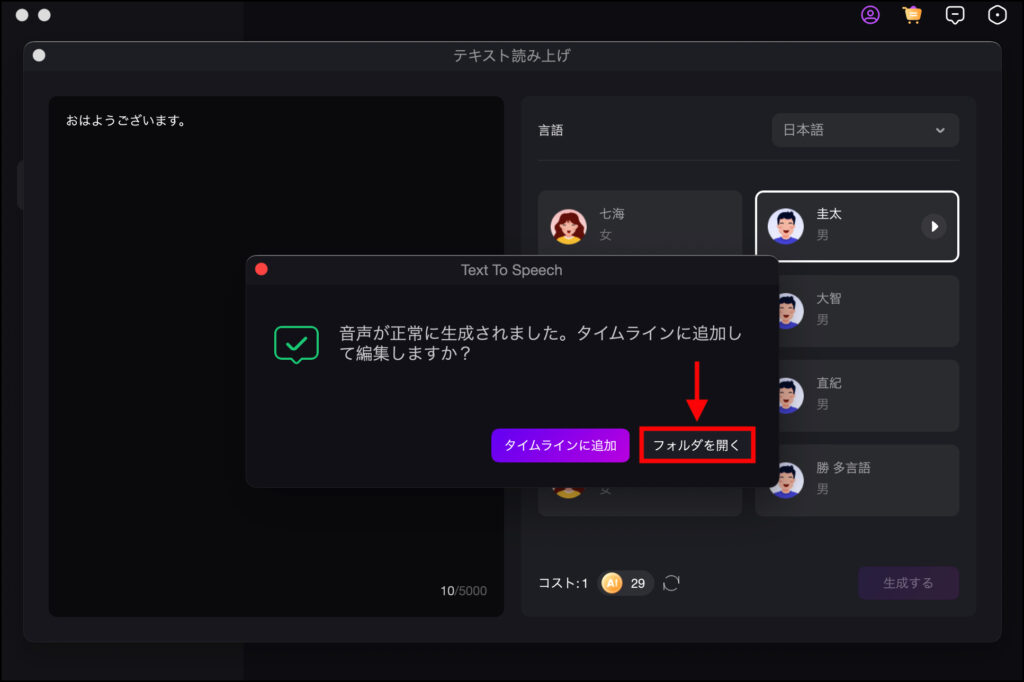
音声が確認できたら、生成完了です!
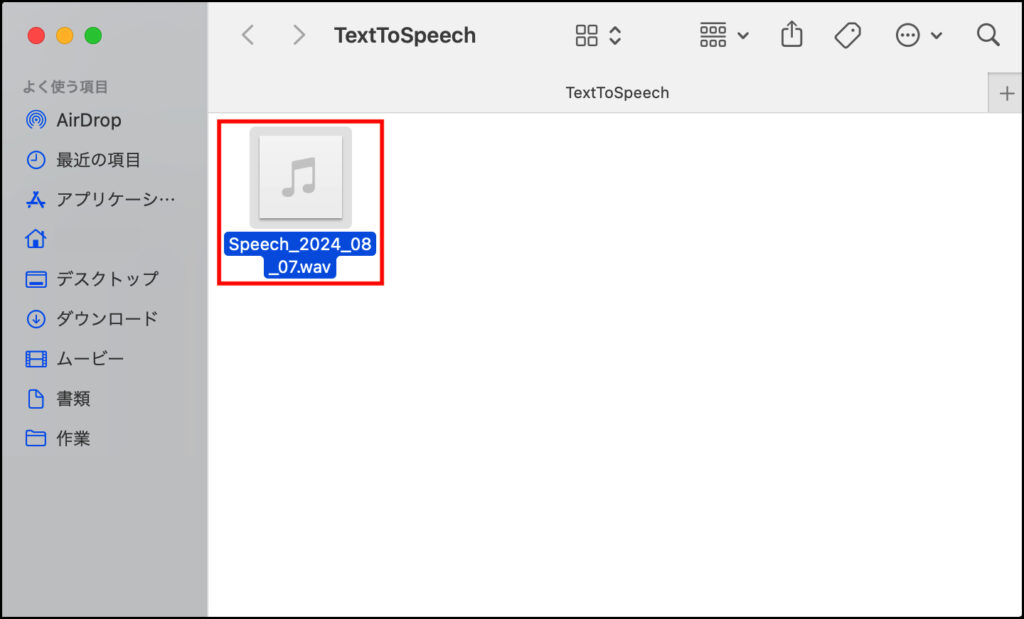
HitPaw Edimakorの動画編集パネルでTTSを開く方法
HitPaw Edimakorの左メニューから[動画作成]→[動画作成]をクリックします。
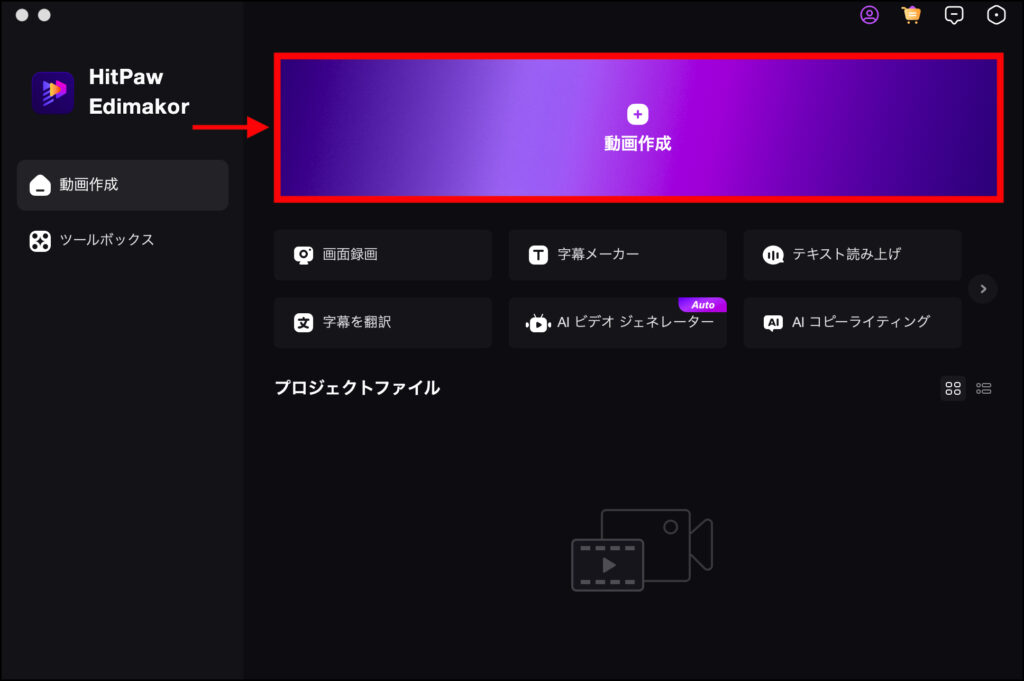
[ファイルをインポート]をクリックし、生成したAI音声をインポートします。
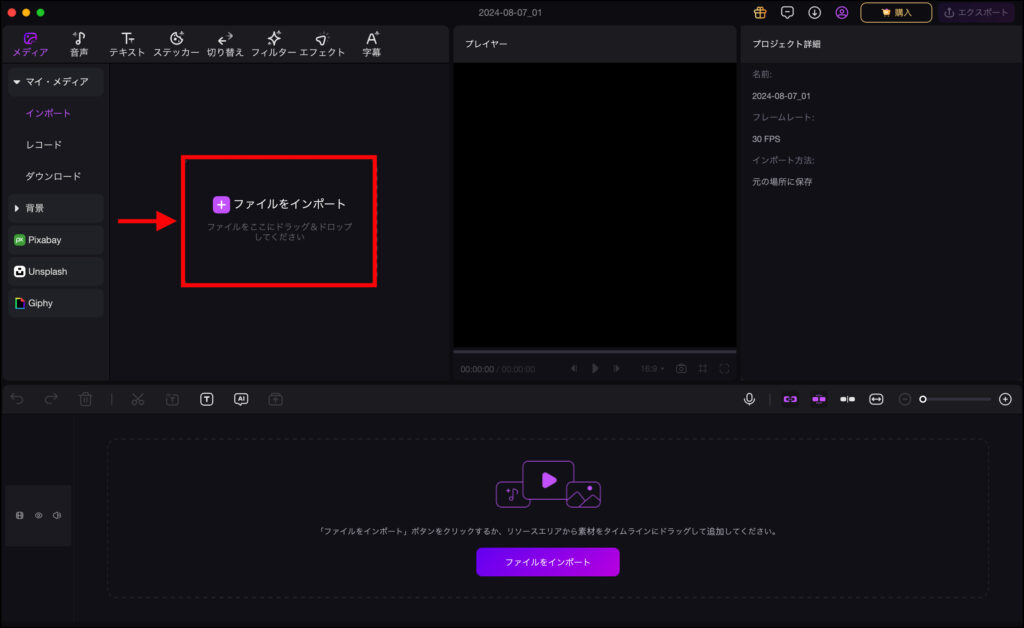
AI音声が追加されていたら、インポート成功です!
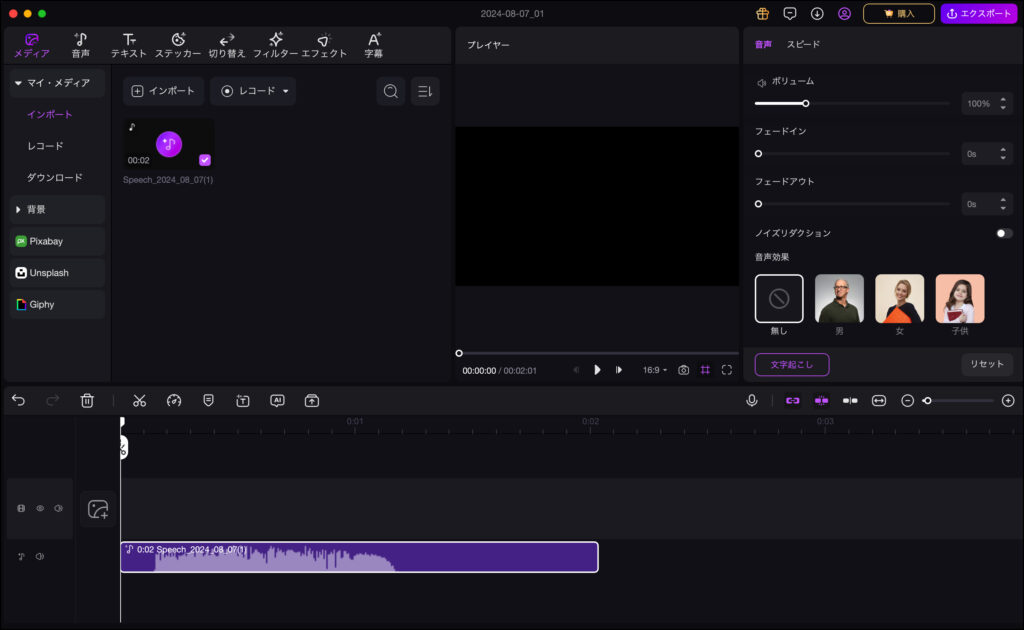
また別の方法として、AI音声を生成する際に[タイムラインに追加]をクリックすることで、動画編集パネルに音声をインポートすることも可能です。
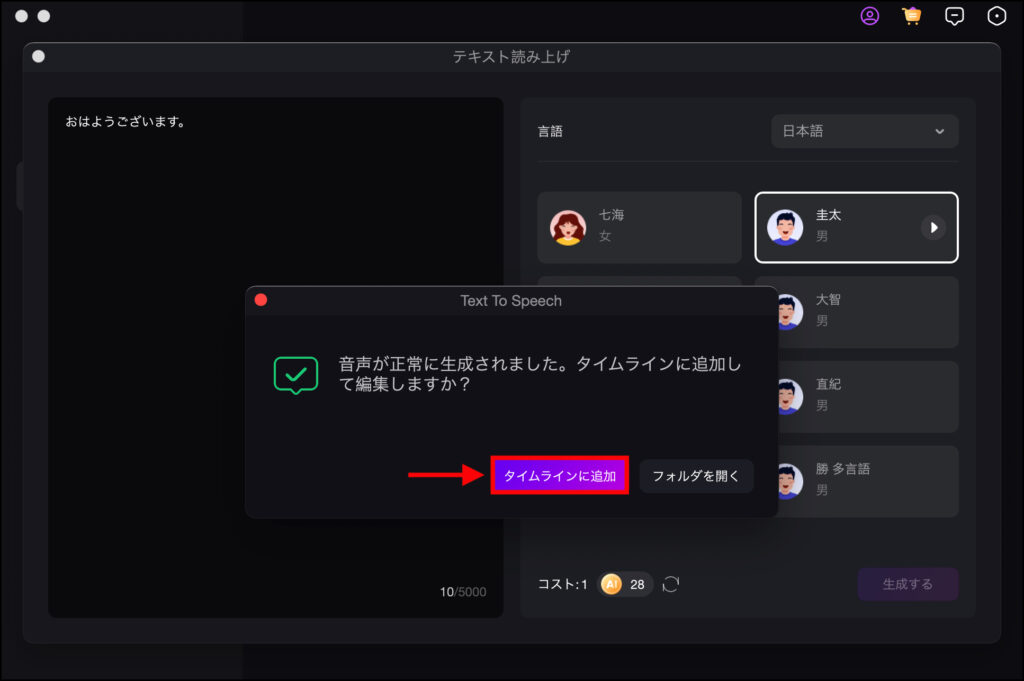
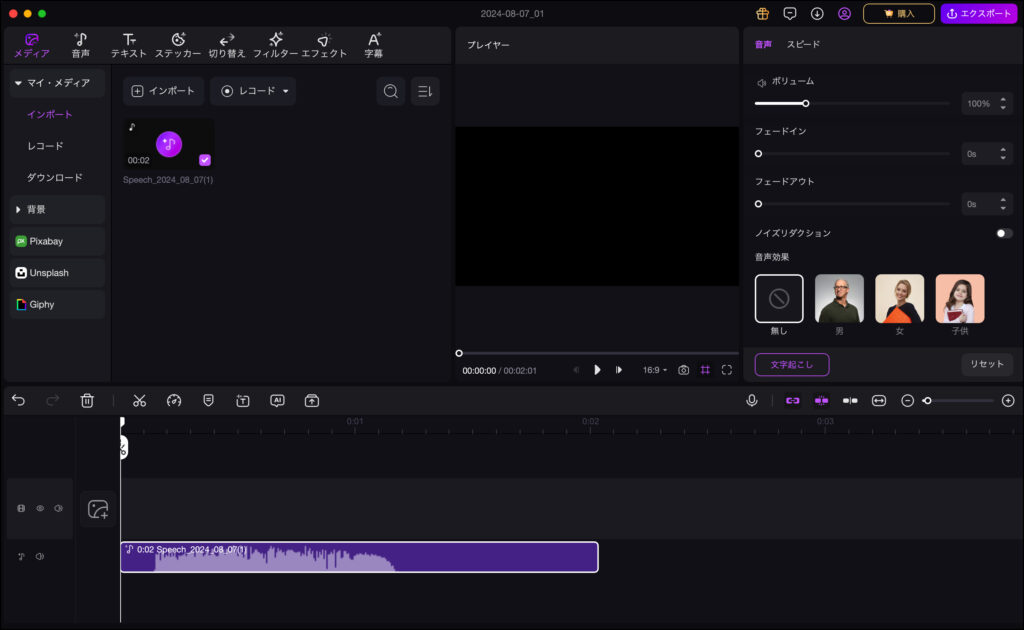
HitPaw Edimakorでメディアをエクスポートする方法
HitPaw Edimakorの上部メニューから[ファイル]→[メディアの保存とエクスポート]をクリックします。
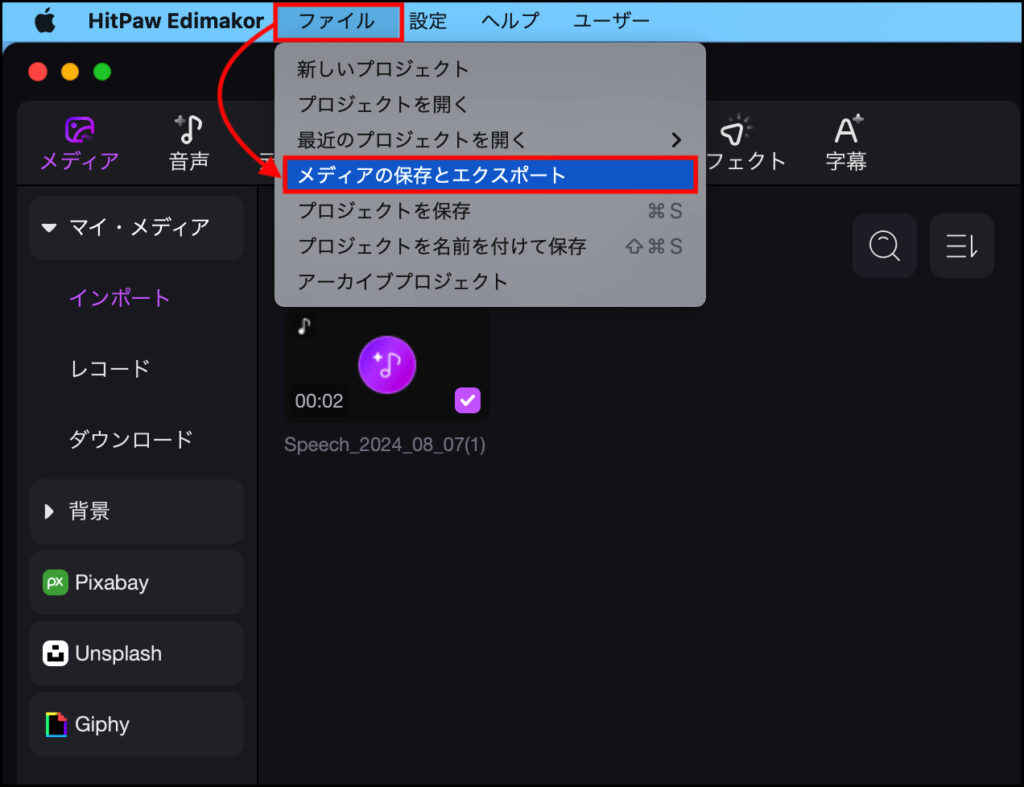
- ファイル名
- 保存先
- メディアの種類
などを設定したら、[エクスポート]をクリックします。
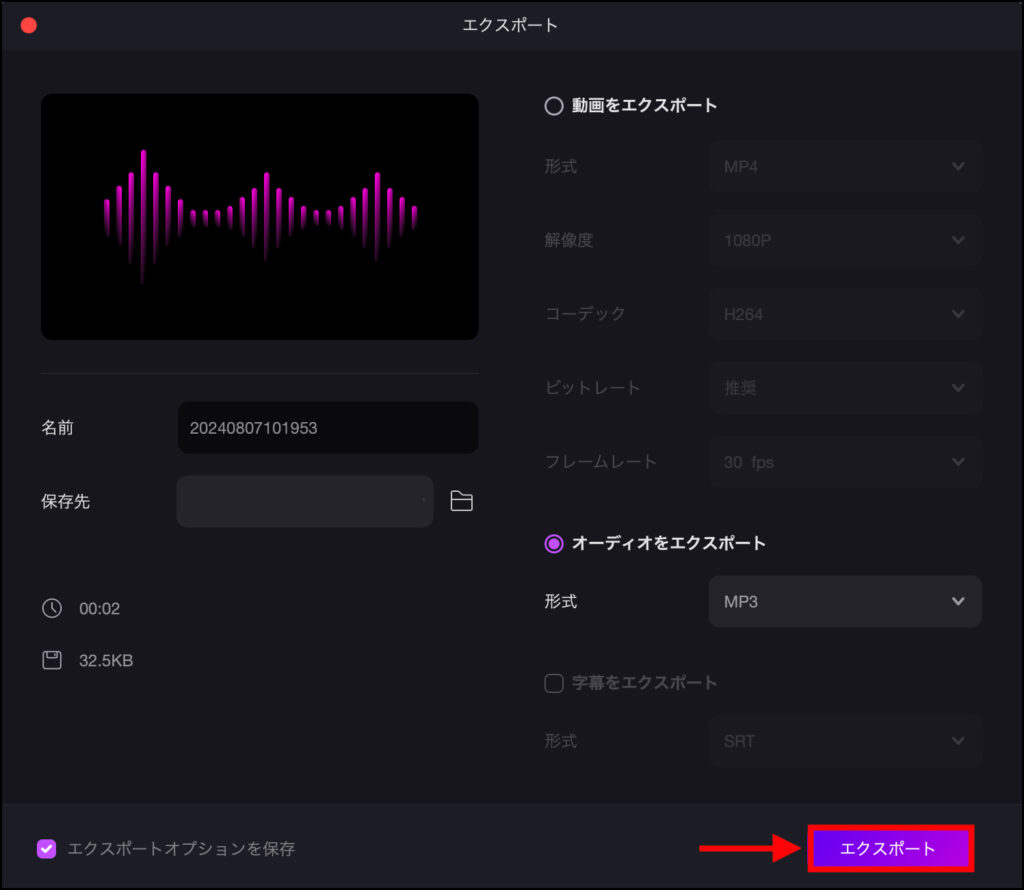
今回は無料版なので、[ウォーターマーク付きでエクスポート]をクリックします。
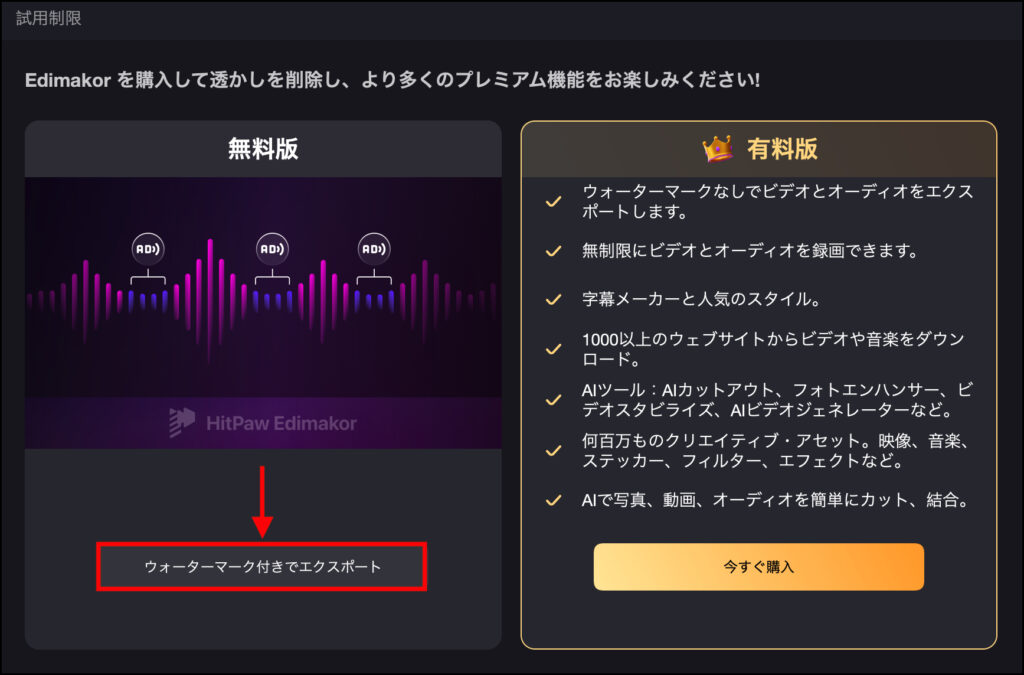
[フォルダを開く]をクリックします。
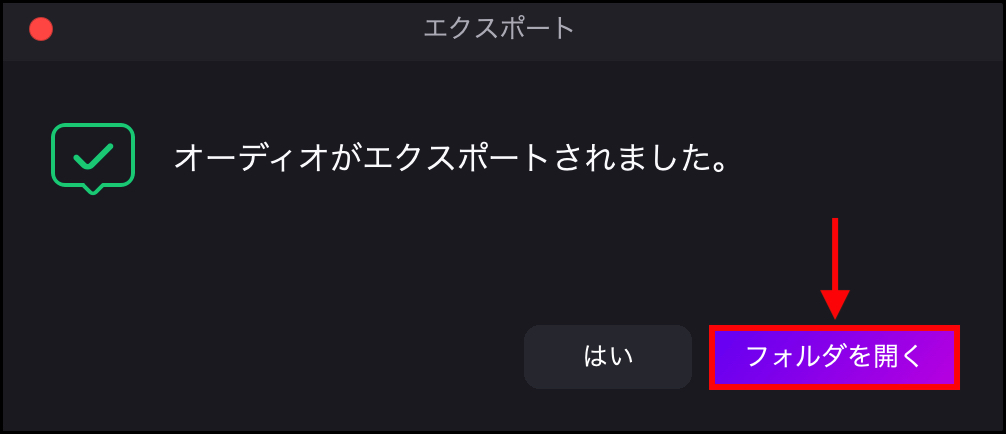
メディアファイルが確認できたら、エクスポート成功です!
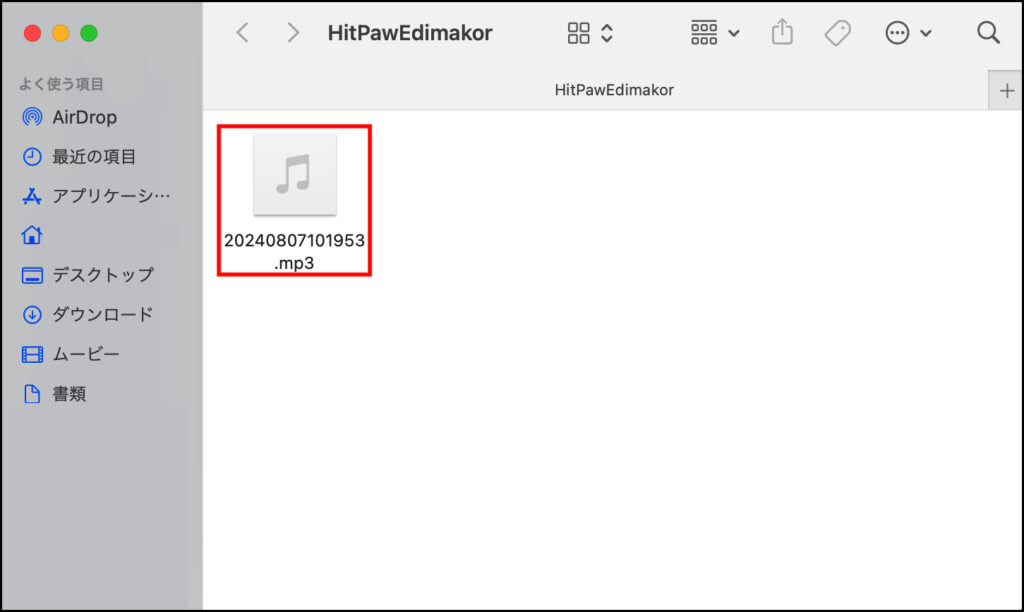
まとめ
今回は、動画編集ソフト「HitPaw Edimakor」の導入方法からAI文字転換機能の使い方まで紹介しました。
HitPaw Edimakorを活用すれば、自然で完成度の高い音声を生成することができ、時間をより効率的に活用できます。
気軽に動画編集したい方や、最新のAI音声合成機能を使ってみたいという方は、ぜひHitPaw Edimakorを無料体験してみてください!


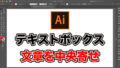
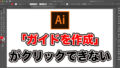
コメント