VSCodeを使ってて、強制終了コマンドを押しちゃうことがよくあるんだよね…
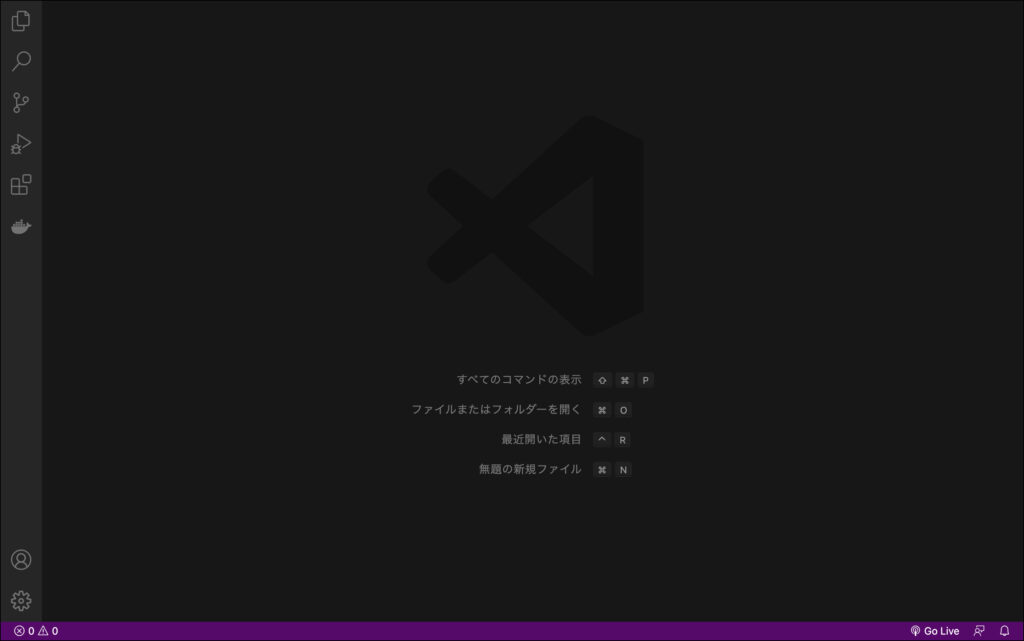

それなら、VSCodeのプラグイン『Quit Control for VSCode』を使うといいよ!
おはこんばんにちは!ノボルです。
この記事では、VSCodeでMacの強制終了コマンドを回避できるプラグイン『Quit Control for VSCode』を紹介します。
このプラグインを入れておけば、「Command + Q」で作業内容が消えてしまうといった事態を避けらられるので、導入することをオススメします!
(BetterTouchToolなどでショートカットキーを変更する手もありますが)
VSCodeプラグイン『Quit Control for VSCode』で強制終了コマンドを回避しよう!
Visual Studio Codeを起動し、サイドバーから[拡張機能]をクリックします。
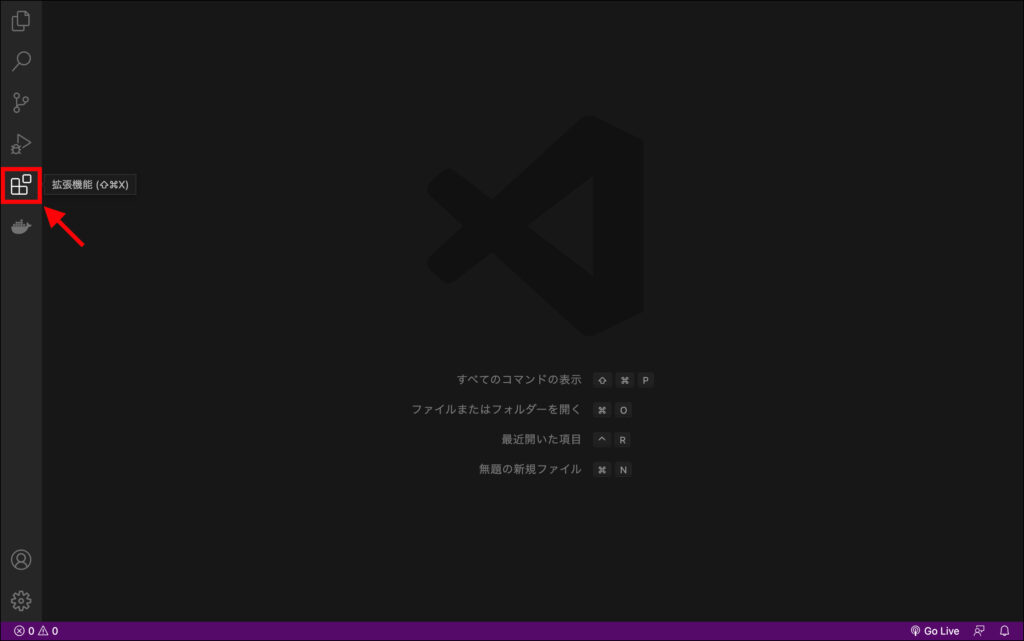
検索窓が表示されるので、『Quit Control』で検索します。
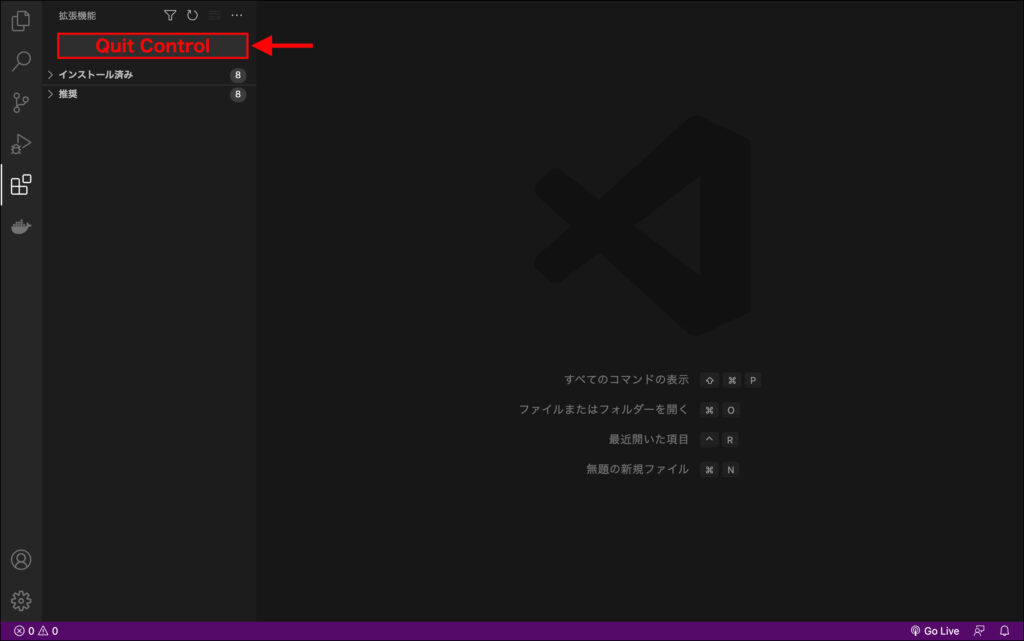
検索結果から『Quit Control for VSCode』を選択し、[インストール]をクリックします。
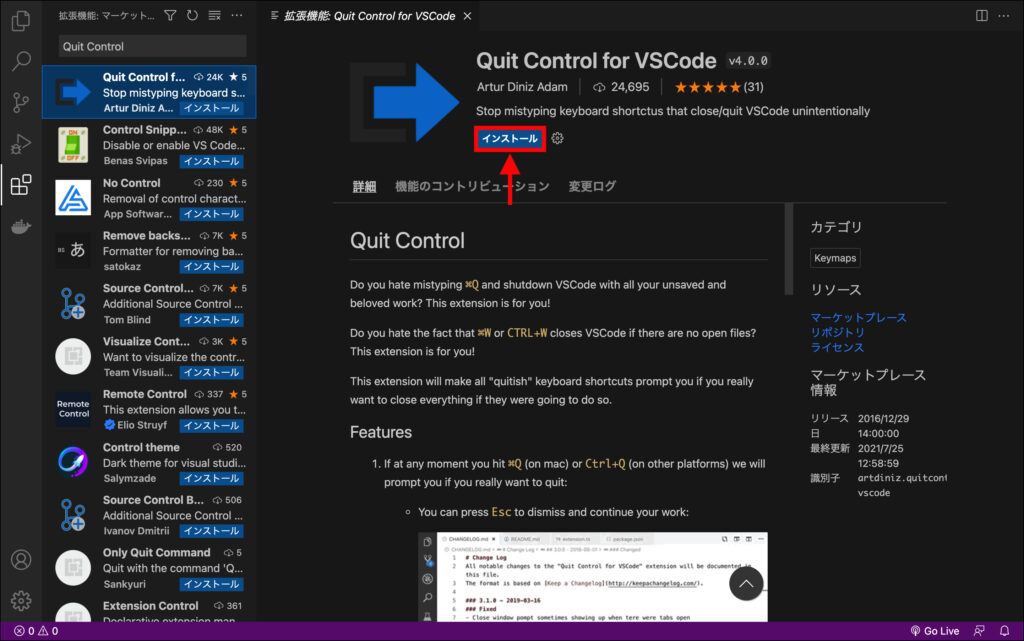
インストールは、以上で完了です!初期設定は、特に必要ありません。
これで、「Cmd + Q」を間違って押しても、確認ウィンドウが表示されるようになります。
そのまま実行する場合は「Enter」、キャンセルする場合は[Esc]を入力します。
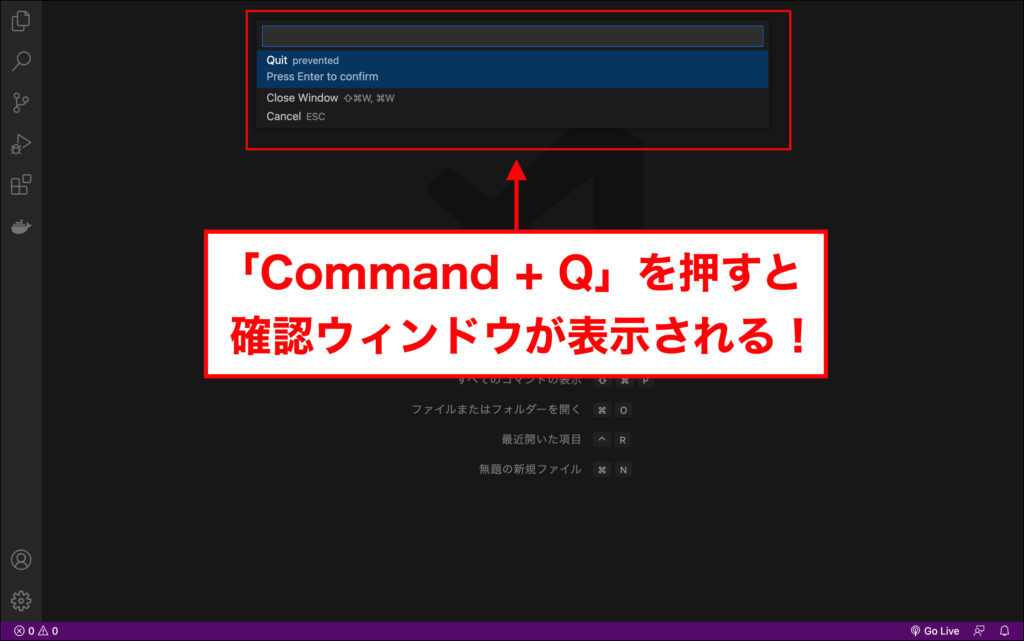
「Enter」を入力すると、そのまま強制終了されます。
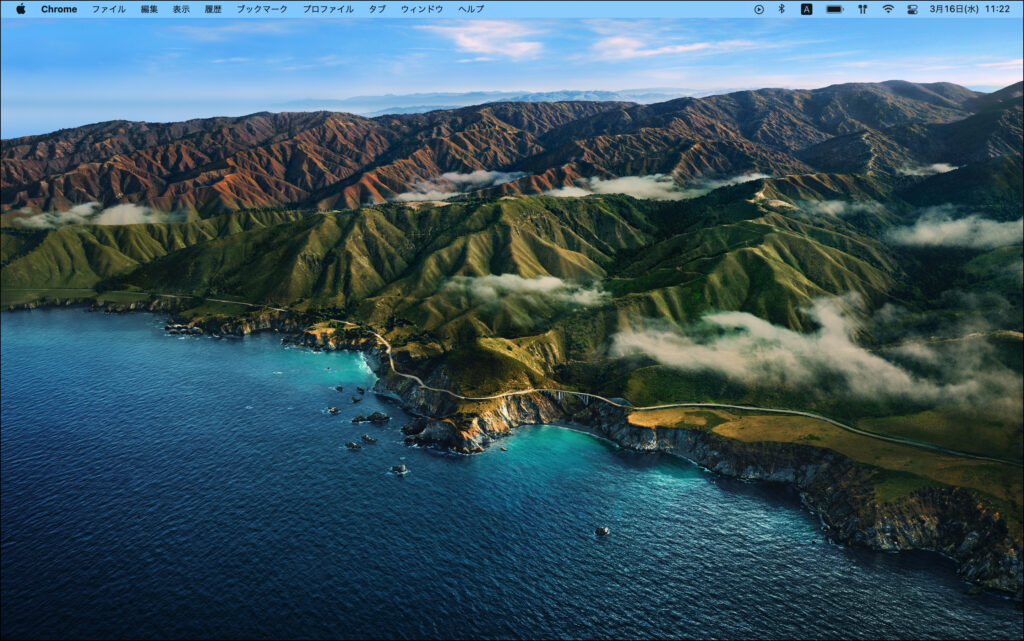
これで安心して作業できるよ!
最後に
今回は、VSCodeでMacの強制終了コマンドを回避できるプラグイン『Quit Control for VSCode』の使い方を解説しました。
VSCodeのプラグインって便利ですね〜。

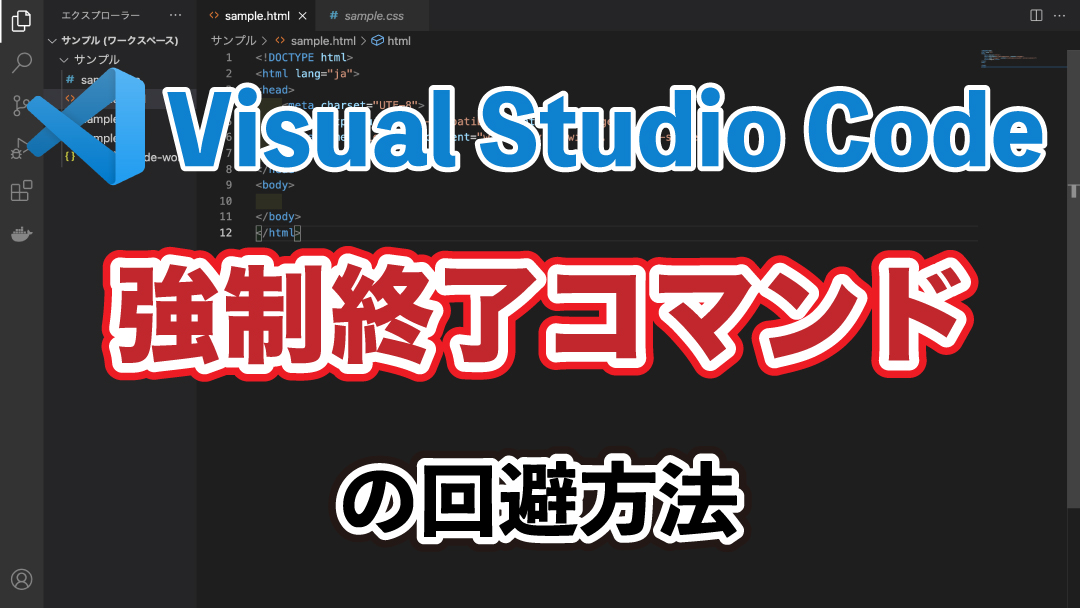





コメント