Macで大事なファイルを削除しちゃった…。復元する方法ってないの!?
それなら、「EaseUS Data Recovery Wizard」を使うといいよ!
おはこんばんにちは!ノボルです。
Macで作業していて、
「大事なデータを間違えて消してしまった!」
「データを復元したいけど方法がわからない!」
みたいな事態になったことはありませんか?
今回は、Macのデータを簡単に復元できるソフト『EaseUS Data Recovery Wizard』をご紹介します。
※ 記事作成にあたり、制作元である「EaseUS」より有料ライセンスをご提供頂いております。
『EaseUS Data Recovery Wizard』とは?
概要
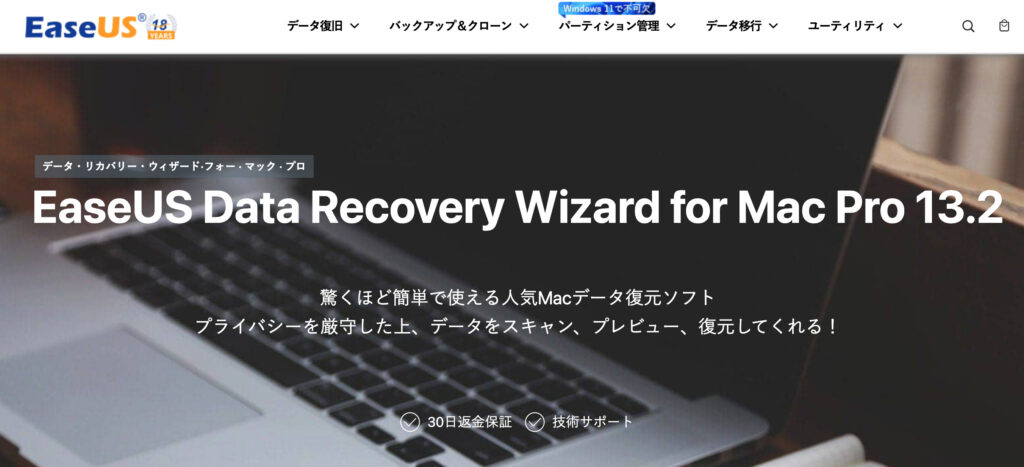
『EaseUS Data Recovery Wizard』は、EaseUS社が開発・販売するファイル復元ソフトです。
直感的な操作性が特徴で、操作ミスやPCトラブルなどで消えてしまったファイルを復元することができます。
この記事では、Macに特化した「EaseUS Data Recovery Wizard for Mac Pro」をご紹介しますが、Windows版やスマホ版も用意されています。
ちなみに、EaseUS Data Recovery Wizardは、Vector主催の第37回プロレジ大賞にて、「復元部門賞」を受賞しており、高い評価を受けているみたいです。
※ EaseUSの公式サイトでは、Macでデータを復元する方法やゴミ箱からファイルを復元する方法などが解説されているので、気になる方は、合わせてご参考ください。
料金
EaseUS Data Recovery Wizardの各製品の料金は、以下の通りです。
| 製品名 | 1ヶ月版(税込) | 1年版(税込) | 永久版(税込) |
| EaseUS Data Recovery Wizard Professional 14 | 9,790円 | 13,090円 | 19,690円 |
| EaseUS Data Recovery Wizard Technician 14 | 63,800円 | ||
| EaseUS Data Recovery Wizard for Mac 13 | 11,990円 | 16,390円 | 22,990円 |
| EaseUS MobiSaver for iOS Win版 | 6,578円 | ||
| EaseUS MobiSaver for iOS Mac版 | 7,689円 |
『EaseUS Data Recovery Wizard』の導入方法(Mac版)
ダウンロード方法
EaseUS Data Recovery Wizard for Mac Proの公式サイトにアクセスし、[無料ダウンロード]をクリックします。
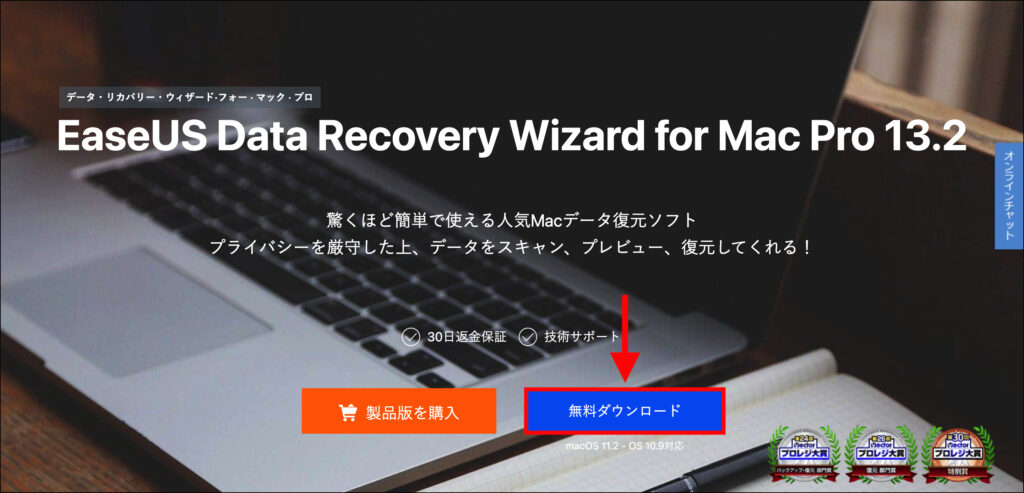
ダウンロードファイルを開きます。
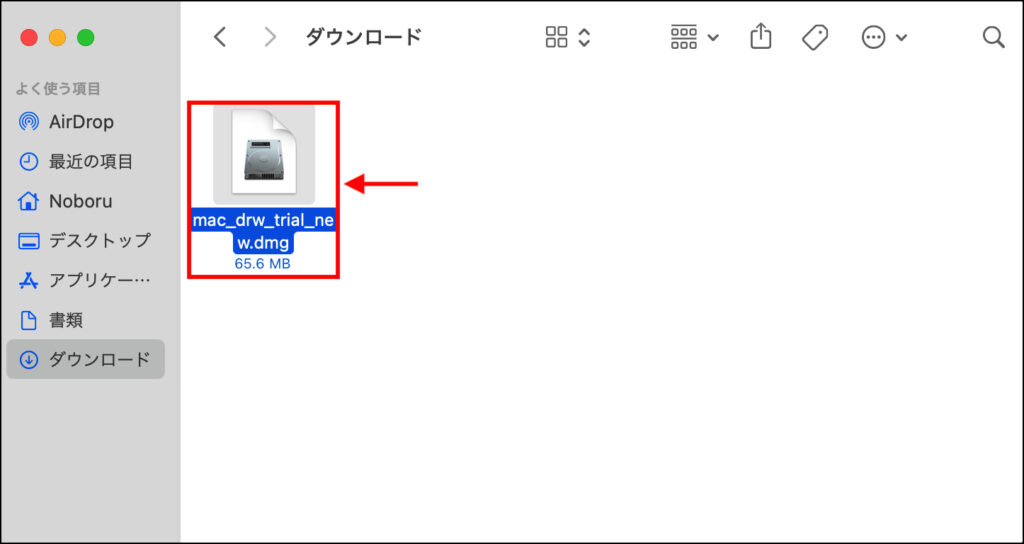
アプリアイコンを「Applications」フォルダにドラッグ&ドロップします。
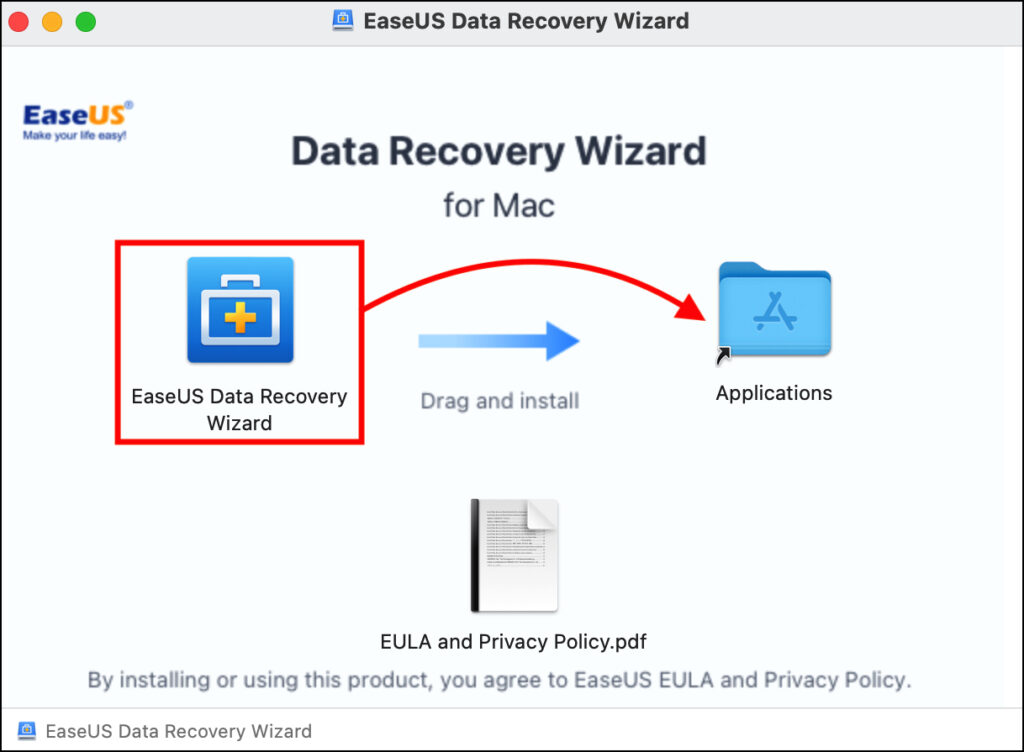
Finderの[アプリケーション]→[EaseUS Data Recovery Wizard]を開きます。
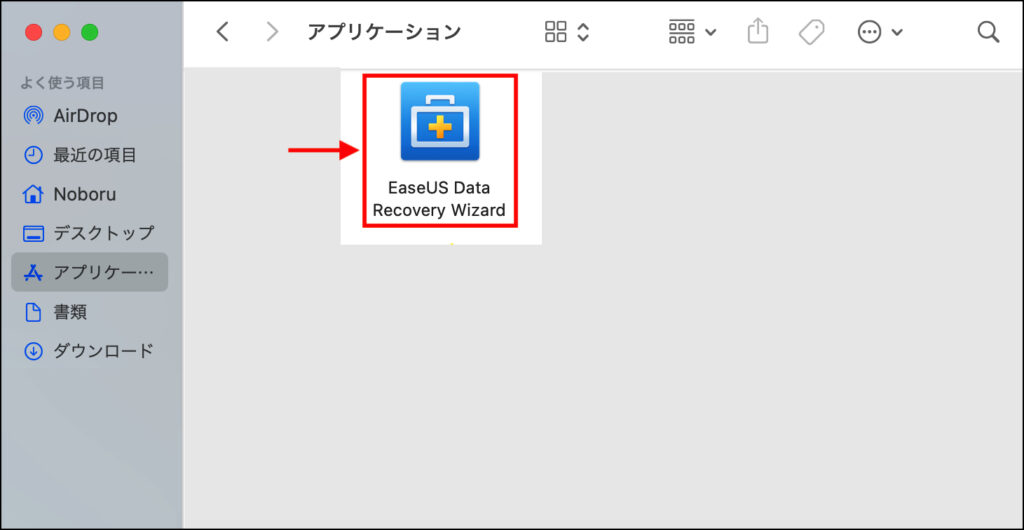
[開く]をクリックします。
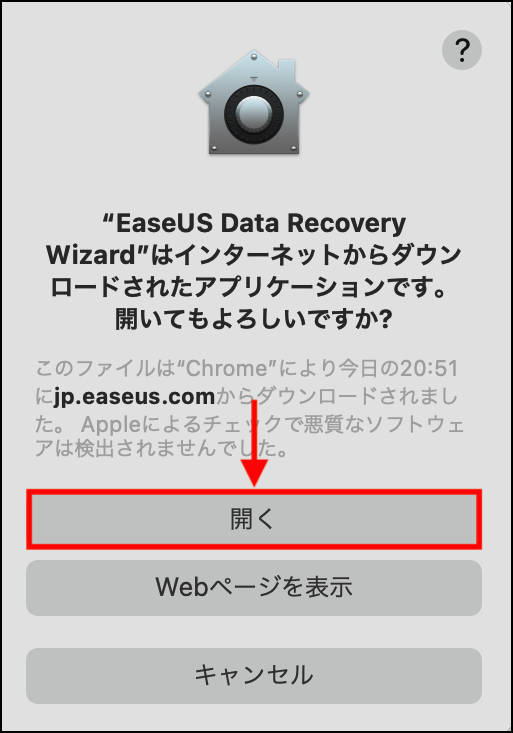
すると、アプリが立ち上がります。
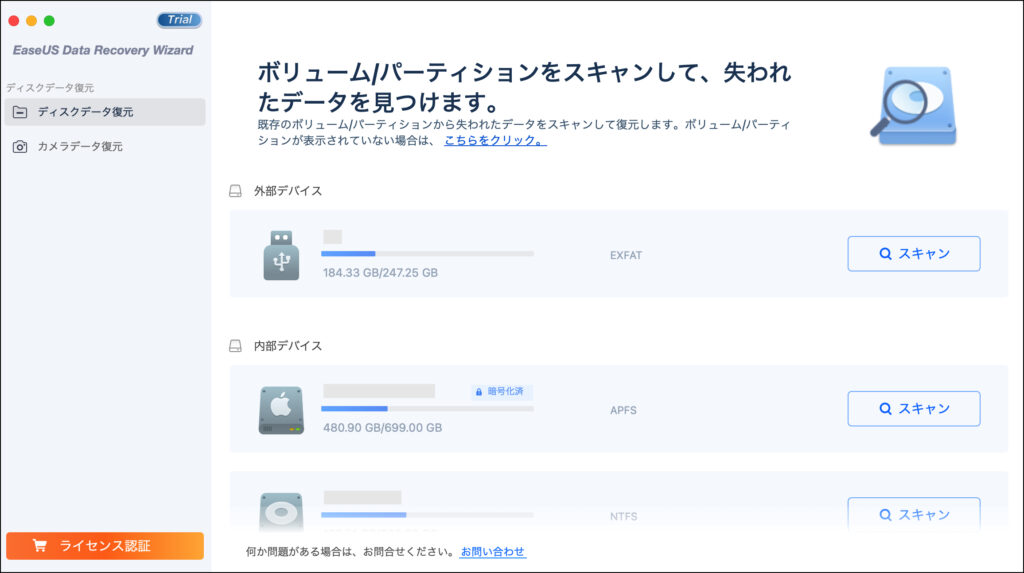
「EaseUS Data Recovery Wizard」のダウンロード手続きは、以上で完了となります!
ライセンス認証方法
続いて、EaseUS Data Recovery Wizardでライセンス認証する方法を解説します。
アプリを立ち上げたら、画面左下の[ライセンス認証]をクリックします。
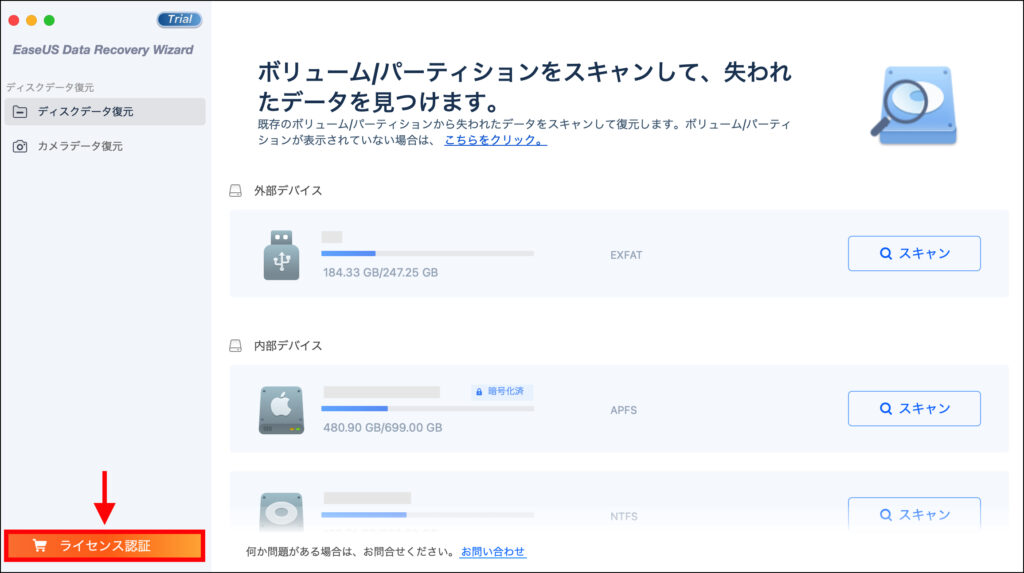
画面右側の[ライセンス認証]をクリックします。
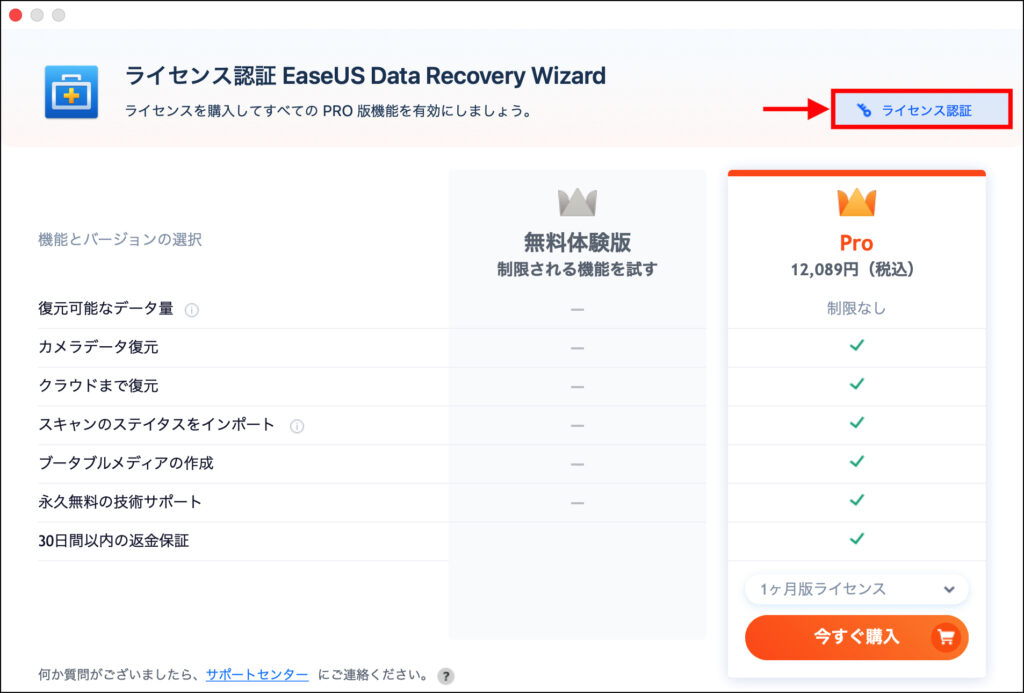
ライセンスコードを入力し、[ライセンス認証]をクリックします。
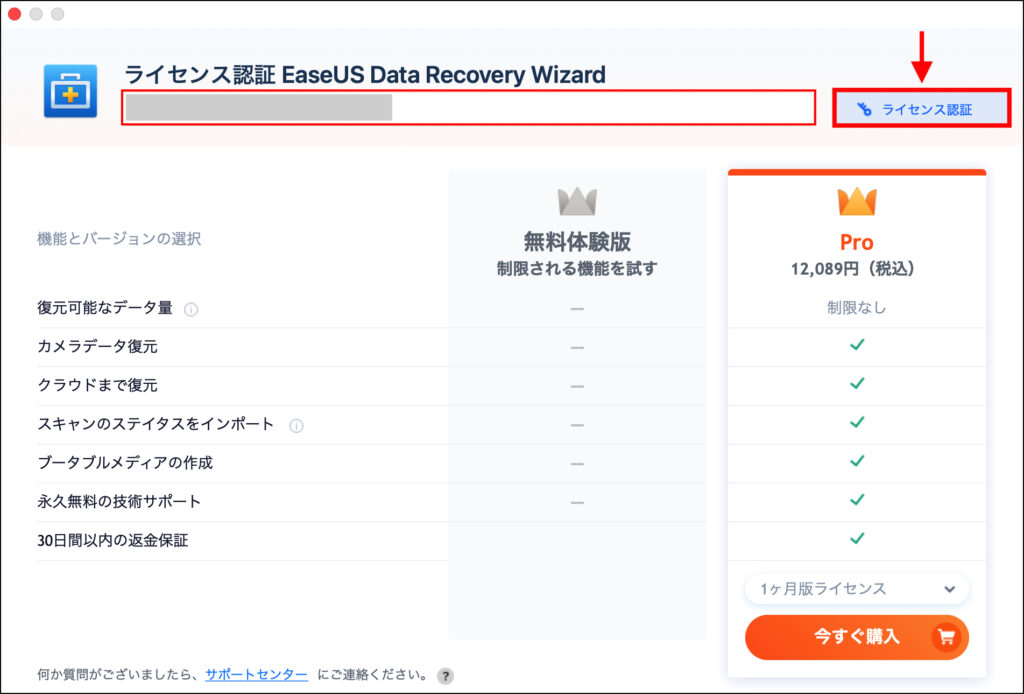
アプリ画面左上のアカウントステータスが「Pro」になっていれば、ライセンス認証完了です!
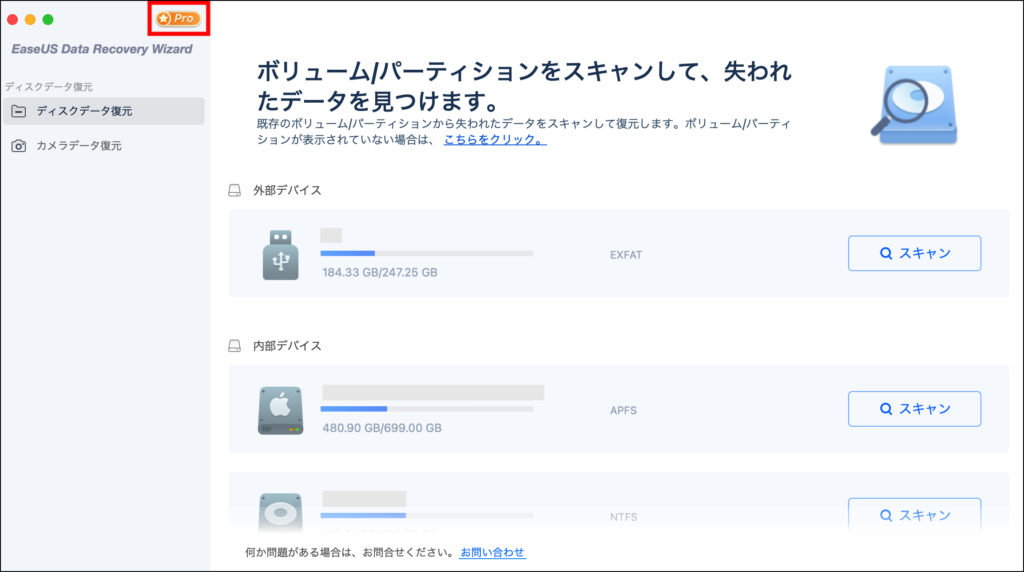
『EaseUS Data Recovery Wizard』の使い方
EaseUS Data Recovery Wizardでは、
- スキャン
- 復元
の2ステップで、データを簡単に復元することが可能です。
スキャン
アプリを開いたら、任意のボリュームの[スキャン]をクリックします。
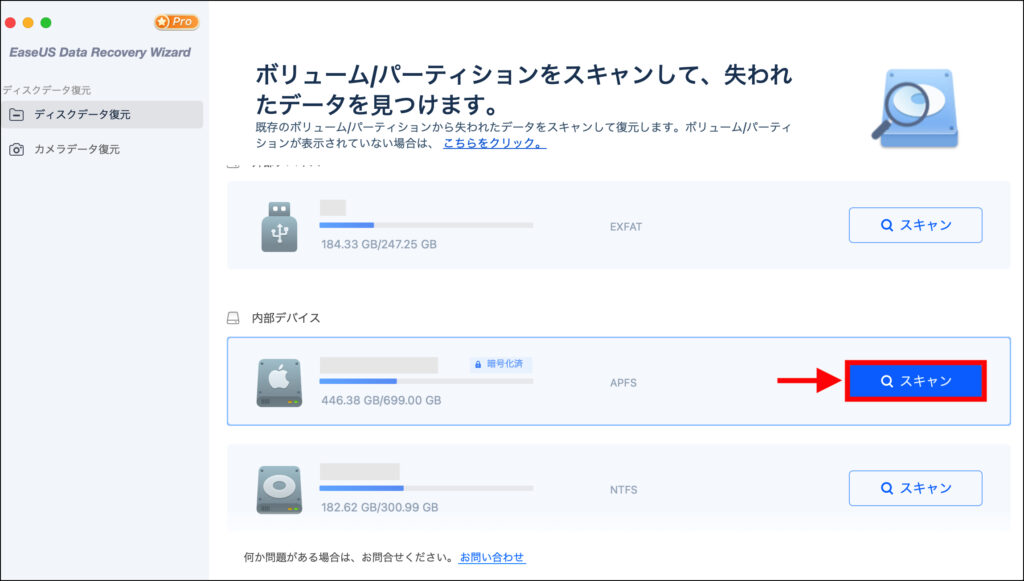
もしパスワードを求められたら、Macのログインパスワードを入力し、[解除]をクリックします。
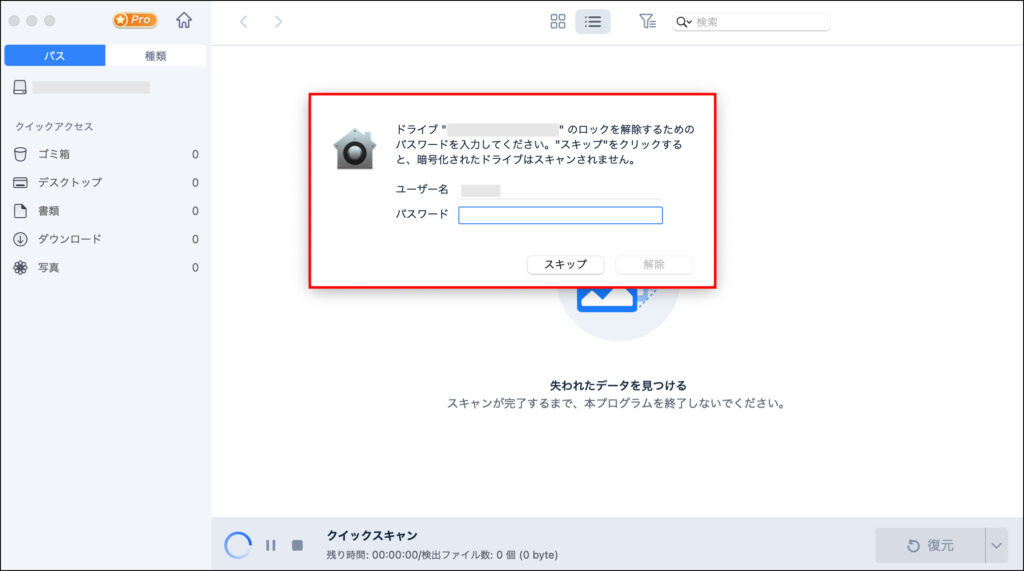
すると、スキャンが開始します。
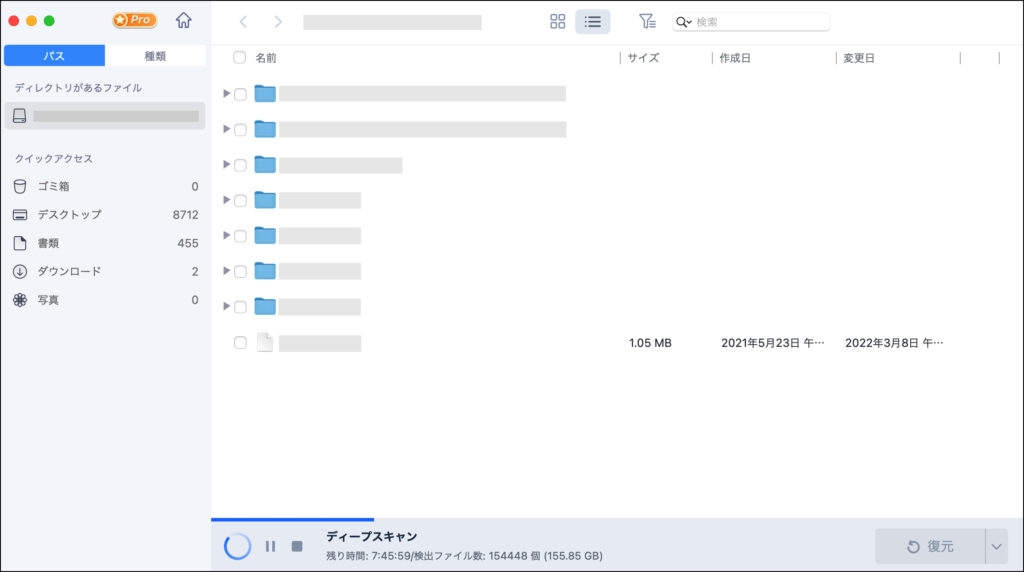
復元
復元する方法は、至って簡単です。
復元したいファイル/フォルダをクリックし、[復元]をクリックします。(スキャンが終わってなくても復元可能です)
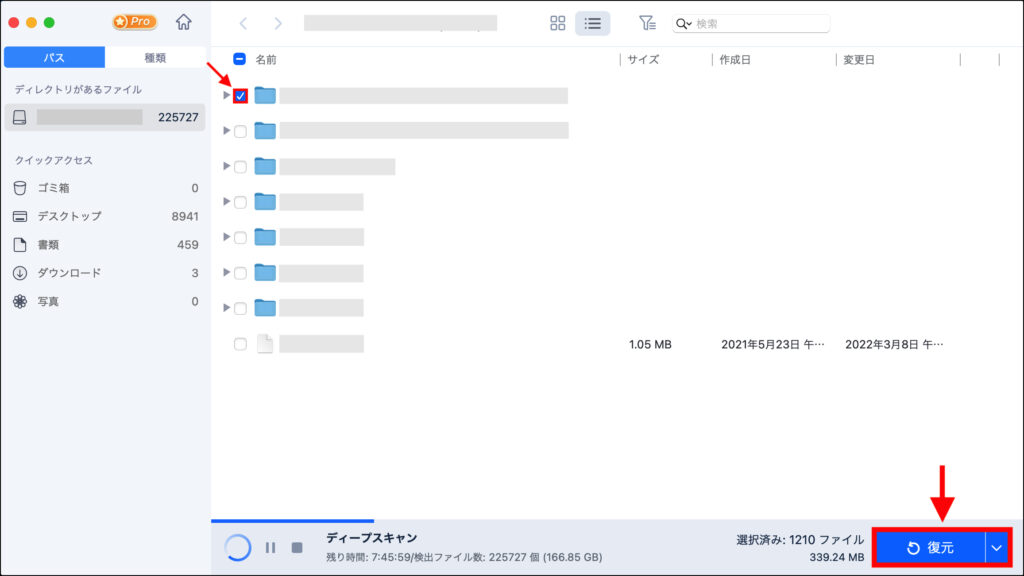
保存先を指定し、[保存]をクリックします。
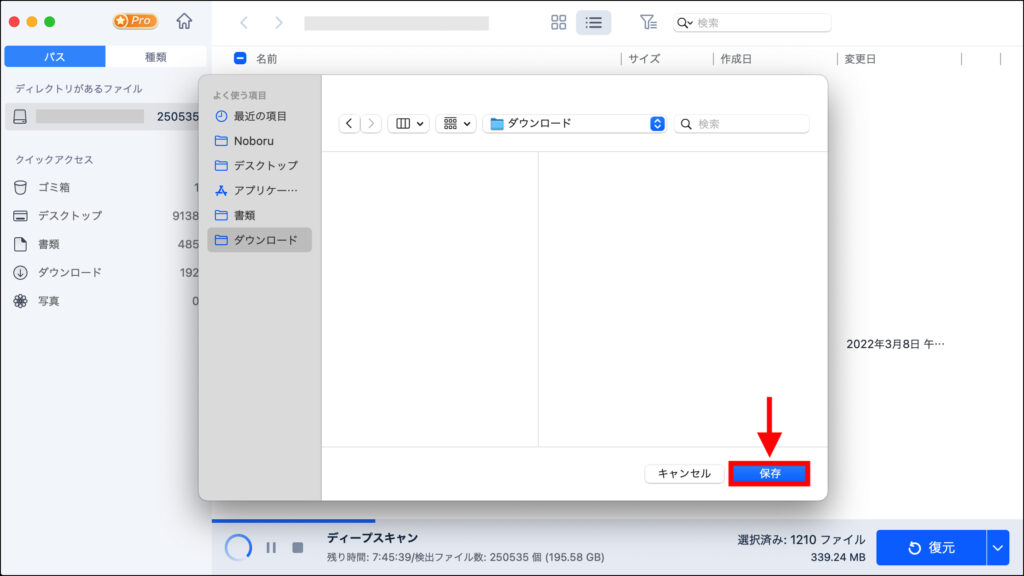
「EaseUS Data Recovery Wizard」でデータを復元する手順は、以上で完了となります!
これならすぐにデータを復元できるね!
カメラデータの復元方法
カメラデータも同様の手順で復元することができます。
アプリメニューから[カメラデータ復元]をクリックし、デバイスを選択後、[カメラデータ復元]をクリックします。
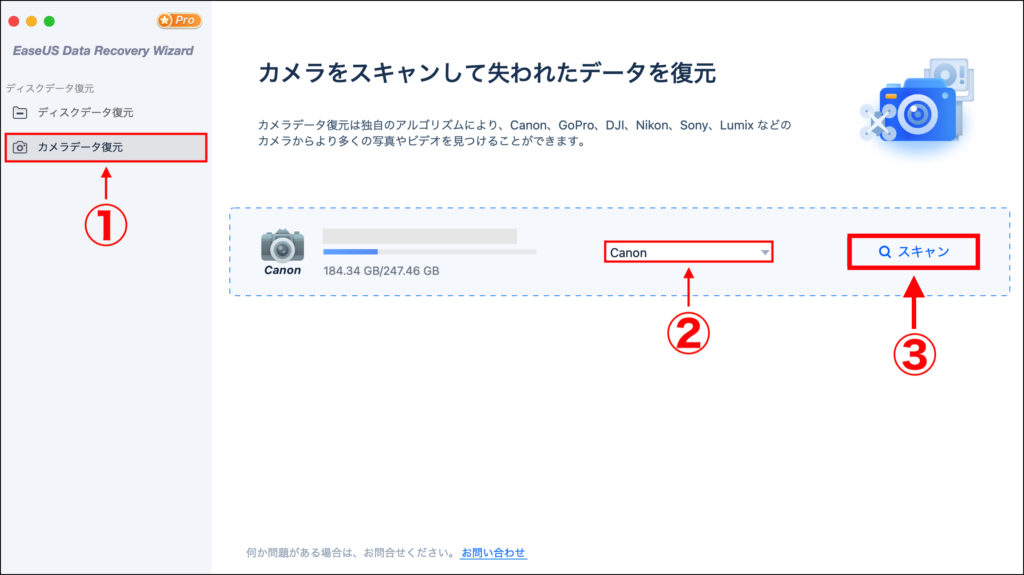
あとは、復元したいファイル/フォルダを選択し、[復元]をクリックし、保存すれば完了です!
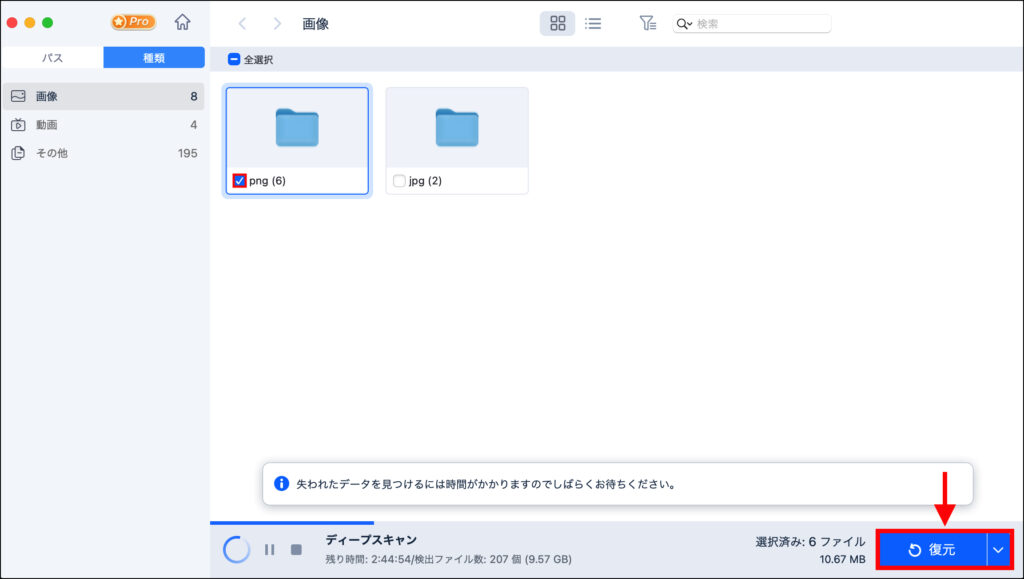
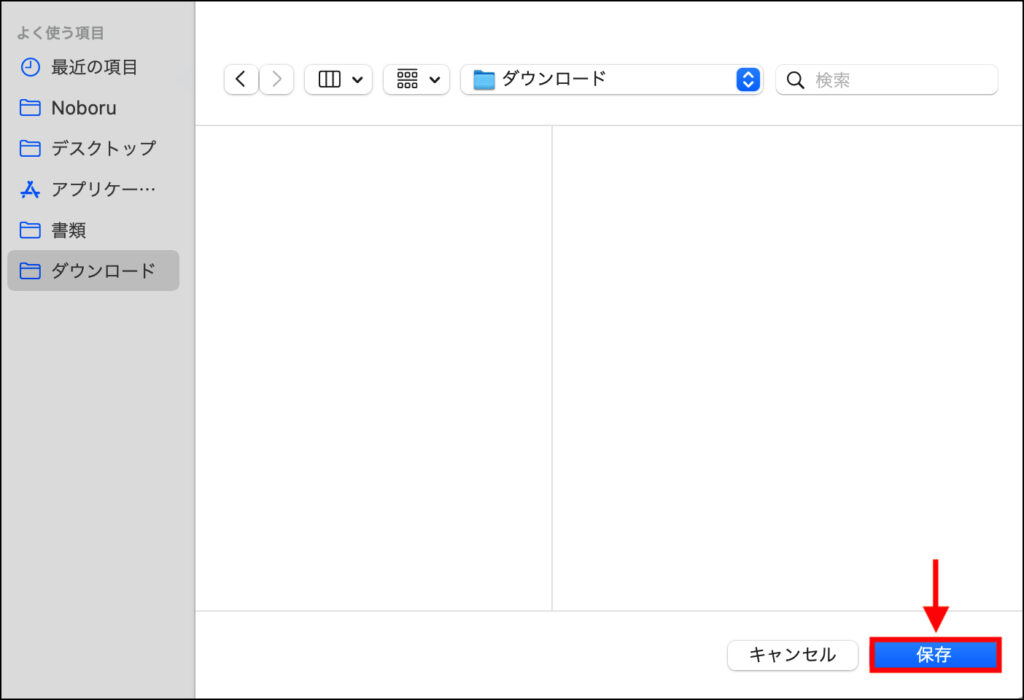
おまけ:ファイルの検索方法
ちなみに、スキャン画面の検索窓を使えば、特定のキーワードにマッチしたファイル/フォルダを検出することもできるので、ぜひ活用してみてください!
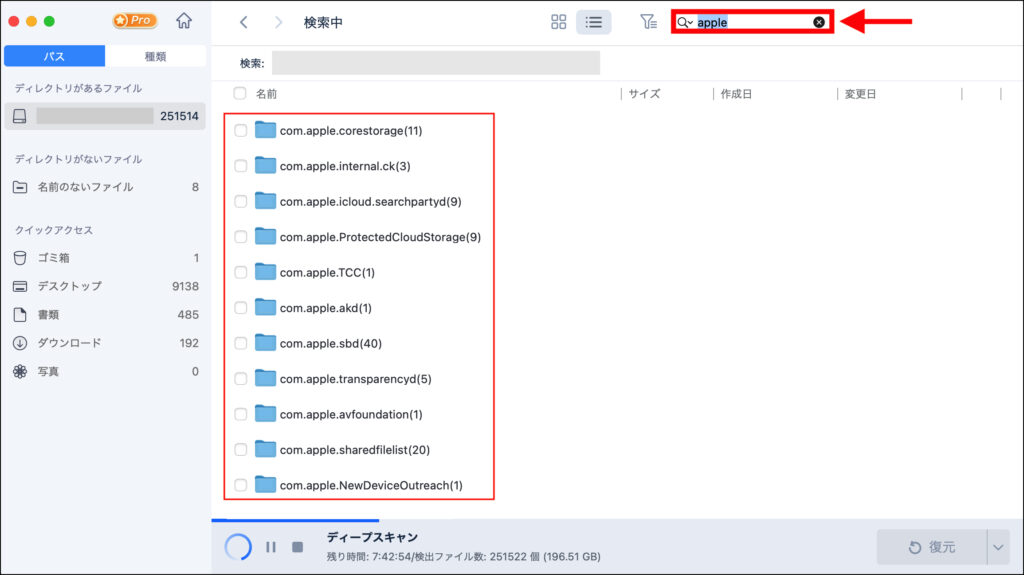
『EaseUS Data Recovery Wizard』を使ってみた感想
複雑な操作なしで復元できる
データ復元系のソフトは、初期設定が複雑だったり、高機能ゆえに使いこなすのが難しかったりしますが、「EaseUS Data Recovery Wizard」は、機能がとにかくシンプルで、インストール後すぐに使いこなすことができます。
忙しい時でも、「スキャン→保存」の簡単2ステップでデータを復元できるので、安心です。
また、余分な機能がないぶんアプリの動作も軽く、スキャンが完了するまで他の作業をしてても問題ないです。
※ ただし、HDなどの大容量デバイスをスキャンする際は、かなり時間がかかるので、パソコンに負荷がかかる可能性もあります。
徹底的にスキャンしてくれる
実際にSSDやUSBメモリをスキャンしてみましたが、「EaseUS Data Recovery Wizard」は、復元可能なファイルをしっかり検出してくれます。
最近削除したデータはもちろん、「こんなファイルあったっけ?」と思うような古いデータも復元できたりします。
クラッシュしたデータは復元できない場合も
「EaseUS Data Recovery Wizard」は、クラッシュしたデータの復元にも対応しているのですが、
- 対象データがクラッシュ後、上書き処理されている
- ドライブに物理的な問題が発生している
といった場合、復元できない可能性もあるみたいなので、注意が必要です。
それでも、「EaseUS Data Recovery Wizard」を持っていれば、ほとんどのデータは復元できるので、十分使えるなと感じました。
最後に
この記事では、Macのでデータを簡単に復元できるソフト『EaseUS Data Recovery Wizard』の使い方と使用感をご紹介しました。
パソコンで作業していると、間違ってデータを削除してしまったり、機材トラブルで消えてしまうことがあります。
そんな時に、『EaseUS Data Recovery Wizard』のようなデータ復元ソフトがあれば、消えてしまったデータを元に戻せることがあるので、助かりますね。







コメント