Macでフォルダの容量をまとめて表示させたいんだけど、方法が分からない…。
簡単にフォルダサイズを確認する方法があるから紹介するね!
おはこんばんにちは!ノボルです。
Macのストレージを掃除していると、
「フォルダの容量を確認したいけど、どうやって一括表示させるんだろう?」
って思ったことはありませんか?
というのも、Macのデフォルト設定では、以下の画像のように、フォルダサイズが分からない仕様なんですよね。
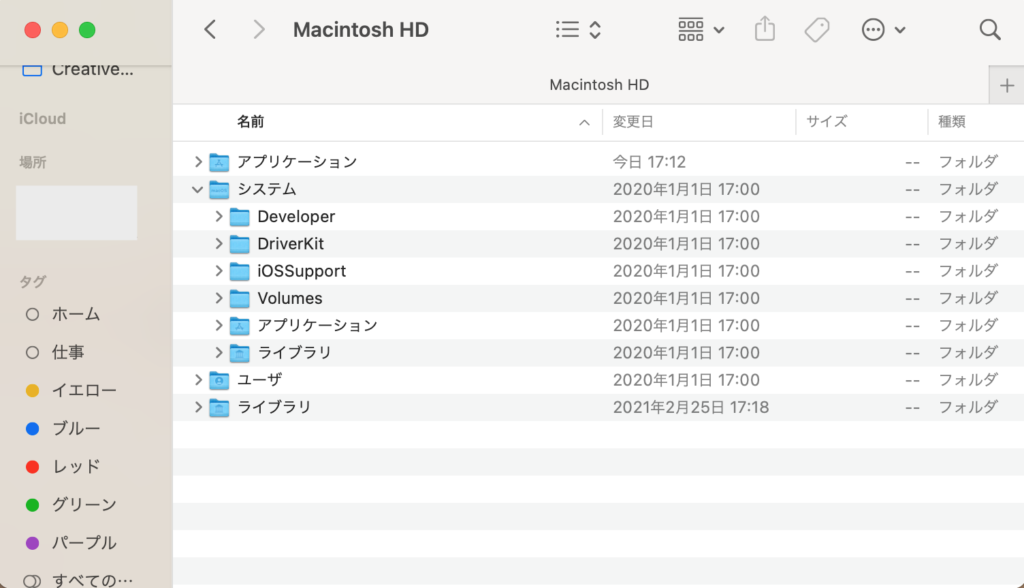
[右クリック]→[情報を見る]でもフォルダサイズは確認できますが、それだと一つ一つ確認しないといけないので、めんどうです。
そこで今回は、MacのFinderからフォルダサイズを一括確認する方法をご紹介します!
こんな人に読んでほしい
Kindle Unlimitedなら、30日間無料で、いつでもどこでも読み放題。・Macでフォルダサイズを一括表示する方法を知りたい人
超簡単!MacのFinderからフォルダサイズを一括確認する方法
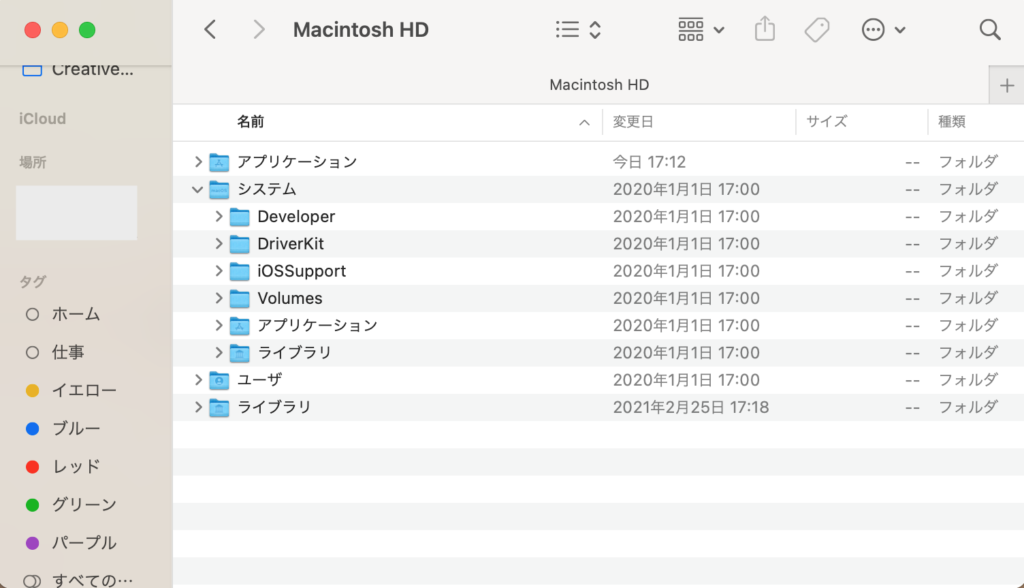
まず、Finderから容量を表示させたいフォルダまで移動します。
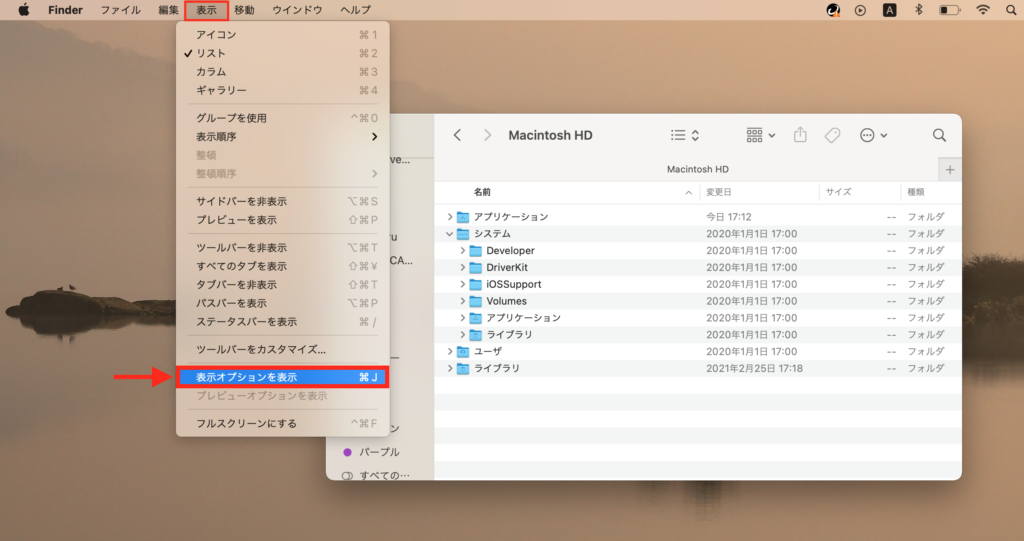
次に、カーソルを上に動かし、メニューから[表示]→[表示オプション]をクリックします。
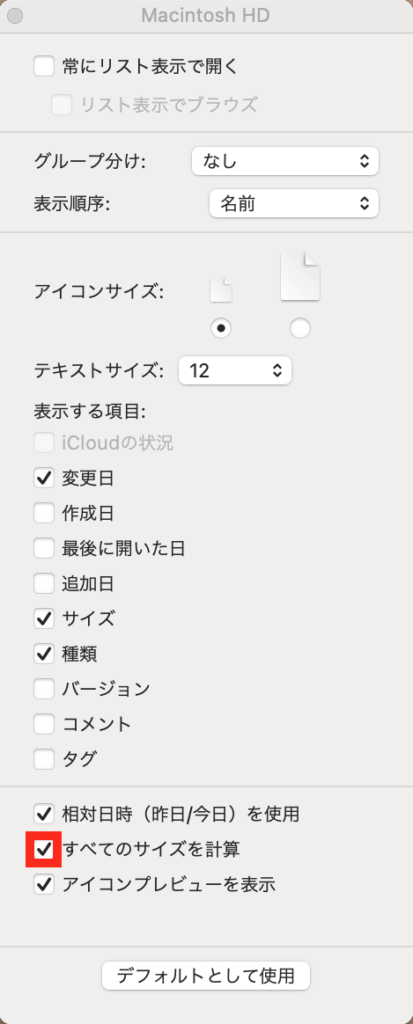
設定画面が開くので、[すべてのサイズを計算]にチェックを入れます。
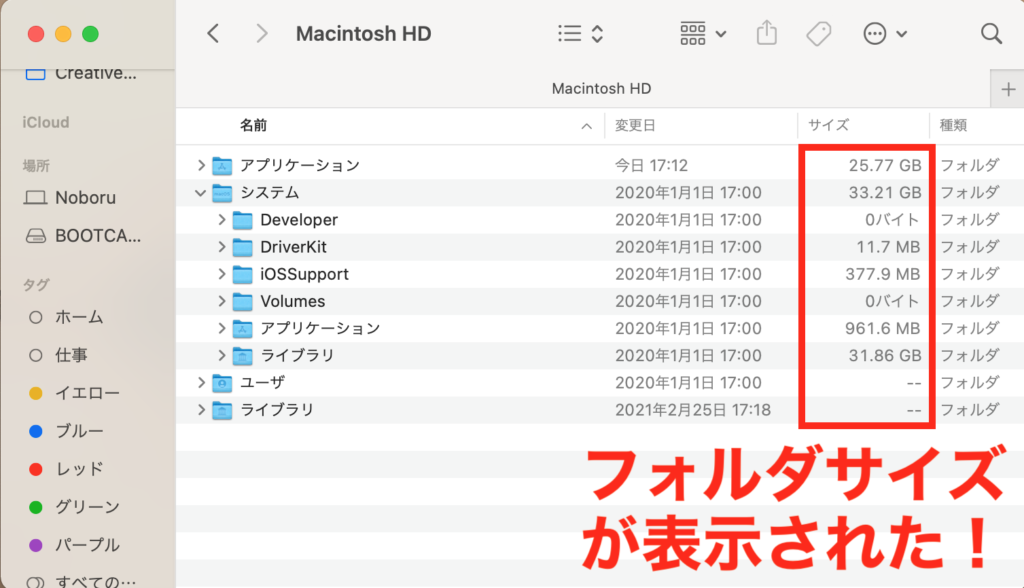
フォルダの容量を一括表示させることができました!
ちなみに、容量が表示されず「– –」となっているフォルダがありますが、フォルダサイズが大きくて計算に時間がかかっているだけなので、しばらく待つと表示されます!
最後に
今回の記事では、MacのFinderからフォルダサイズを一括確認する方法を解説しました。
フォルダを整理するときにすごく役立つので、ぜひ活用してみてださい。
最後まで読んでいただき、ありがとうございました(o^^o)
Kindle Unlimitedなら、30日間無料で、いつでもどこでも読み放題。






コメント