Mac画面を録画してGIF化したいんだけど、方法がわからない…。
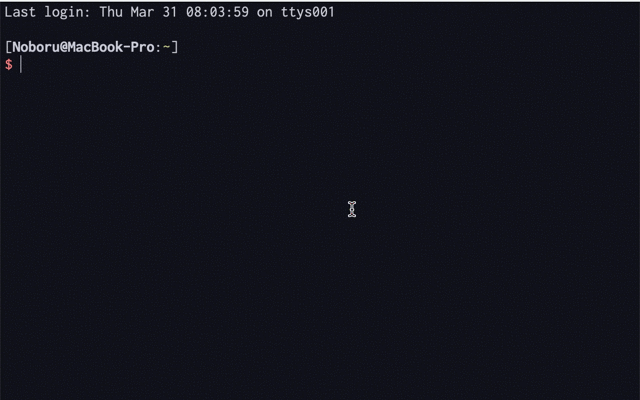
やり方を解説するね!
おはこんばんにちは!ノボルです。
この記事では、
- Mac標準搭載のメディアソフト『QuickTime Player』
- GIFアニメーション作成アプリ『PicGIF Lite』
を使って、Macの画面を録画&GIFアニメを作成する方法を解説します!
Macの画面を録画してGIFアニメを作成する方法
QuickTime Playerで画面を収録する
まず、「QuickTime Player」を使ってMacの画面を録画します。
以下のショートカットを押してください。
Command + Shift + 5
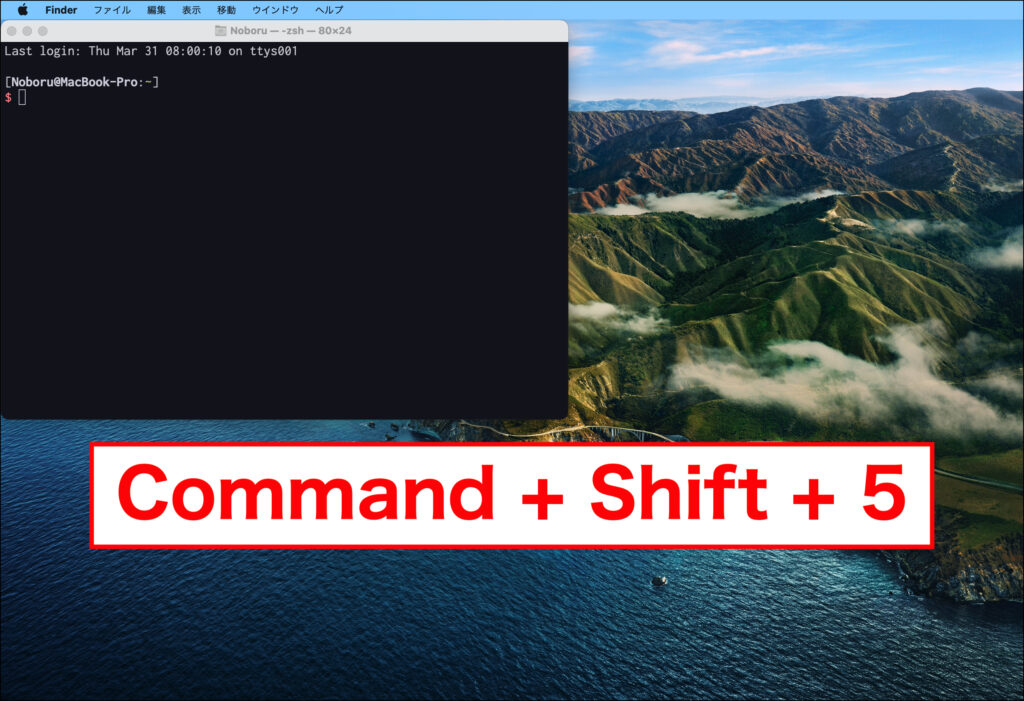
すると、「QuickTime Player」が起動します。
録画したい部分に合うように、枠線を調節してください。
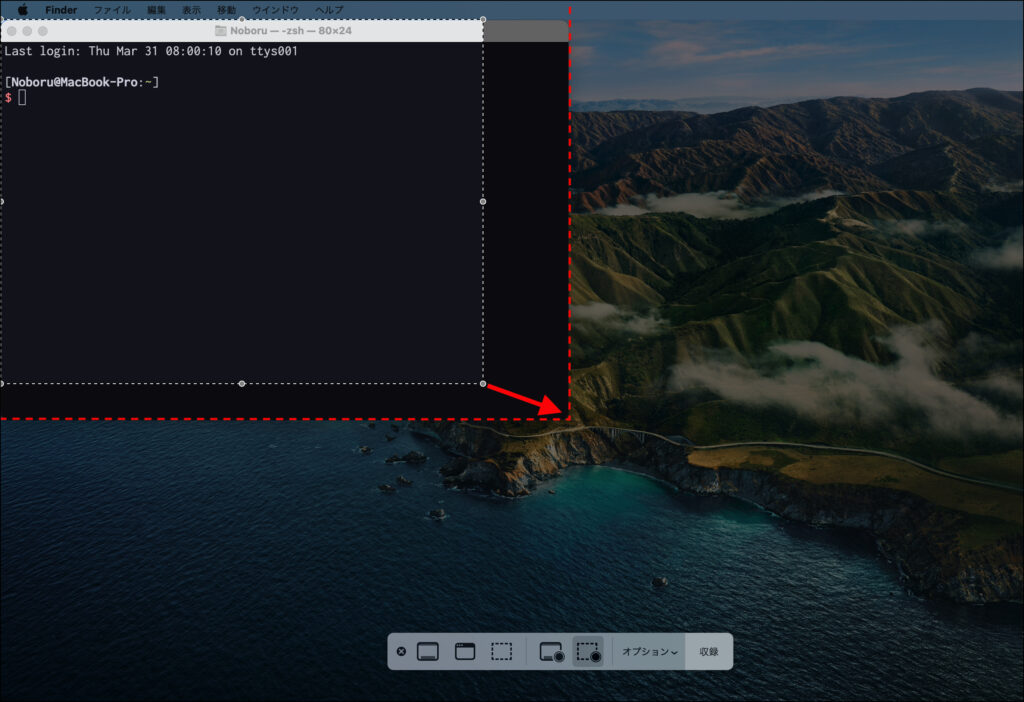
準備ができたら、[収録]をクリックします。
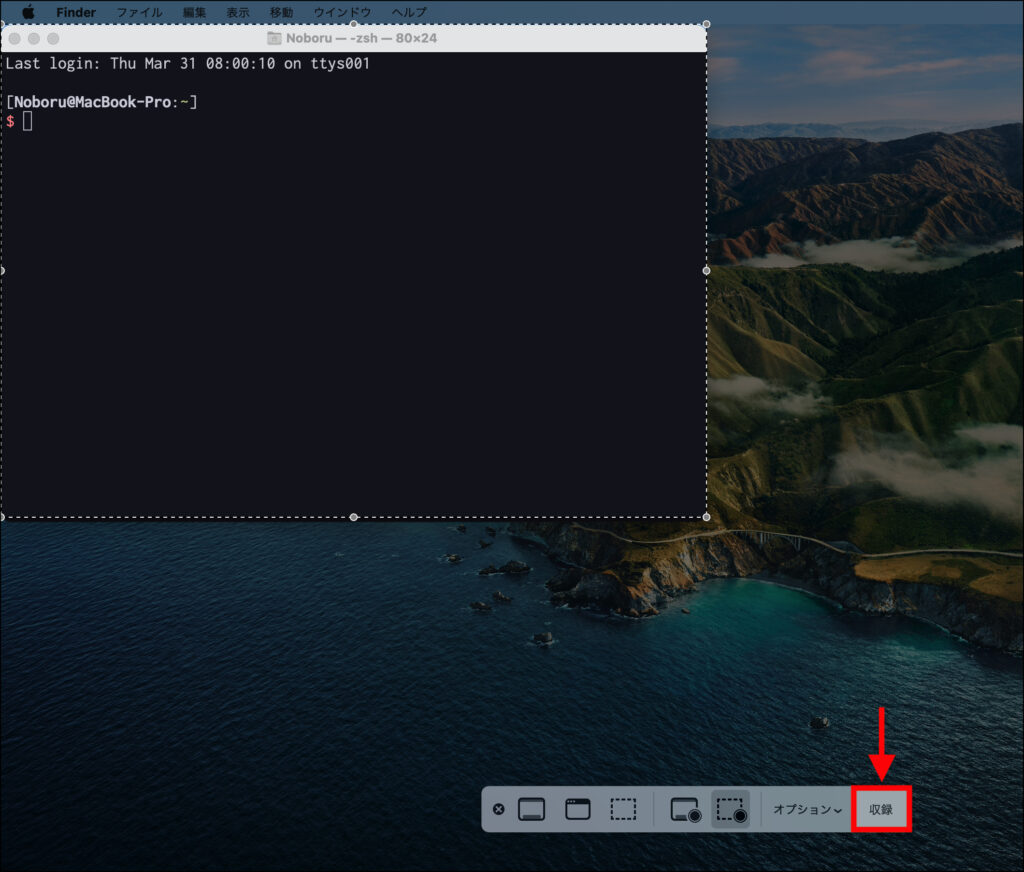
録画を終了するときは、メニューバーから停止ボタンを押します。
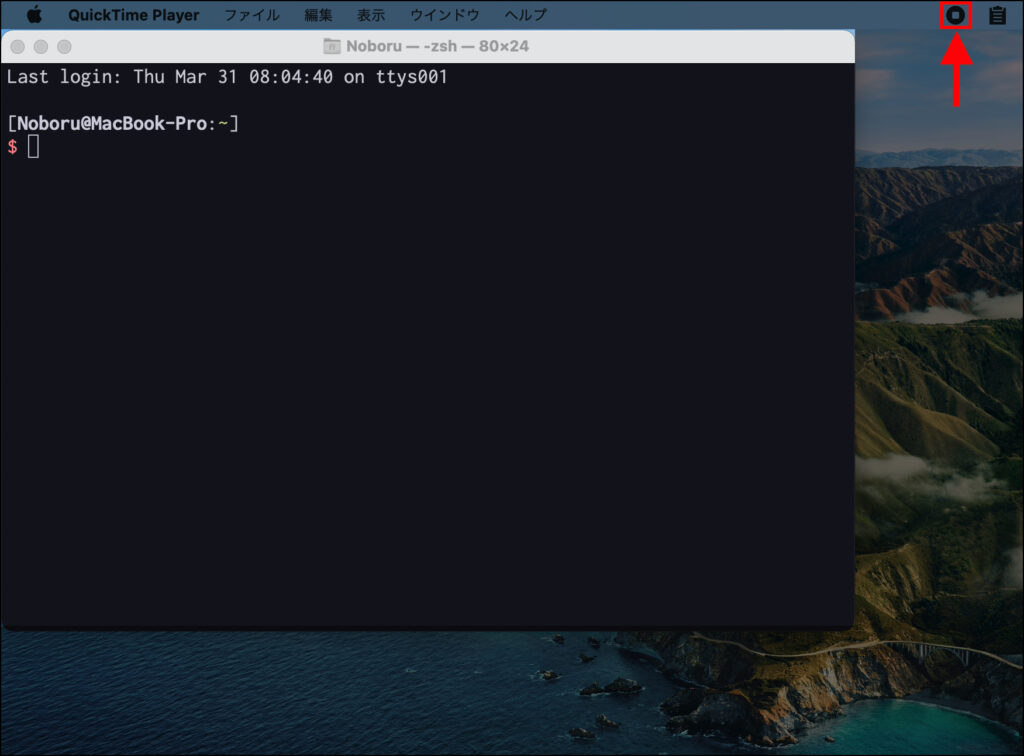
これで、Macの画面を録画することができました。
「PicGIF Lite」で録画がファイルをGIFアニメに変換する
次に、「PicGIF Lite」を使って、録画ファイルをGIFアニメーション化していきます。
※ PicGIF Liteの導入方法は、以下の記事で解説しているので、先にこちらをご参照ください。
『PicGIF Lite』を起動し、[ビデオの追加]をクリックします。
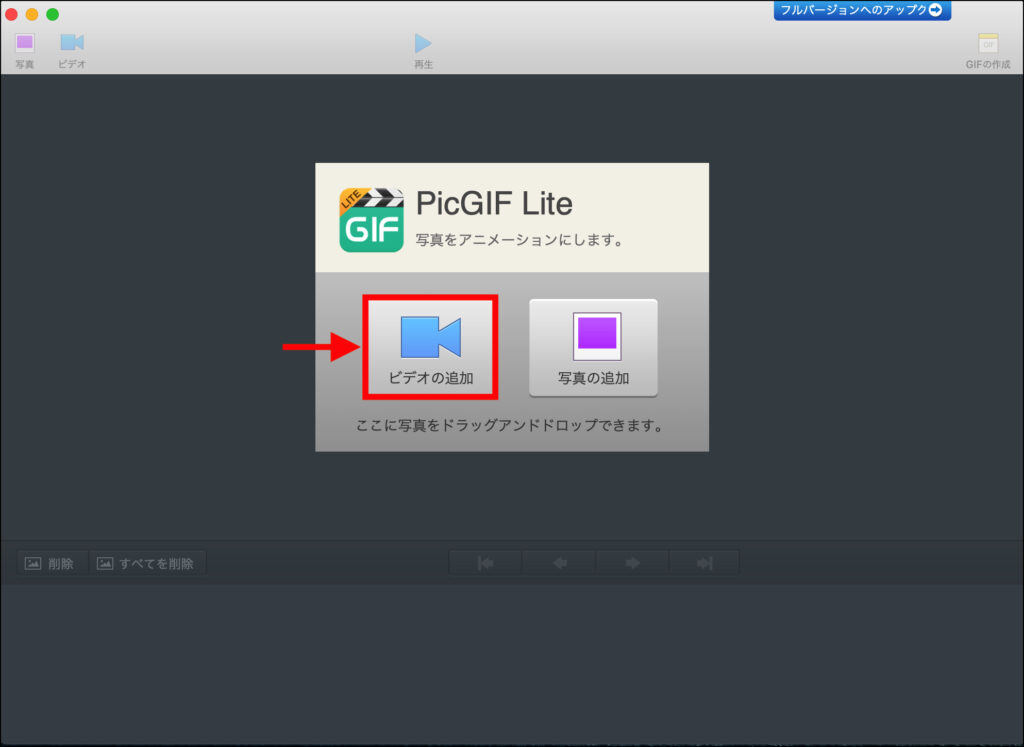
作成した録画ファイルを選択し、[開く]をクリックします。
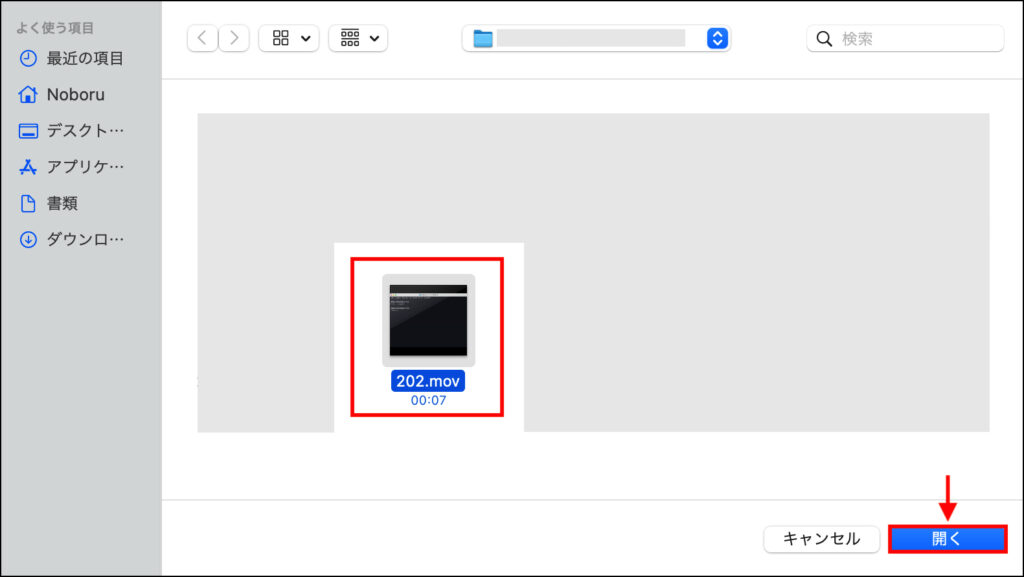
フレーム数などを指定し、[読み込む]をクリックします。
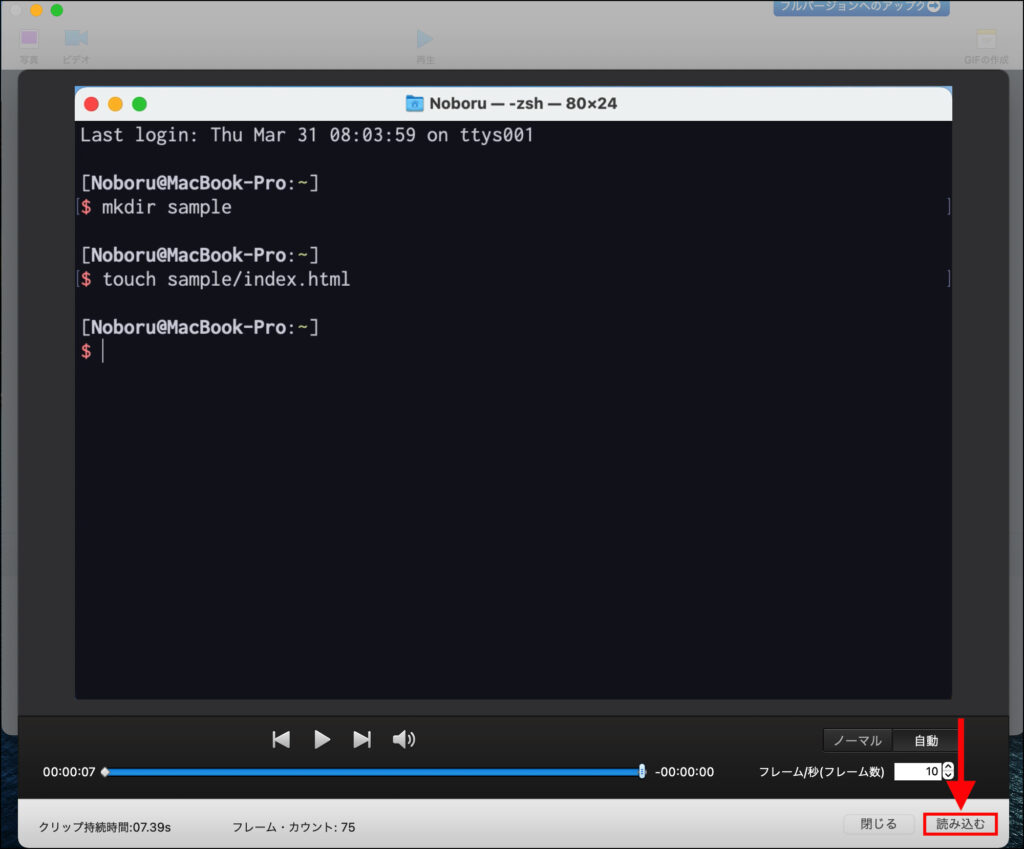
フレームの抽出が完了するまで、少し待ちます。
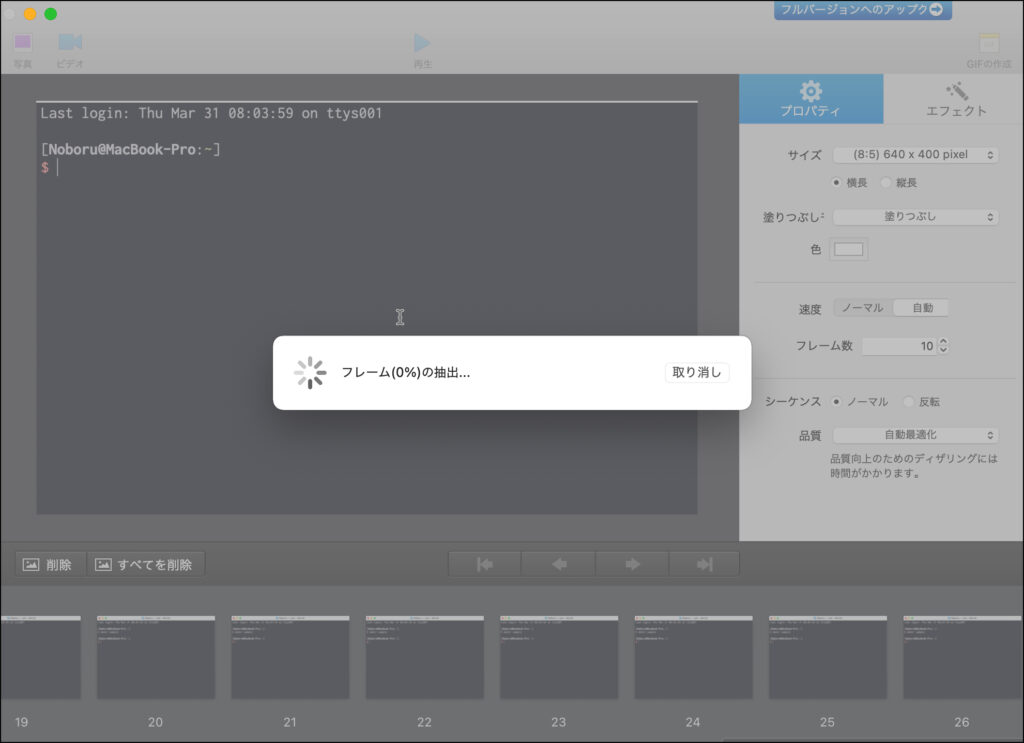
ファイルを読み込んだら、
- サイズ
- 色
- フレーム数
- シーケンス
- 品質
などを指定し、[GIFの作成]をクリックします。
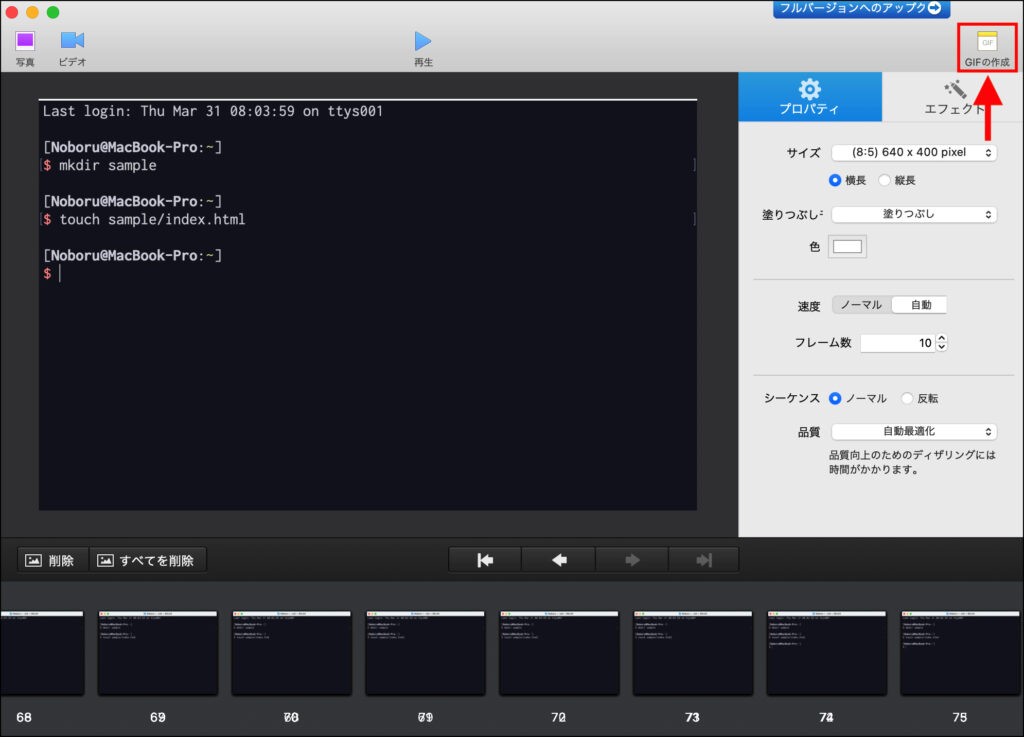
任意のファイル名を指定し、[保存]をクリックします。
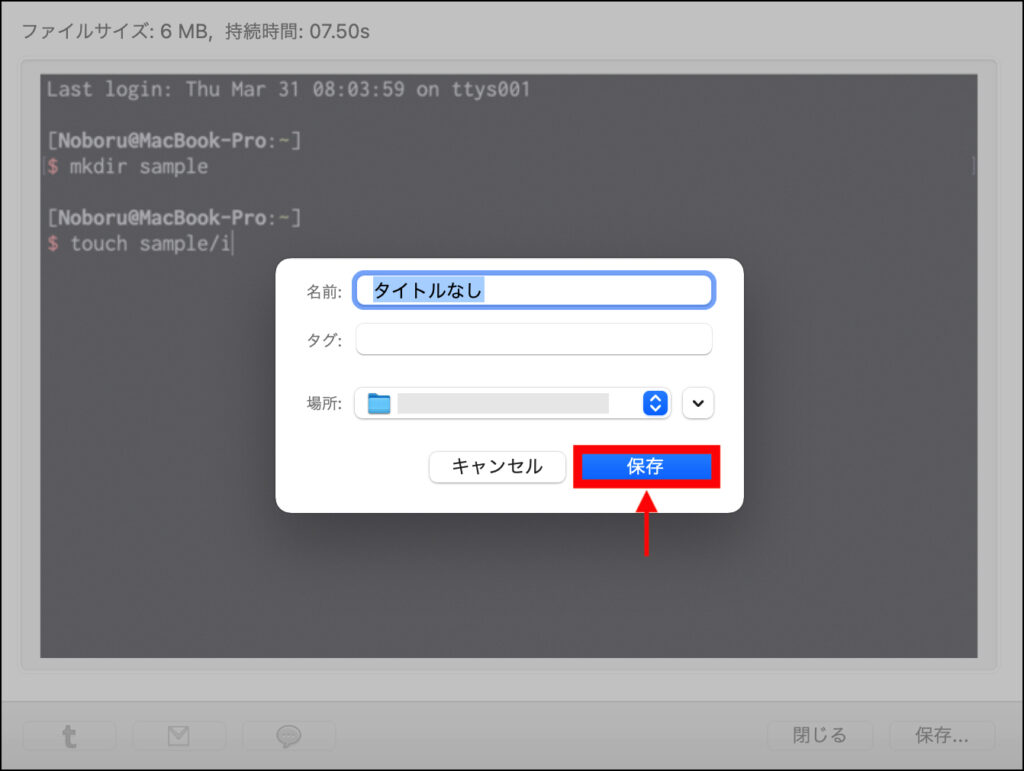
GIFアニメーションを作成することができました!
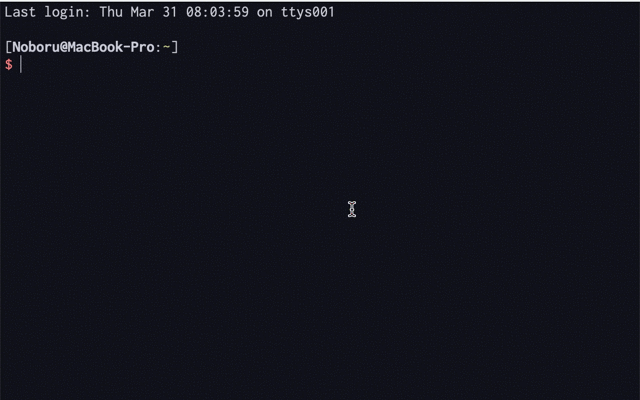
最後に
今回は、Macの画面を録画してGIFアニメを作成する方法を解説しました。
QuickTime PlayerとPicGIF Liteは、それぞれ無料で使える便利ソフトなので、ぜひ活用してみてください!










コメント