Macを使ってるんだけど、画面上にある「メニューバー」って常に表示させることってできないの?
カンタンにできるよ!
おはこんばんにちは!ノボルです。
Macの『メニューバー』は、
- 時刻
- Bluetooth
- Wifi
といった機能を表示させることができる優れものです。
ですが、
「ブラウザやアプリを開くと、メニューバーが隠れて不便…」
なんてことはありませんか?
そこで今回は、「Macでメニューバーを常に表示させる方法」ご紹介します!
Macでメニューバーを常に表示させる方法
手順は、至ってシンプルです。
Macのメニューバーにある【】→【システム環境設定】を開きます。

【Dockとメニューバー】をクリック。
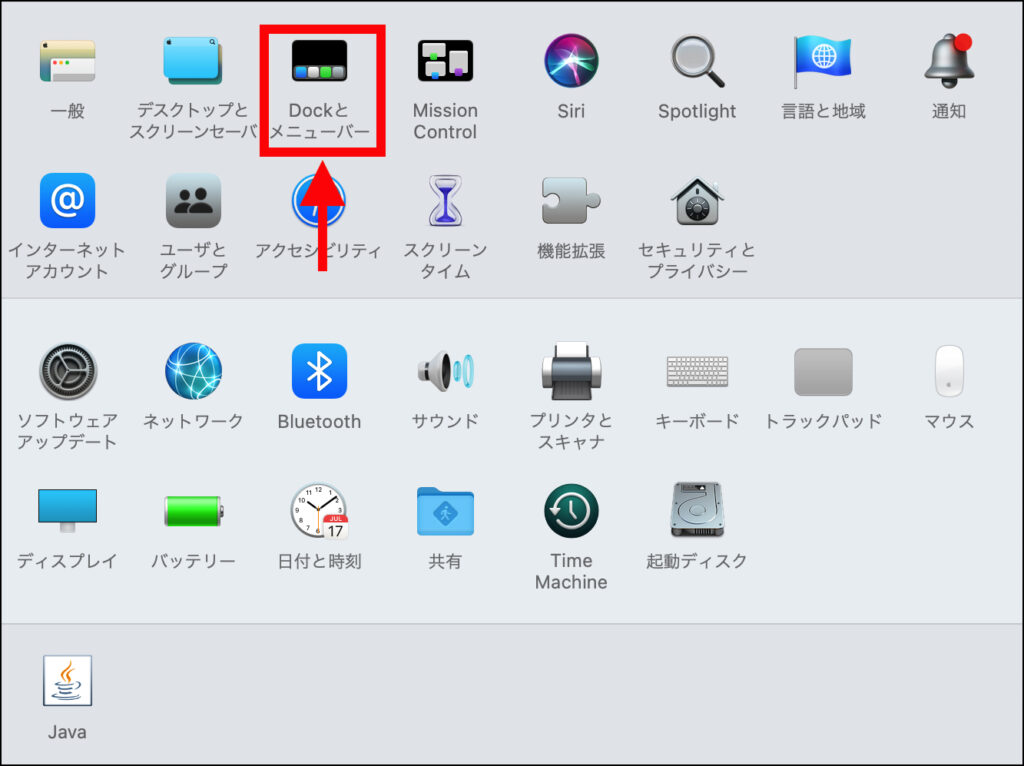
Dockとメニューバーに関する設定が表示されたら、下の方にある【メニューバーを自動的に表示/非表示】 のチェックを外します。
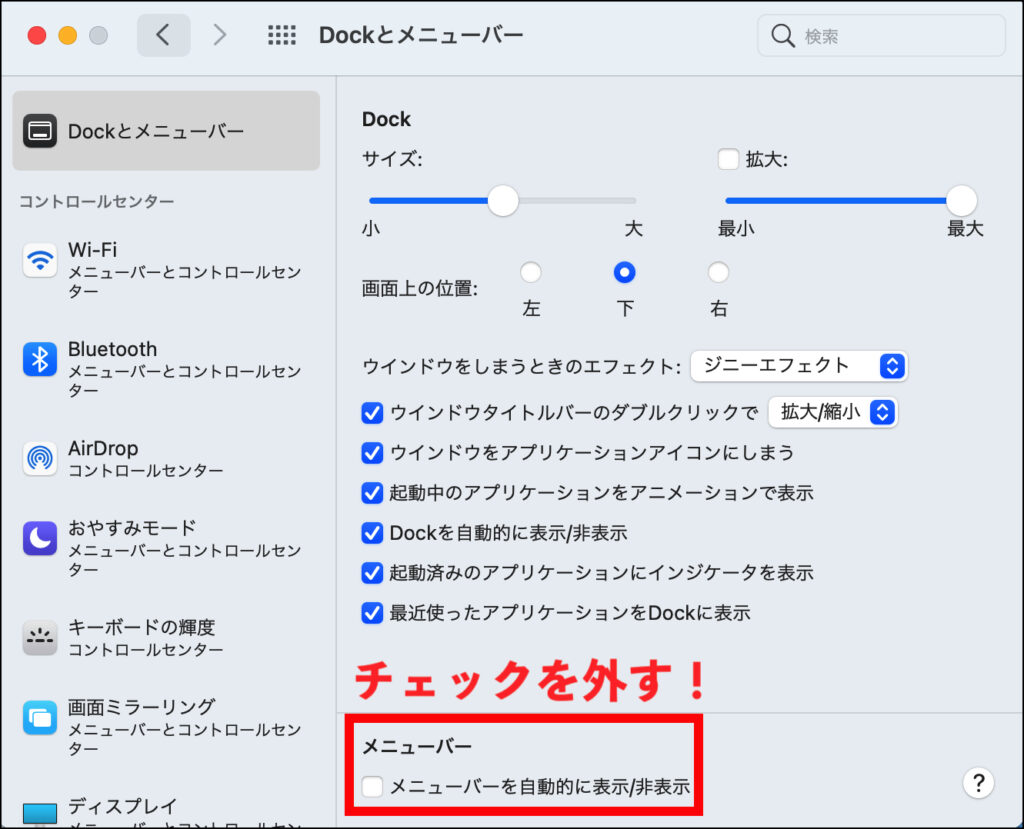
これで、メニューバーが自動的に非表示になることはなくなりました!
ただこのままでは、アプリをフルスクリーン状態にすると、メニューバーが隠れてしまいます。
そこで、「フルスクリーン時にメニューバーを表示させる方法」も解説していきます!
フルスクリーン時にもメニューバーを表示させる方法
ブラウザなどの左上にある緑のアイコンをクリックすると、フルスクリーン表示になってしまいます。
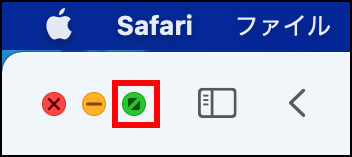
そこで、【option】を押しながらカーソルを緑のアイコンに合わせます。
アイコンが【+】に変わるので、この状態のままクリックします。
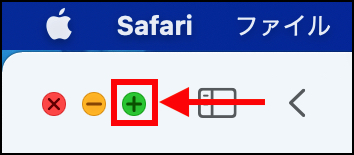
すると、メニューバーを表示させたまま、ブラウザのウィンドウが最大化されました!
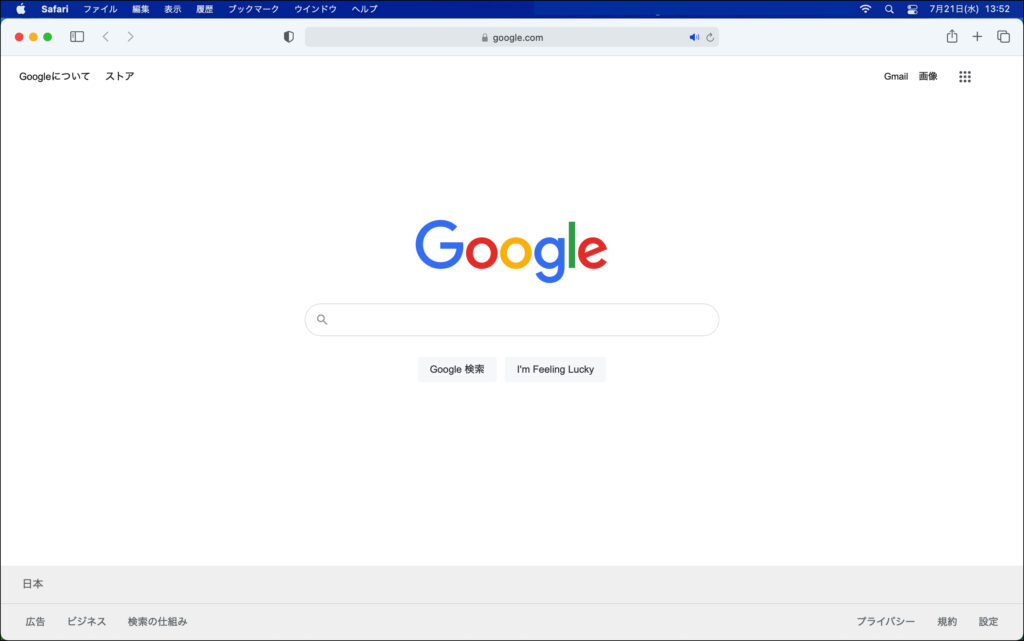
メニューバーの表示/非表示ってカンタンに設定できるんだね。
最後に
今回の記事では、
- Macで「メニューバー」を常に表示させる方法
- フルスクリーン時にもメニューバーを表示させる方法
を解説しました。
メニューバーは常に表示させておくと便利なので、ぜひこの記事でご紹介した方法を活用してみてださい。







コメント