Macのメモリ容量と使用量を確認したいんだけど、どうやってやるの?
やり方を解説するね。Macが重いときの対処法も紹介するよ。
おはこんばんにちは!ノボルです。
今回は、
- Macのメモリ容量と使用量を確認する方法
- Macが重いときの対処法4選
をご紹介します!
Macのメモリ容量と使用量を確認する方法
メモリ容量を確認する方法
Macの画面左上にある[]→[このMacについて]をクリックします。
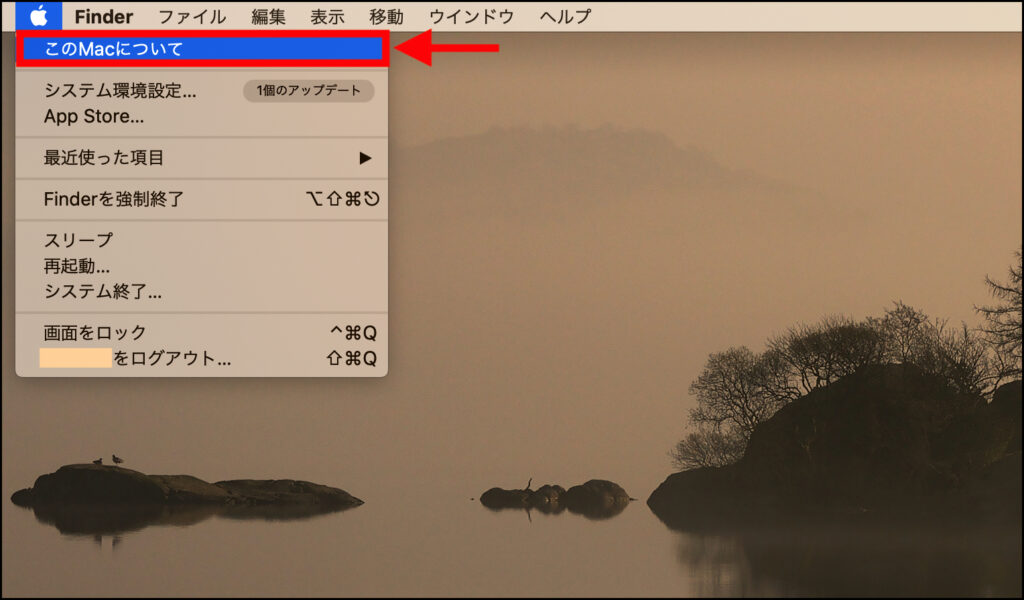
メモリ情報が表示されました。
このMacだと、16GBのメモリが搭載されていますね。
OSやグラフィックスの情報なども、この画面から確認することができます。
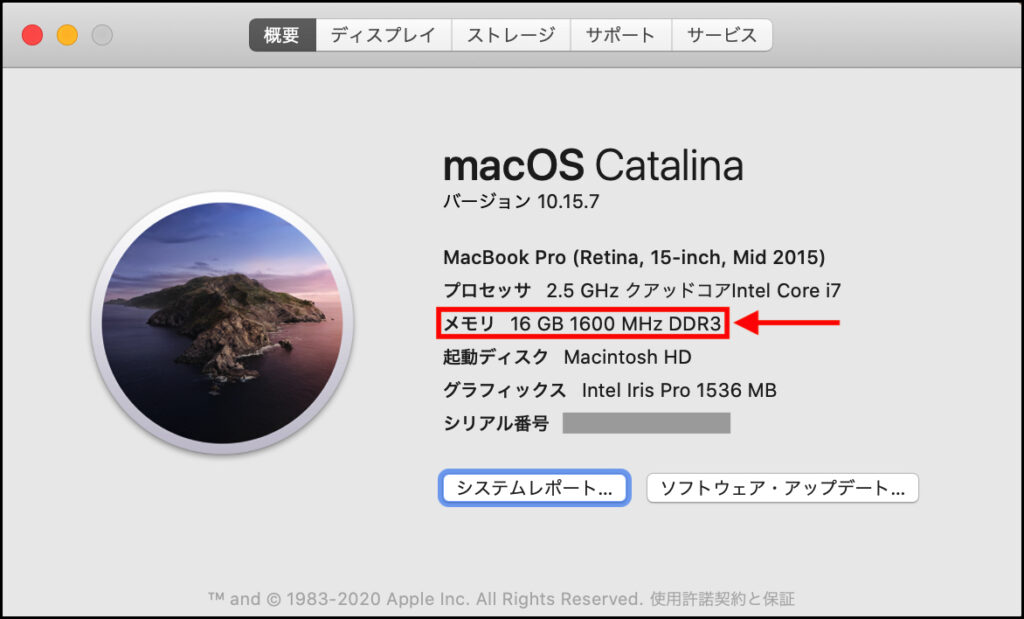
メモリ使用量を確認する方法
続いて、メモリの使用量を確認する方法を解説します。
まず、Macの画面右上にある[🔍]マークをクリックします。
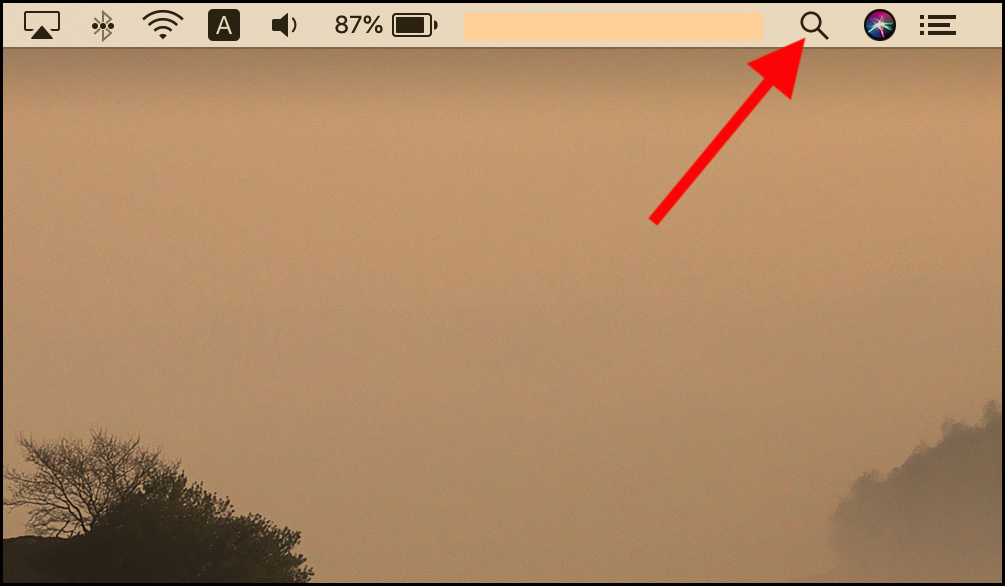
[アクティビティモニタ]と検索し、「アクティビティモニタ.app」を開きます。
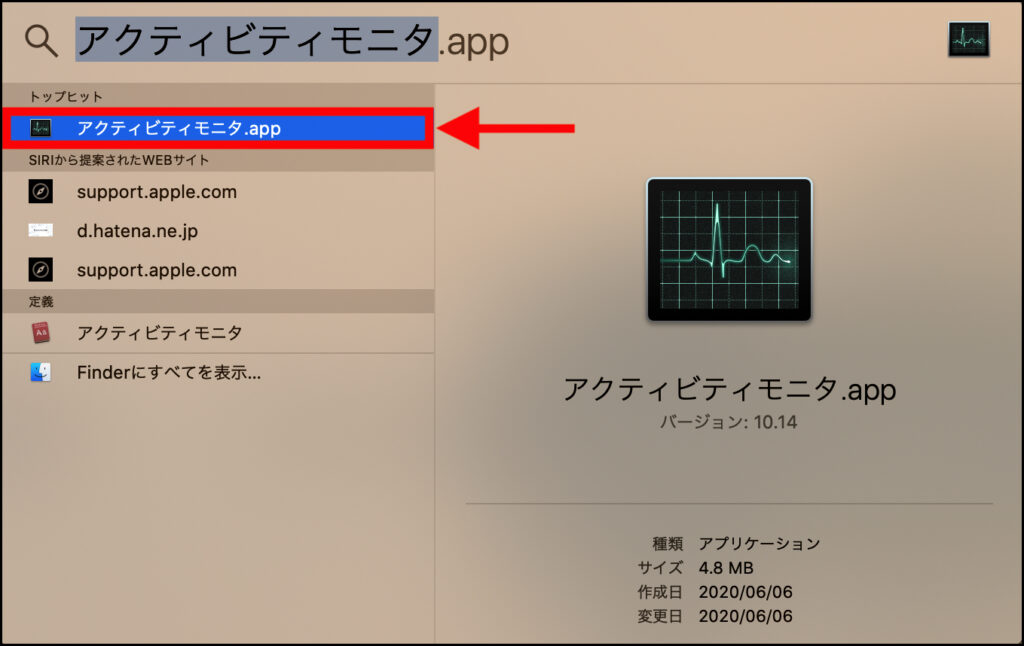
メニューから[メモリ]をクリックしたら、メモリ使用量の一覧が表示されます!
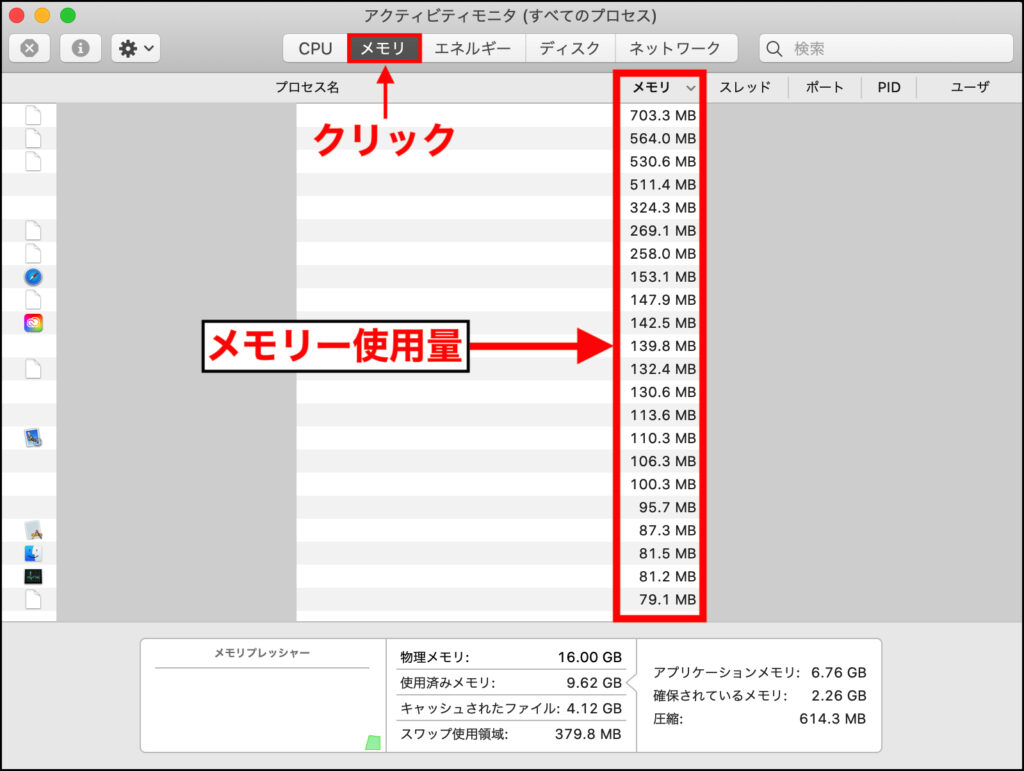
Macの動作が重いときの対処法4選
Macの動作が重い時の対処法はたくさんありますが、ここでは今すぐに使える方法4選をご紹介します。
結論ですが、Macの動作が重くなったときは、
- Macを再起動する
- デスクトップを整理する
- ゴミ箱を空にする
- クリーンアップソフト『Macubeクリーナー』を使う
などの対策があります。
それぞれのやり方を解説します。
Macを再起動
Macの電源を落とすことで、内部をリセットすることができます。
Macの画面左上にある[]→[再起動]をクリックします。
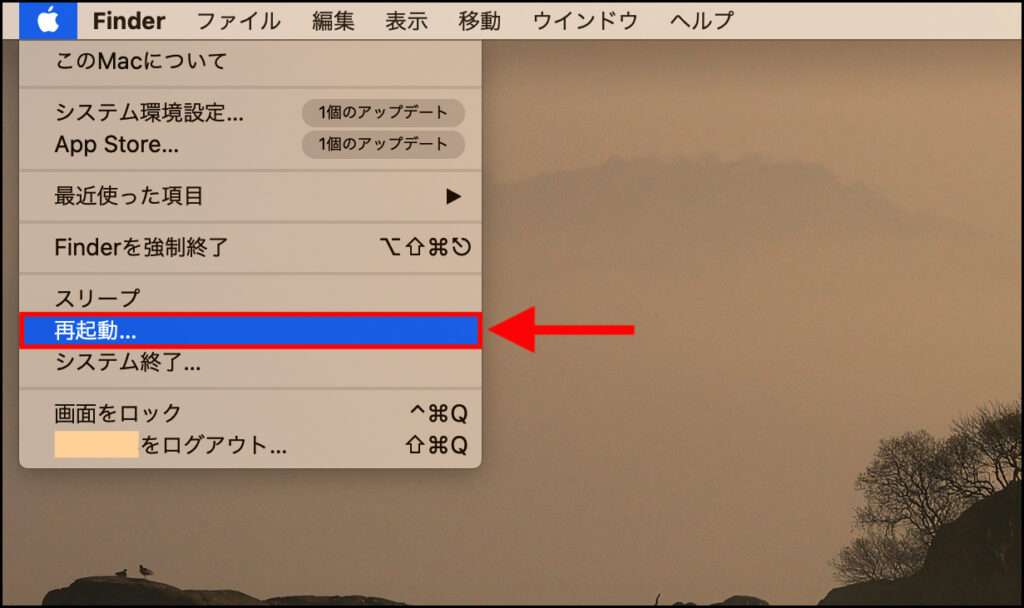
[再起動]をクリックしたら、完了です!
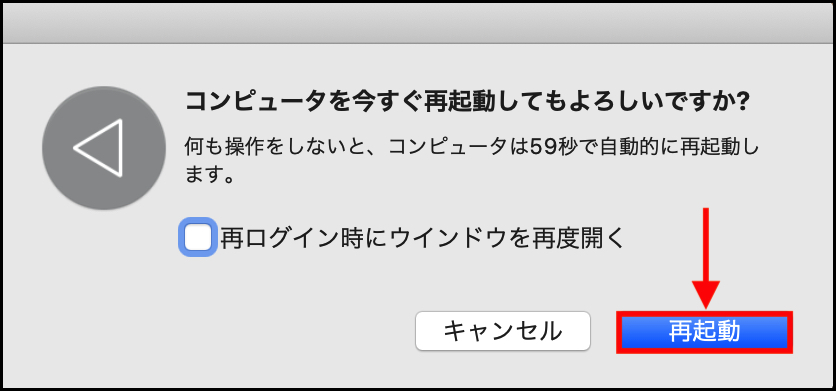
デスクトップを整理する
デスクトップにフォルダやファイルが散らかっていると、Macの動作が重くなってしまいます。
定期的な整理・削除を心がけましょう。
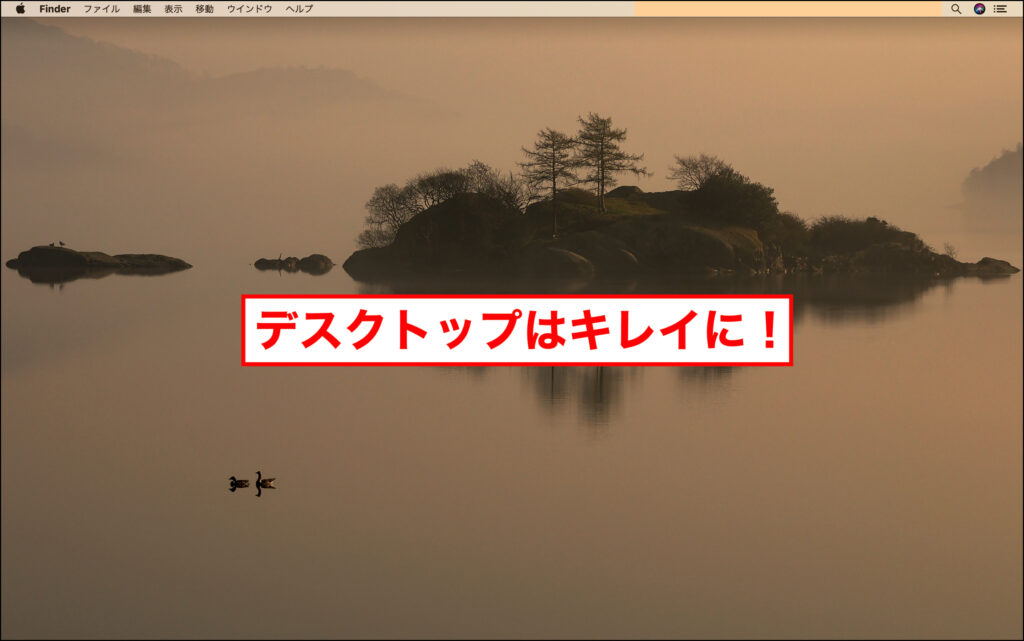
ゴミ箱を空にする
不要なフォルダやファイルを削除するだけじゃなく、しっかりとゴミ箱の中身も空にしましょう。
ストレージの空き容量が増えて、動作が軽くなることがあります。
Macのゴミ箱を空にする時は、Dock右側にある[ゴミ箱]を右クリックします。
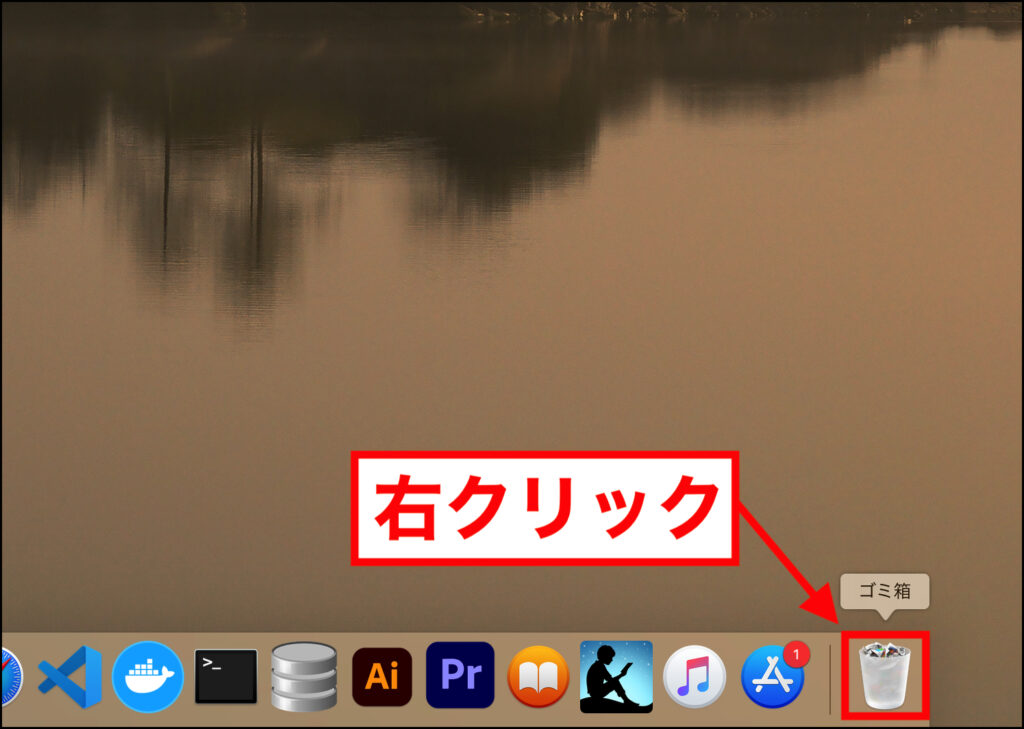
[ゴミ箱を空にする]をクリックします。
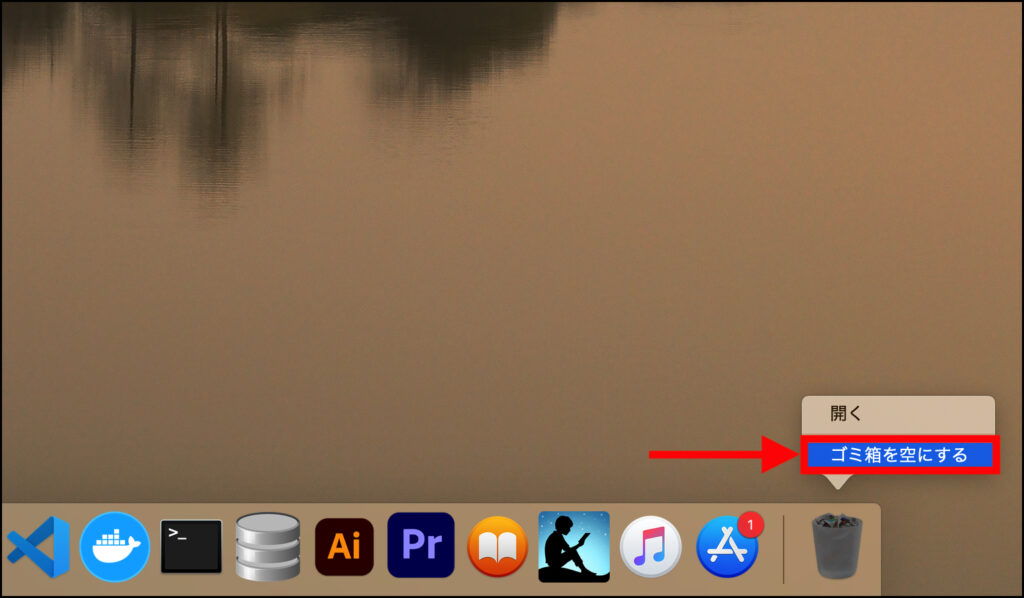
確認を求められるので、[ゴミ箱を空にする]を再度クリックしたら完了です!
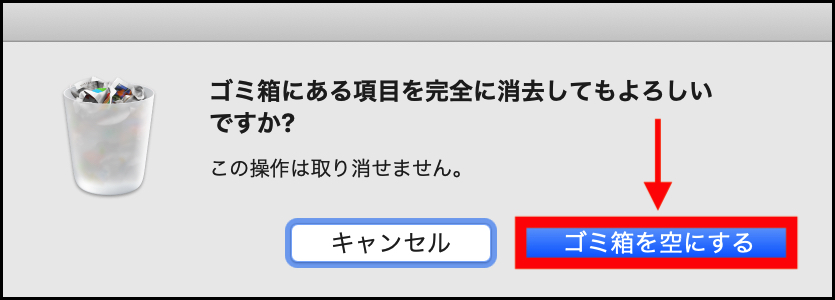
クリーンアップソフト『Macubeクリーナー』を使う
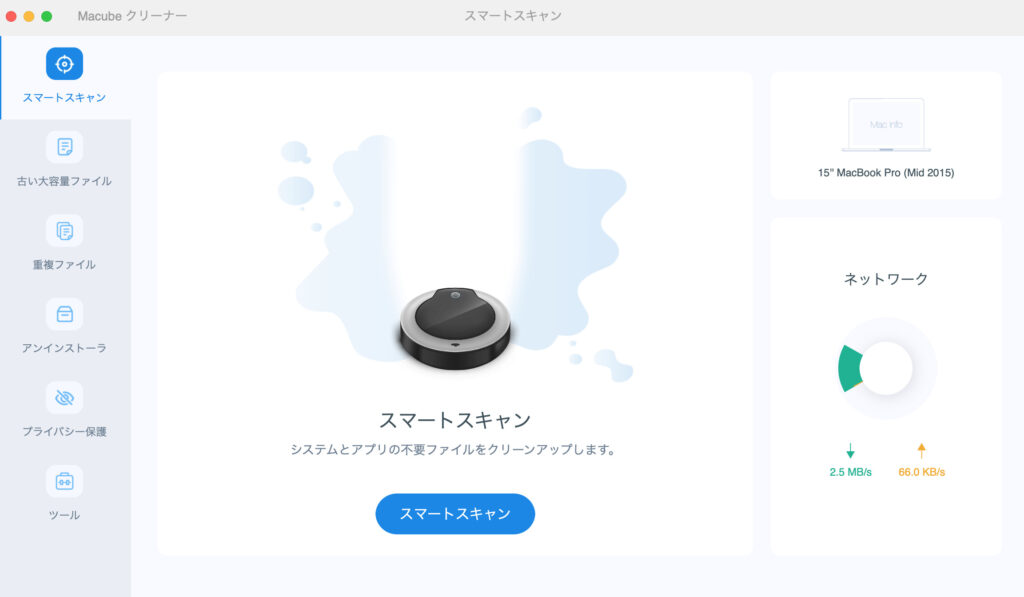
「上記3つの対策を講じたけど、Macが重い!」という場合は、クリーンアップソフトを使ってみるといいかもしれません。
オススメは、Mac向けのデータ整理・削除ソフト『Macubeクリーナー』です。
Macubeクリーナーを使えば、Mac上にある、
- 古いファイル
- 大容量ファイル
- 重複ファイル
を完全削除することができます。
また、
- スマートスキャン
- 不要なアプリのアンインストール
- プライバシー保護
- 類似画像ファインダー
といった機能も搭載されています。
Macubeクリーナーには、無料版が用意されており、500MBまでファイルをクリーンすることができます。
「最近、Macが重くなってきた」
「Macをメンテナンスしたい」
という方は、ぜひMacubeクリーナーの無料版を試用してみてください!
最後に
今回の記事では、
- Macのメモリ容量と使用量を確認する方法
- Macが重いときの対処法4選
をご紹介しました。
快適に作業できるよう、定期的にMacをメンテナンスしましょう!





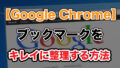

コメント