イラレで画像の色変える方法ってある?
簡単にできるよ!解説するね。
おはこんばんにちは!ノボルです。
今回は、Illustratorで画像やイラストの色を変更する方法を紹介します。
超簡単!イラストレーターで画像の色を変更する方法
画像の色を変更する方法
任意の画像を用意します。
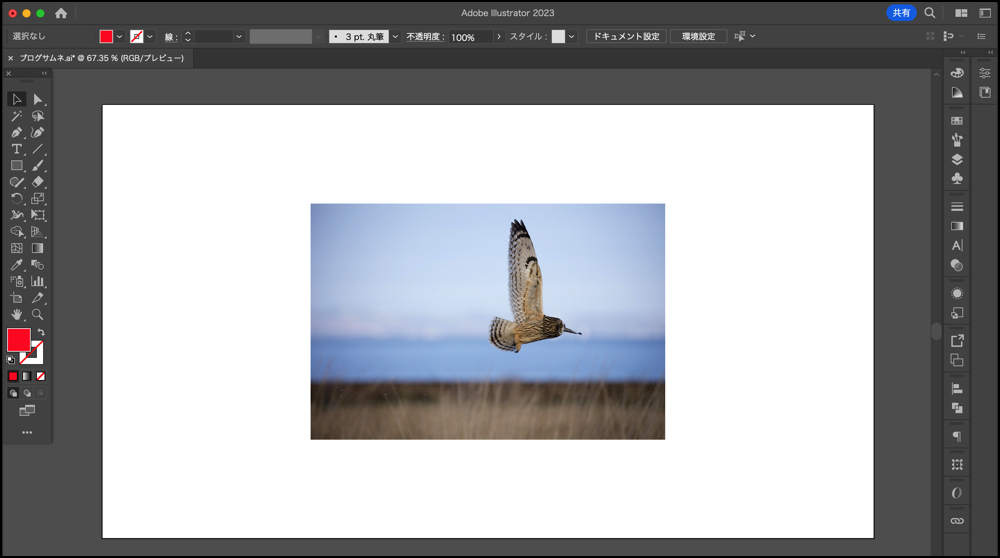
隣に、変えたい色の図形を作成します。
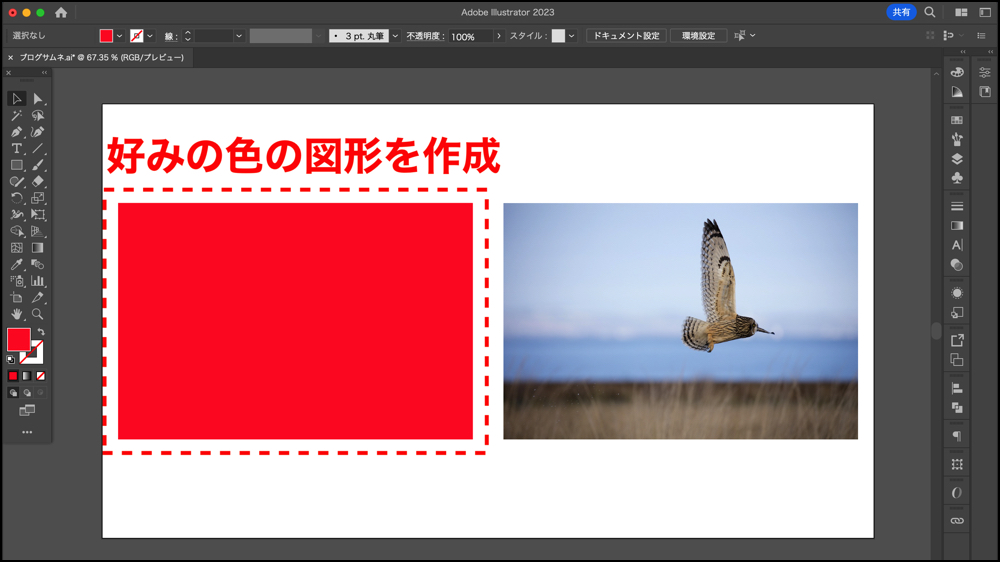
作成した図形を選択後、[アピアランス]パネルをクリックします。
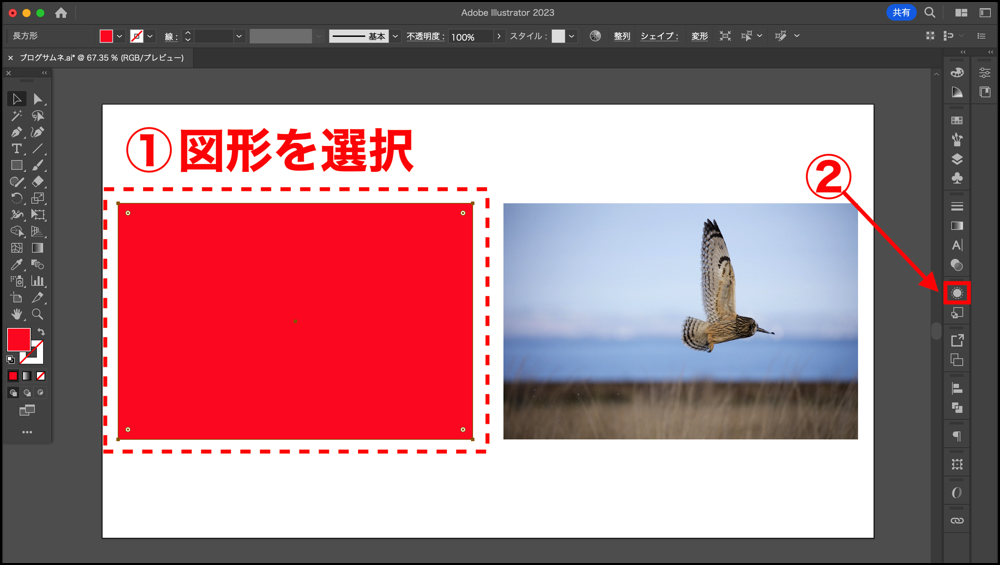
[不透明度]をクリックします。
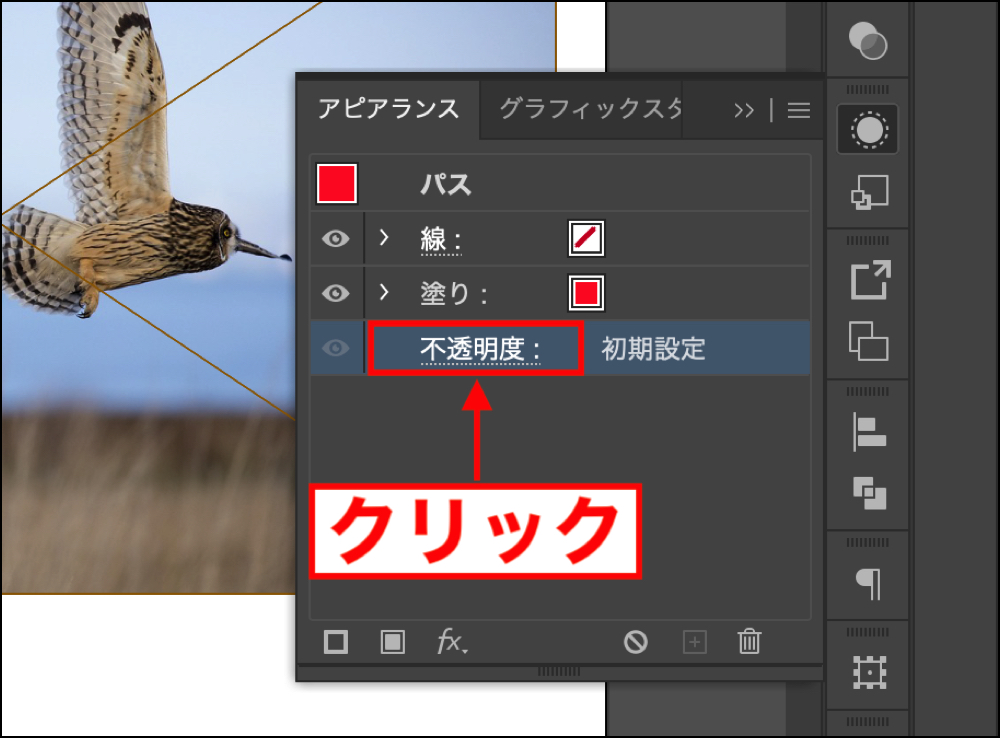
[ドロップダウンメニュー]をクリックします。
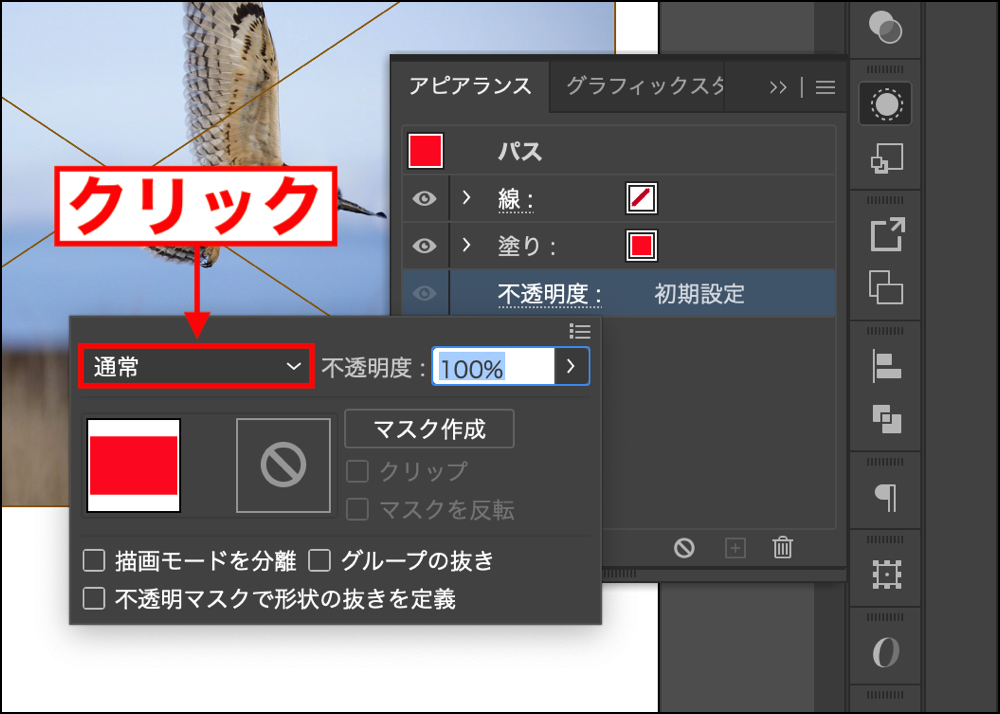
[カラー]を選択します。
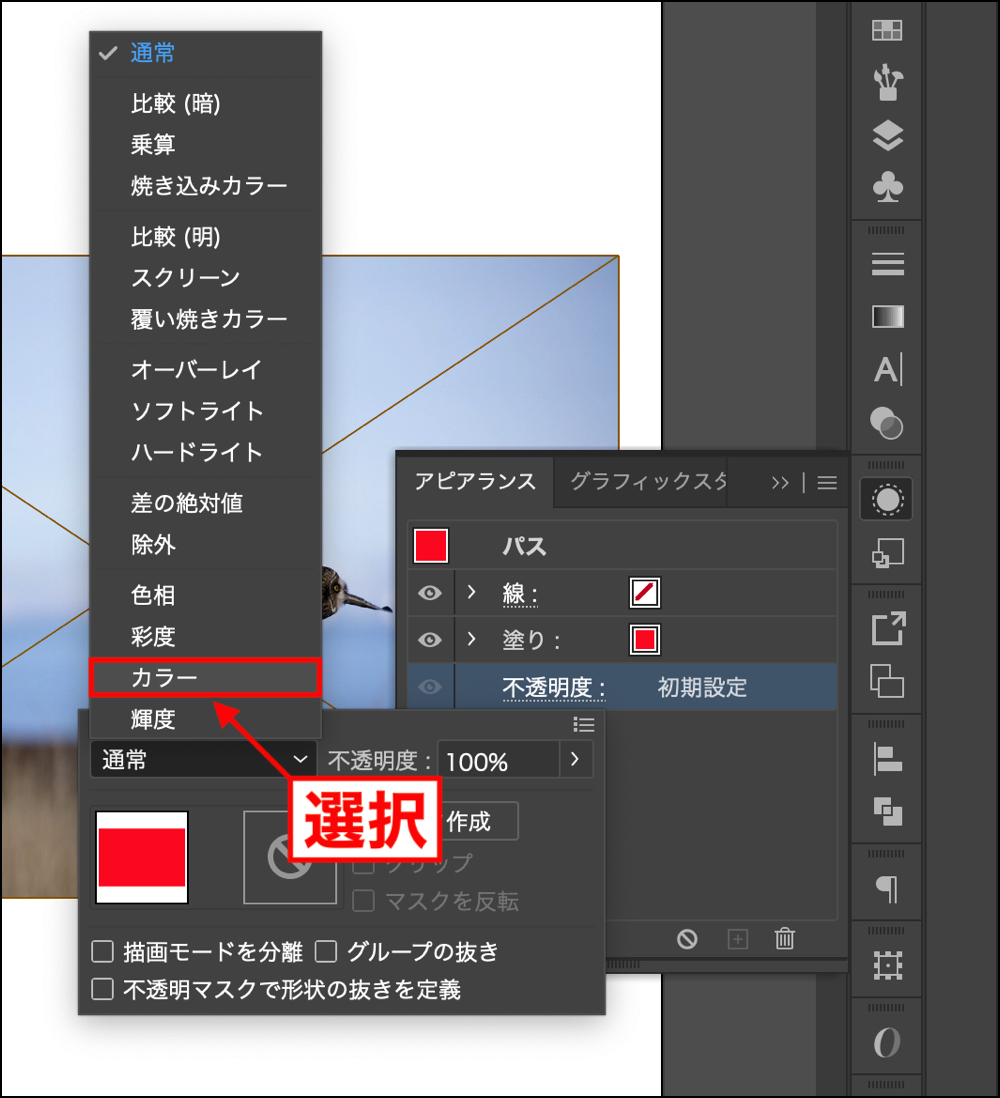
最後に、図形を写真を重ね合わせたら、全体の色が変わります!

イラストの色を変更する方法
イラストを用意し、選択します。
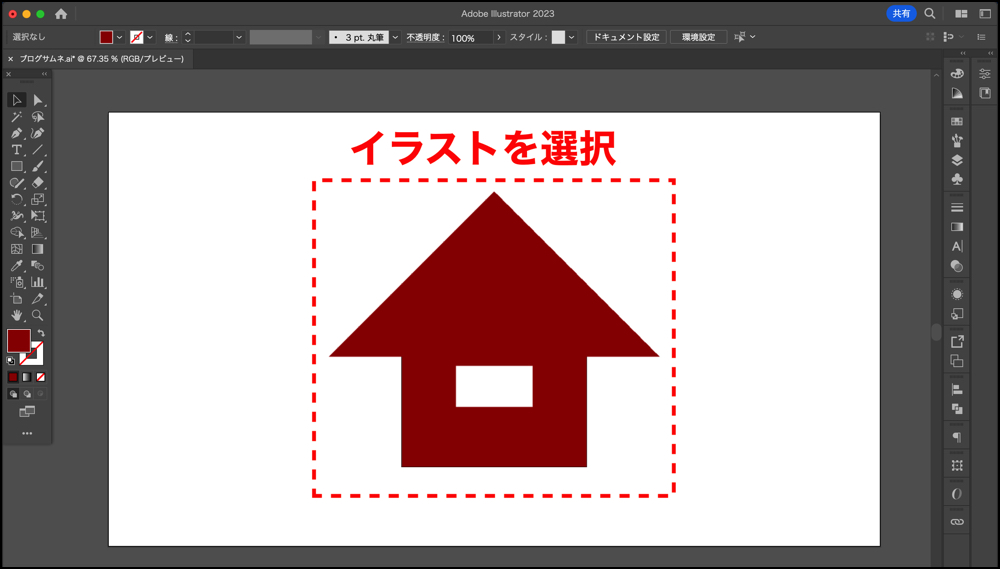
上のメニューから[画像トレース]をクリックします。
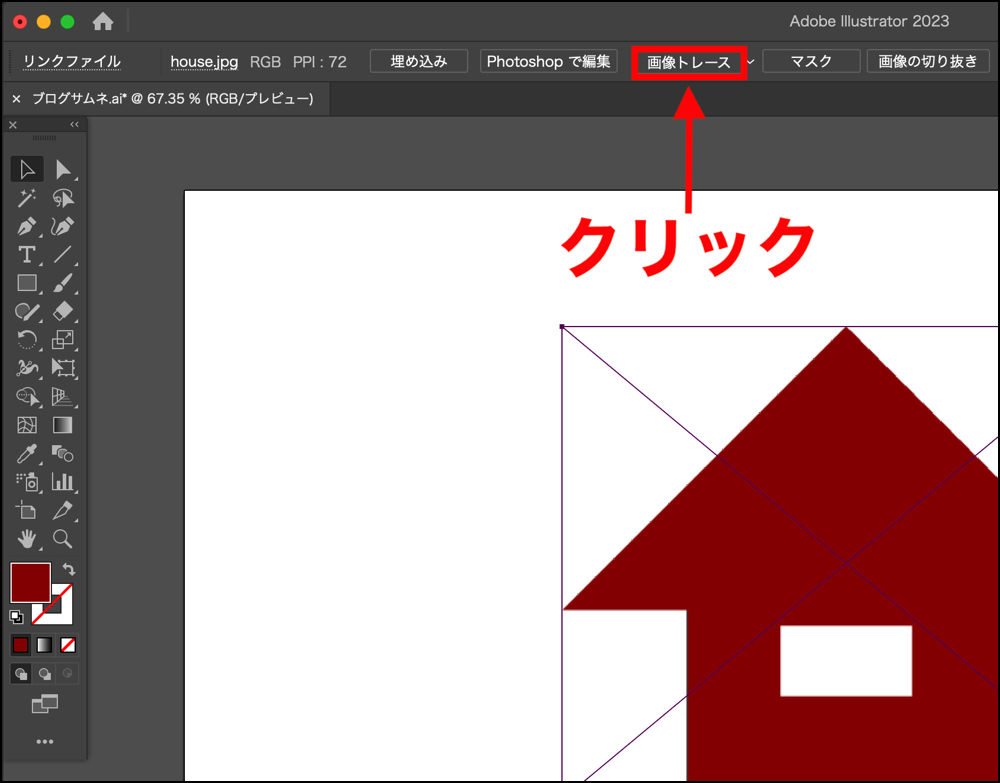
トレースが完了したら、そのまま[拡張]をクリックします。
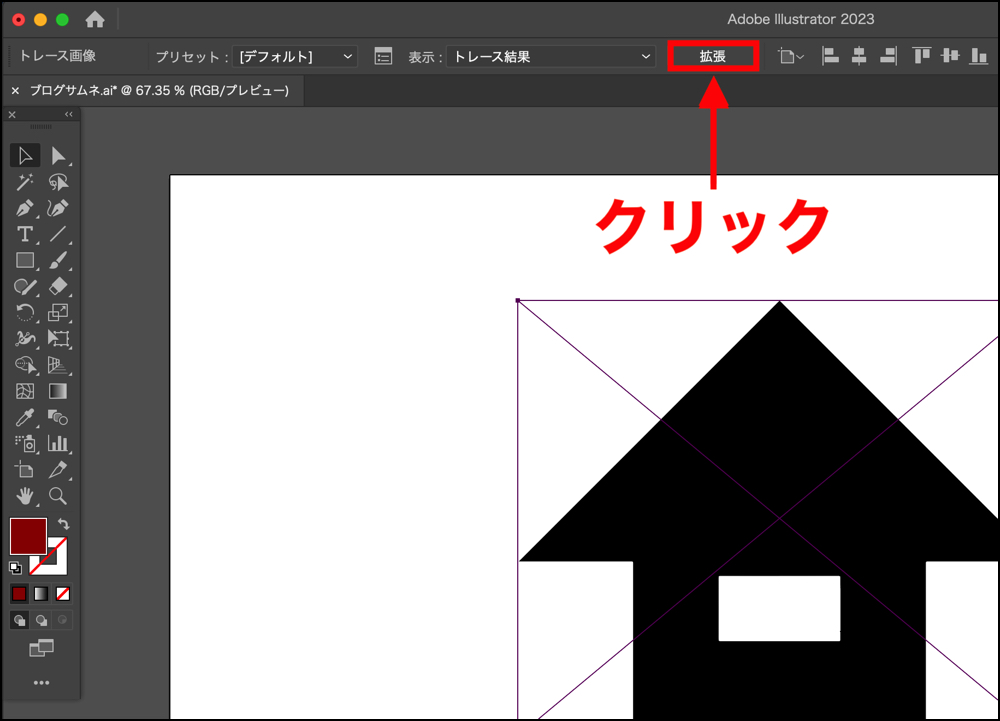
あとは、イラストをダブルクリックし、任意のパーツの色を変更しましょう。

こんな感じで、部分ごとに色を変更することができました。
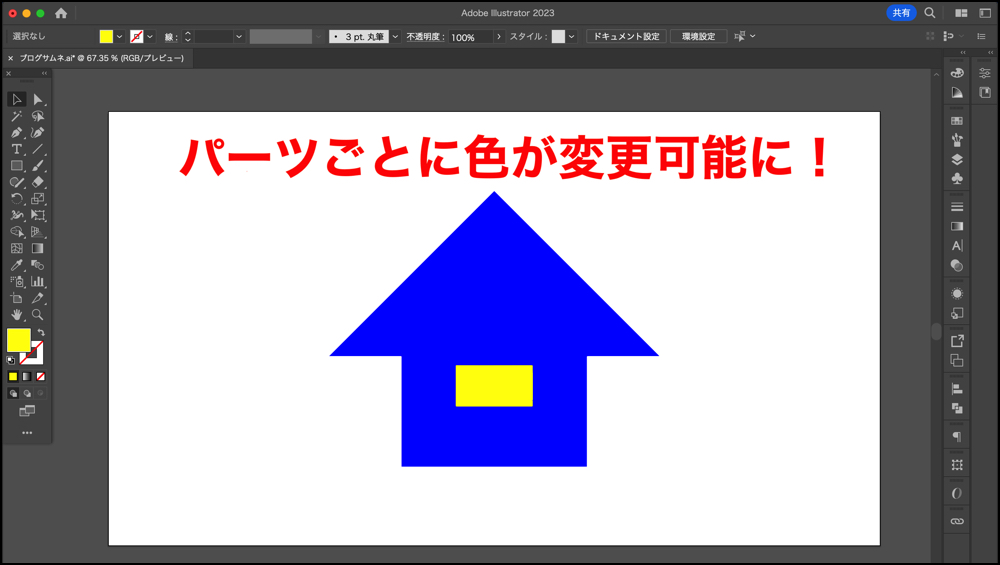
最後に
この記事は、イラストレーターで画像の色を変更する方法を解説しました。
今回ご紹介した方法を使えば、画像やイラストの加工が楽になるので、ぜひ活用してみてください!

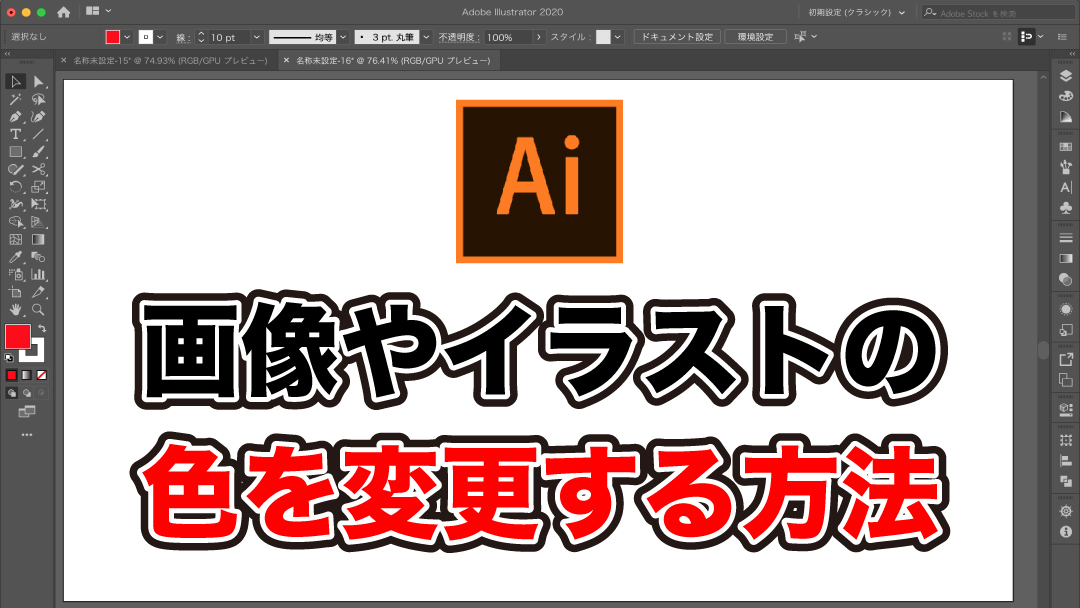

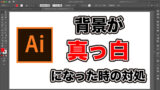
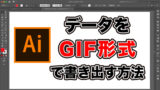


コメント