おはこんばんにちは!ノボルです。
自分のサイト作ったから商品リンクを貼りたいんだけど、どうやってするんだろう…。
そんな方のために、今回は、【もしもアフィリエイト】を使ってAmazonと提携し、リンクを貼る方法について、わかりやすく解説します!
Amazonアソシエイトに落ちても、もしもアフィリエイトだと審査に通りやすいです!
僕はAmazonアソシエイト落ちました。笑

「もしもアフィリエイト」にまだ登録していない人は、先に登録を済ませてから進んでください。
登録方法については、以下の解説記事がわかりやすいです。

サイトを追加する方法
Amazonと提携する前に、リンクを貼るサイトを登録する必要があるよ♪

まず、「もしもアフィリエイト」のトップページから、[マイページ]→[サイト追加]にアクセスします。
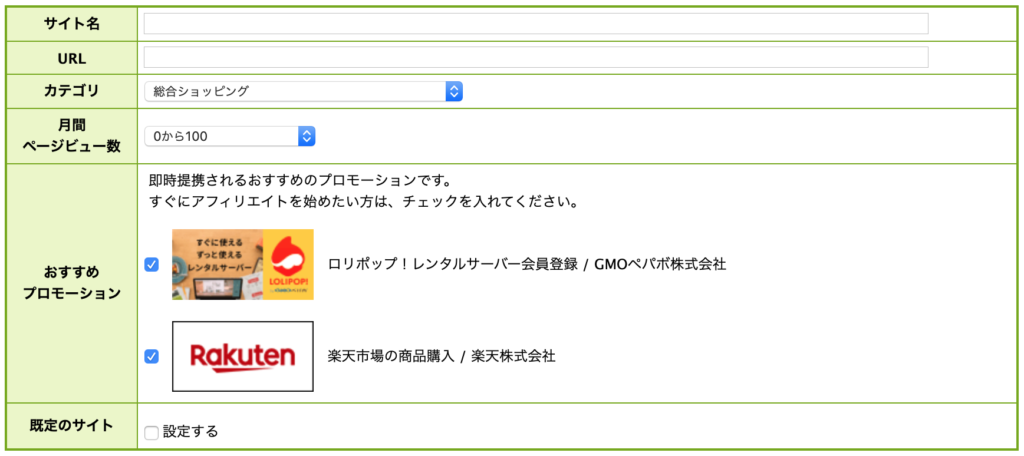
登録するサイトの情報(サイト名、URL、カテゴリ、月間PV)を入力してください。

次に、サイト入力欄の下にある[サイト登録審査ガイドライン違反]の項目全てにチェックをつけてください。入力が完了したら、ページ下の方にある[登録内容を確認する]をクリックしてください。
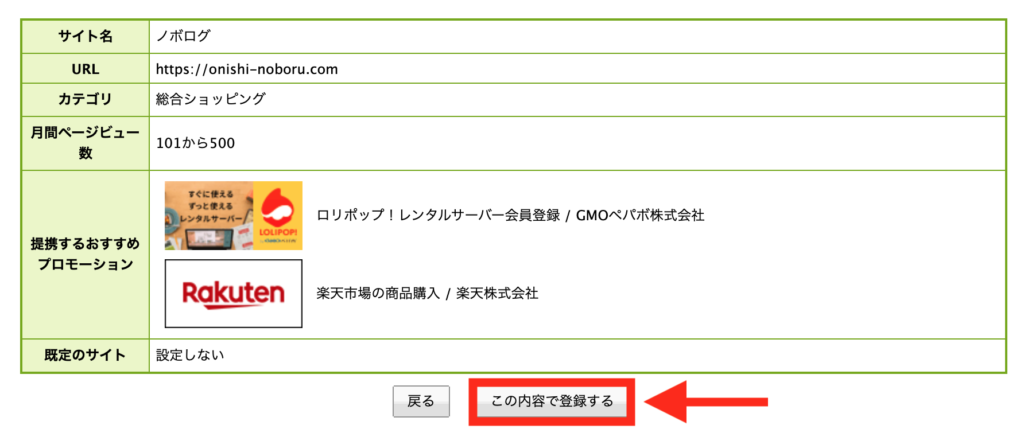
すると確認画面が出てくるので、[この内容で登録する]をクリックしてください。
以上で、サイトの追加は完了です!
次に、Amazonと連携していきましょう。
Amazonと連携する方法
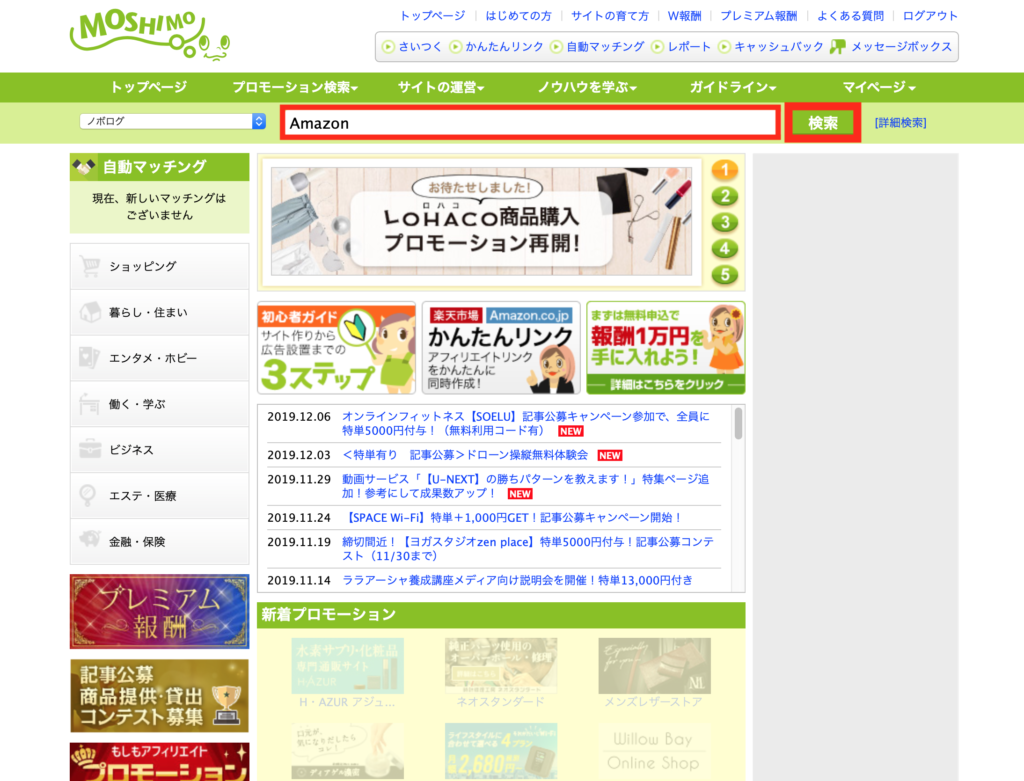
[もしもアフィリエイト]のトップページの検索欄から、「Amazon」と入力し検索してください。
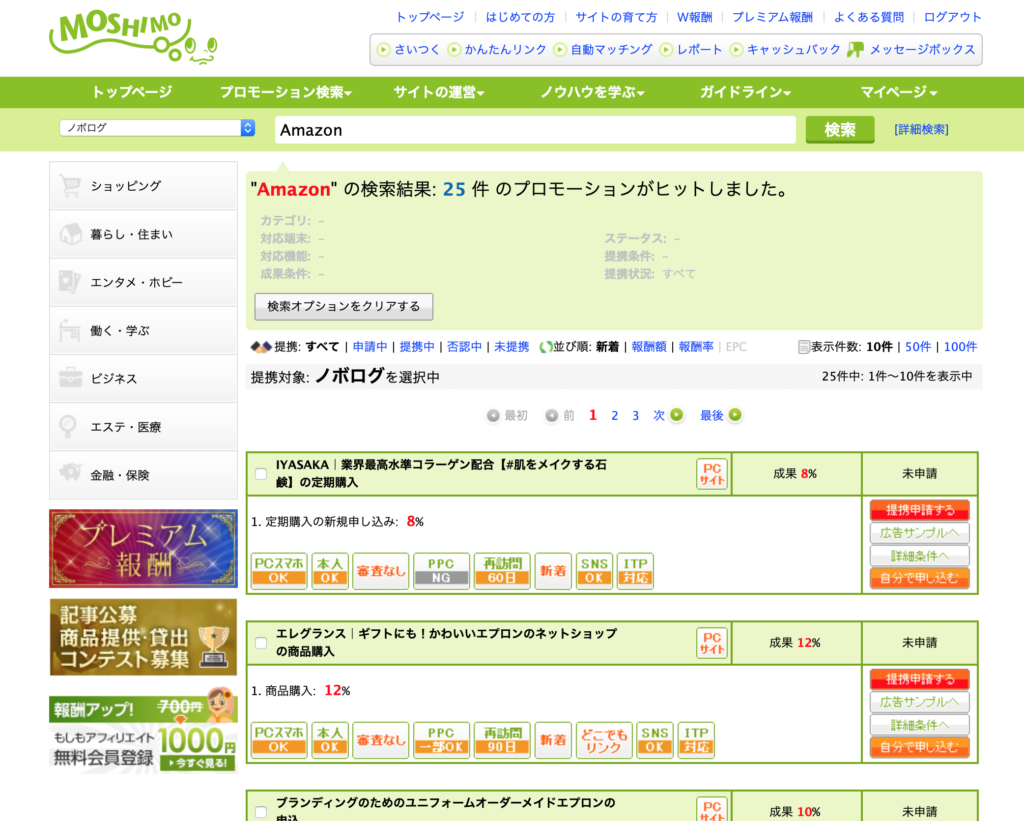
すると検索結果が出てくるので、その中から「Amazon.co.jp 商品購入」を探してください。(一番上に無い場合は、下の方を探すと見つかります)
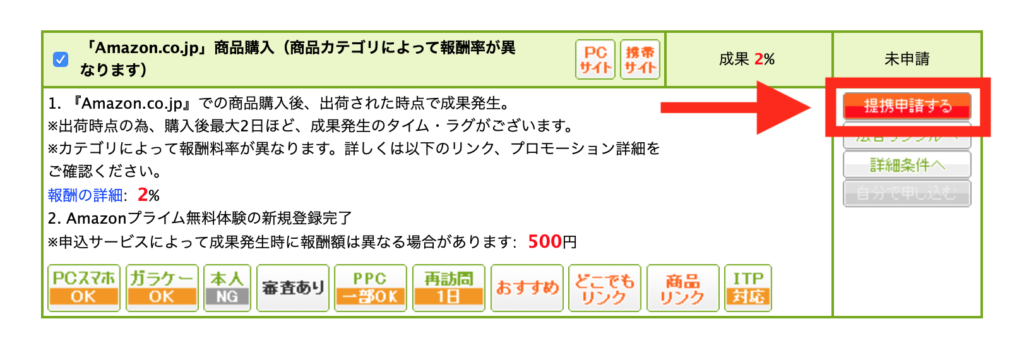
見つかったら、右側にある[提携申請をする]をクリックして、申請してください。
申請後、2~3日ほどで審査結果のメールが届きます。気長に待ちましょう笑
リンクを貼る方法
無事承認された方、おめでとうございます!
さっそくリンクを作ってみましょう!

もしもアフィリエイトのホーム画面から、[プロモーションの検索]→[提携中プロモーション]に、アクセスしてください。
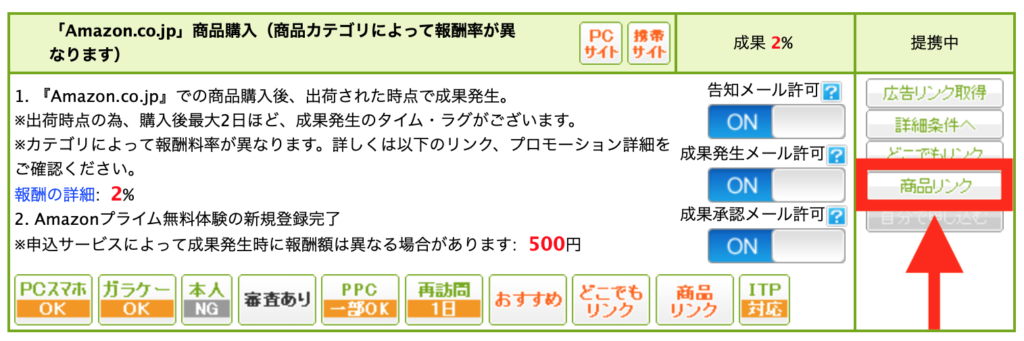
提携中のプロモーションが表示されるので、[Amazon.co.jp 商品購入]を見つけ、[商品リンク]をクリックしてください。
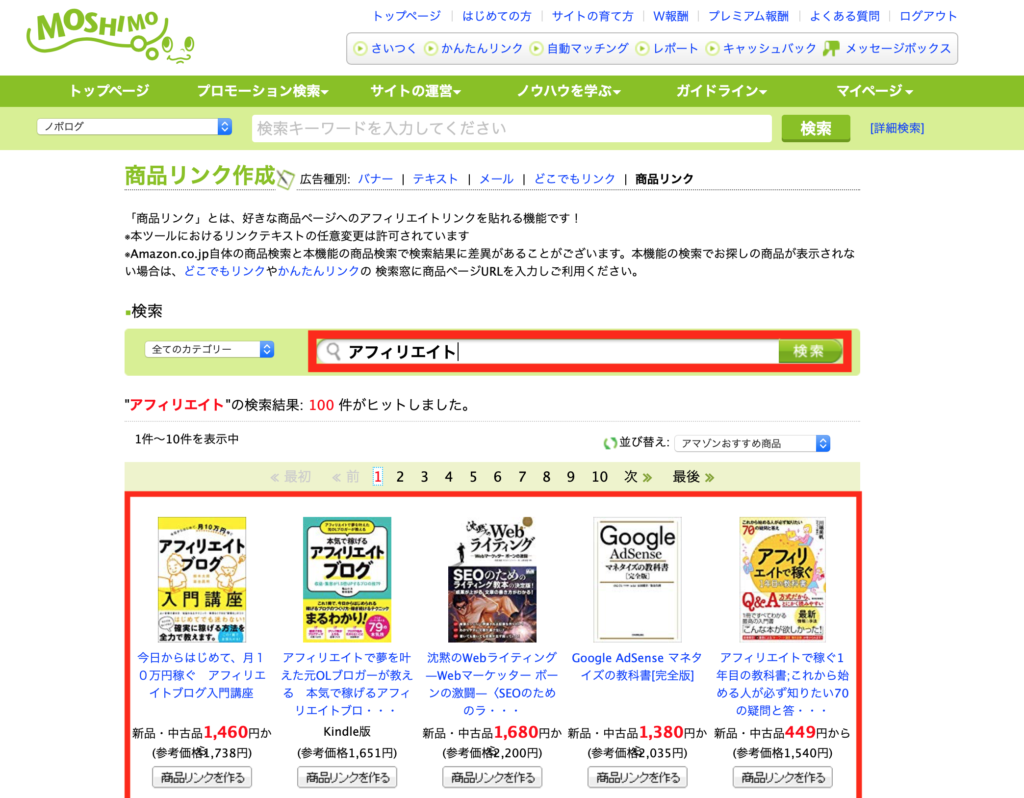
商品リンク作成ページに飛ぶので、検索欄から好きなワードを検索しましょう。すると商品一覧が表示されます。
ここでは、例として「アフィリエイト」で検索してみました。
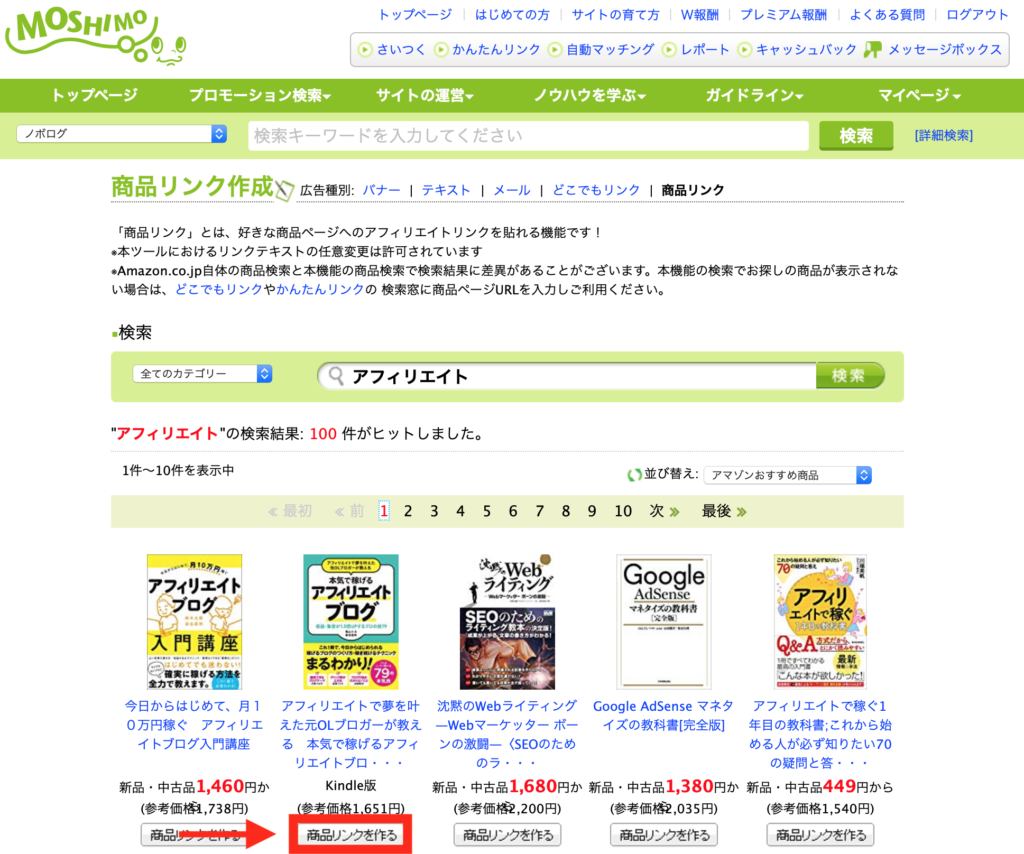
商品リンクを貼りたい商品を見つけたら、[商品リンクを作る]をクリックします。
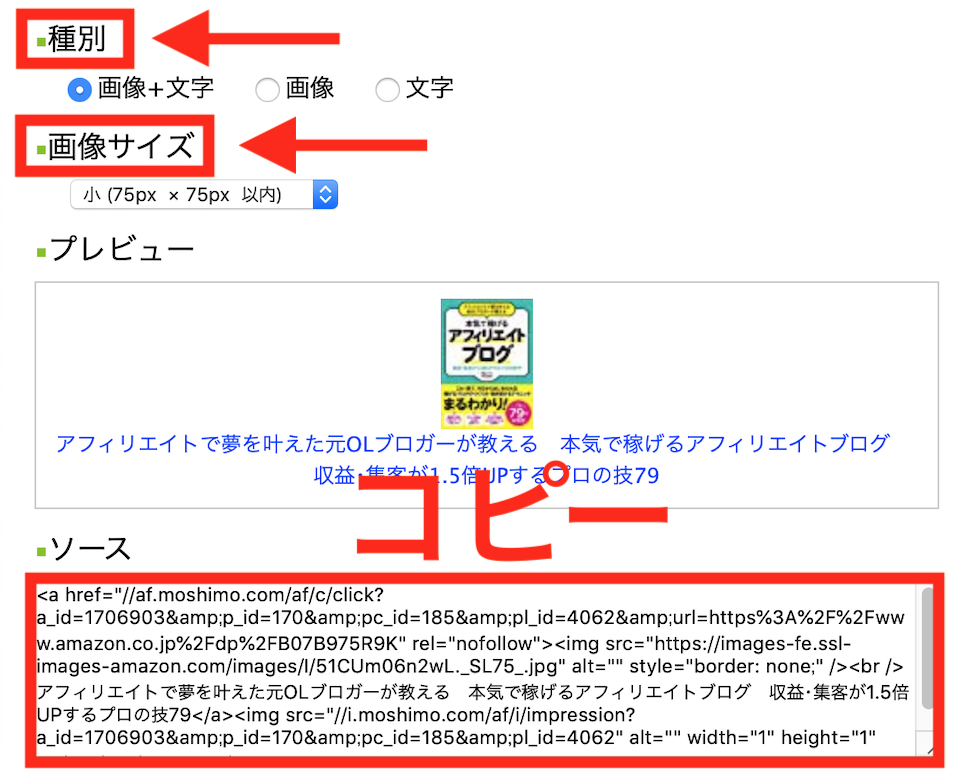
するとコードが生成されます。[種別]からリンクのタイプ、[画像サイズ]からリンクの大きさ、をカスタマイズすることでができます。
終わったら、一番下の[ソース]のところにあるコードをコピーしましょう。
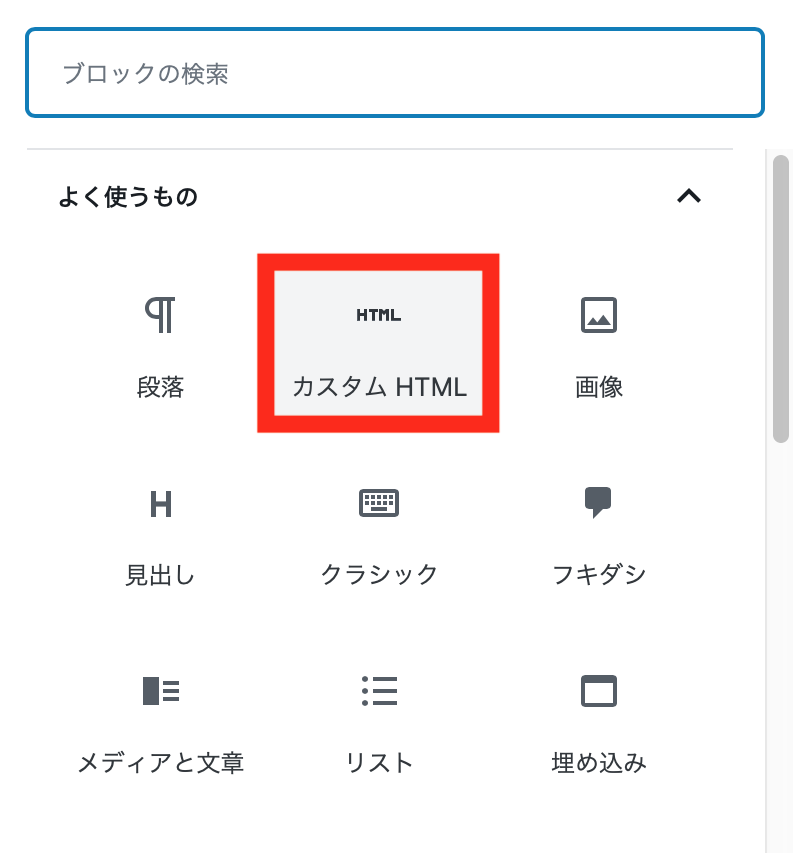
リンクコードをコピーできたら、サイトの記事に貼り付けましょう。
ここでは、新エディタ「Gutenberg」を使って説明します。
まず新しいブロックを作り、[カスタムHTML]を選択しましょう。

すると、HTML入力欄が出てくるので、先ほどコピーしたリンクコードを貼り付けます。
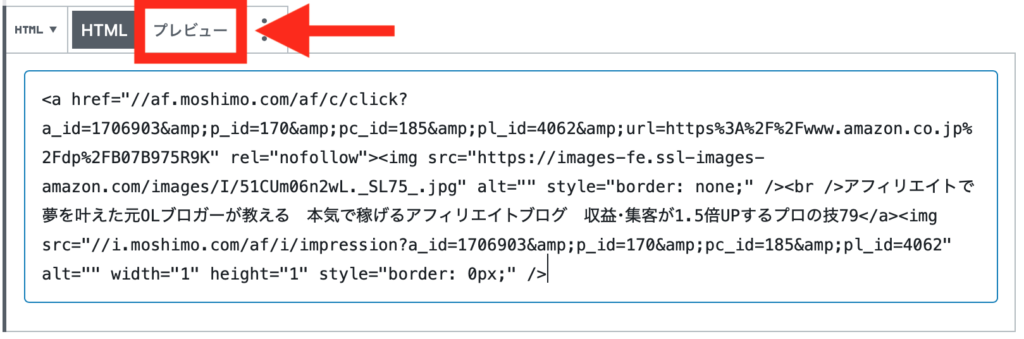
貼り付けが終わったら、ブロック左上にある[プレビュー]を選択しましょう。
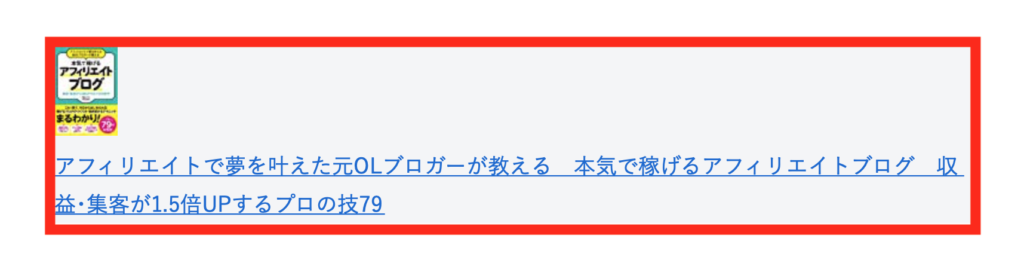
無事、商品リンクを作ることができました!やったー!
かんたんリンクの作り方 ( オシャレ!)
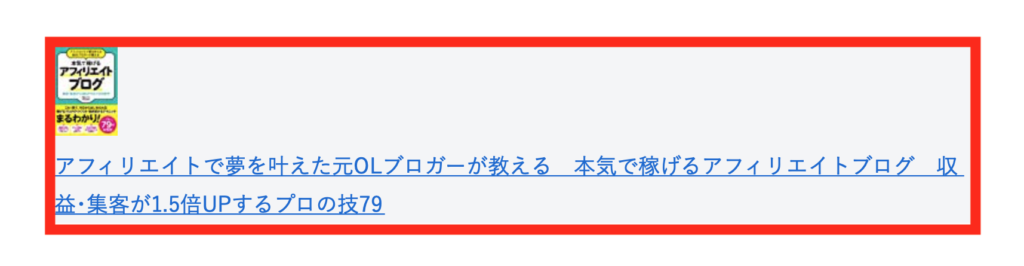
これもいいけど、もっとオシャレな広告リンクを作りたい・・・。
という方のために、オシャレな商品リンクが作れる[かんたんリンク]の使い方について説明します。
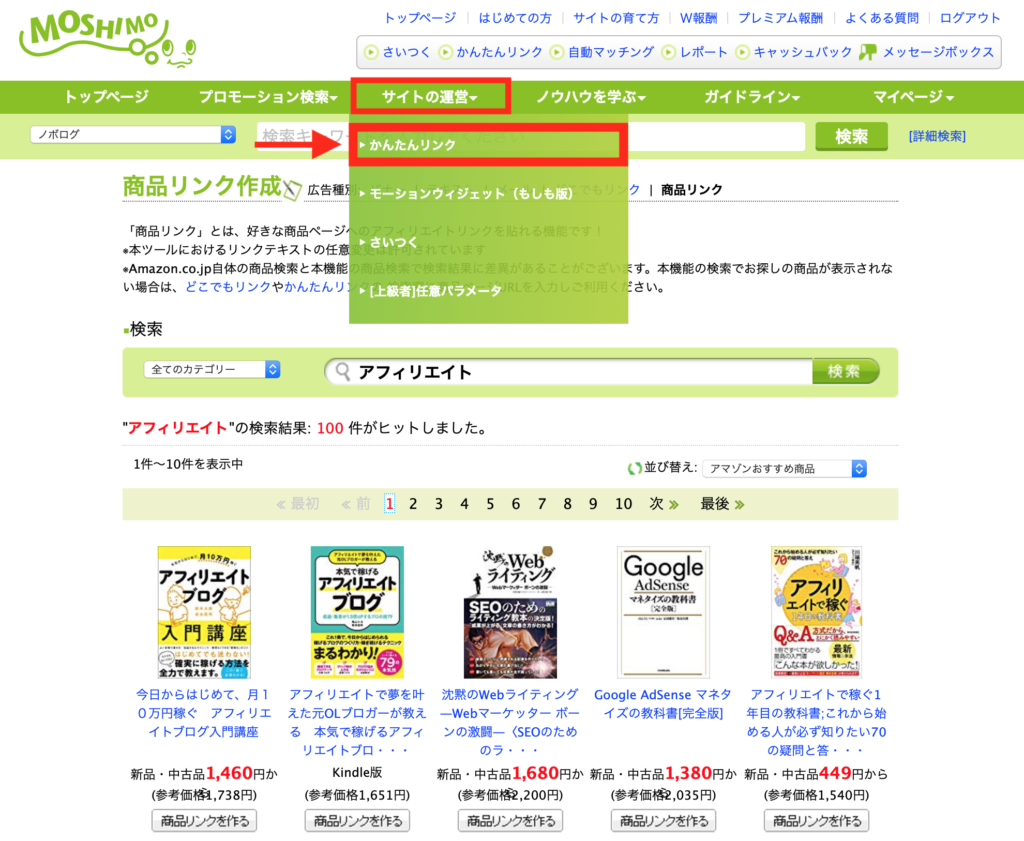
もしもアフィリエイトのホーム画面から、[サイトの運営]→[かんたんリンク]に、アクセスしてください。
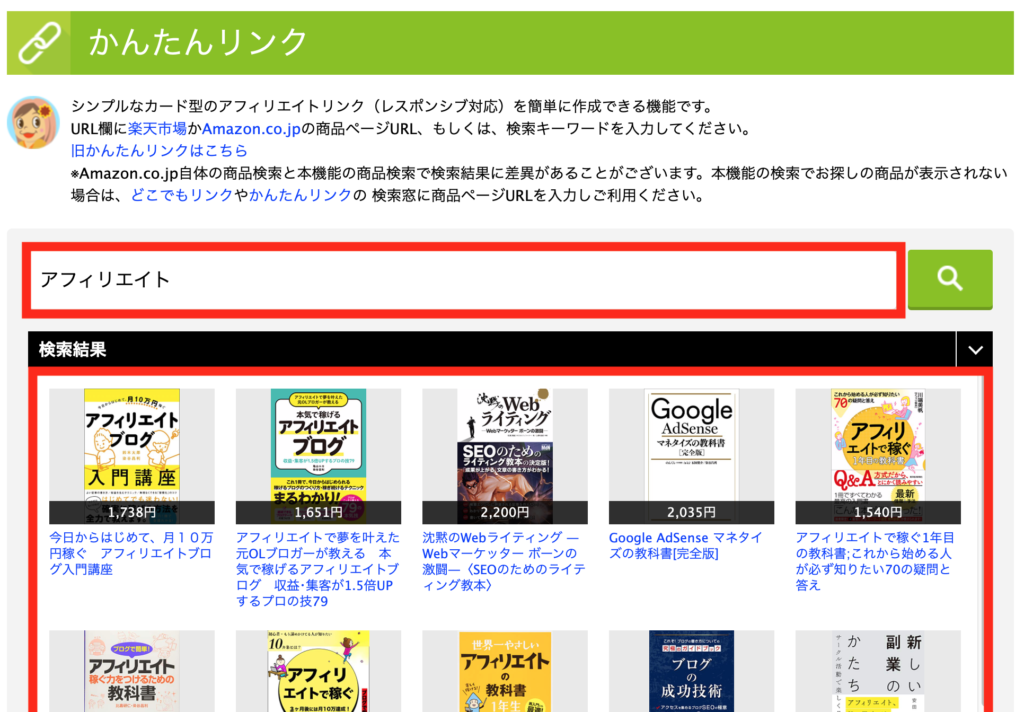
すると、[かんたんリンク]の作成画面に飛ぶので、好きなワードで検索しましょう。リンクを貼りたい商品が決まったら、その商品をクリックします。
ここでは、例として[アフィリエイト]で検索しました。
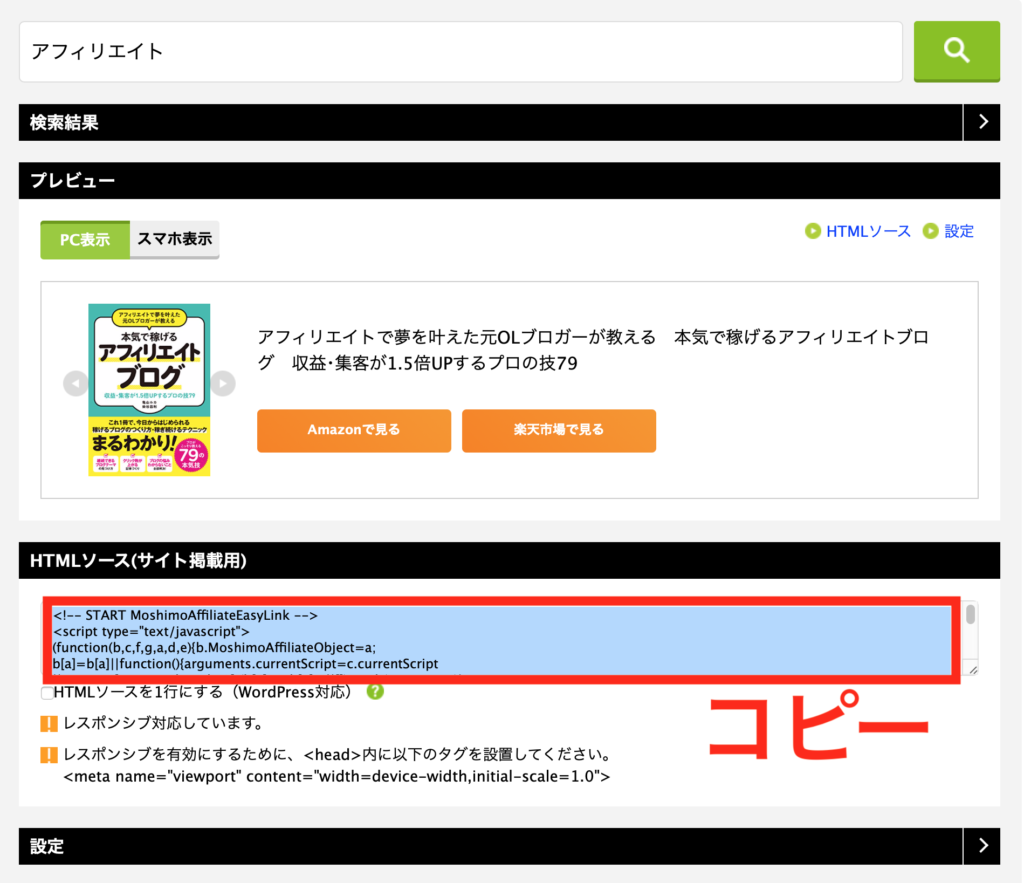
商品画面に飛ぶので、[HTMLソース]にあるコードをコピーしましょう。
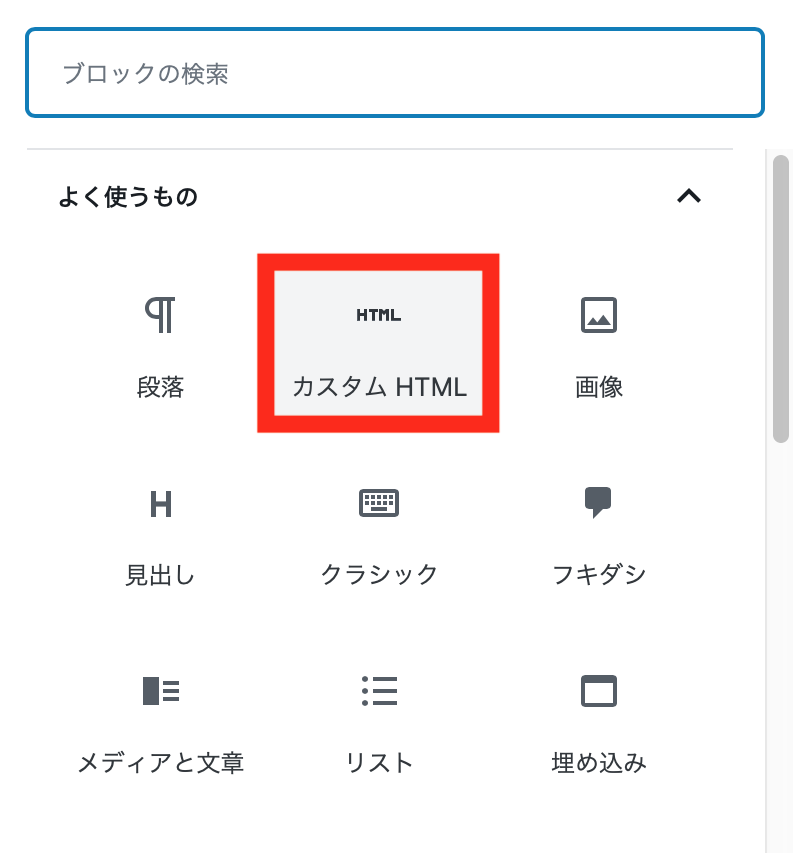
先ほどと同様に、リンクコードをコピーできたら、サイトの記事に貼り付けます。
まず新しいブロックを作り、[カスタムHTML]を選択しましょう。
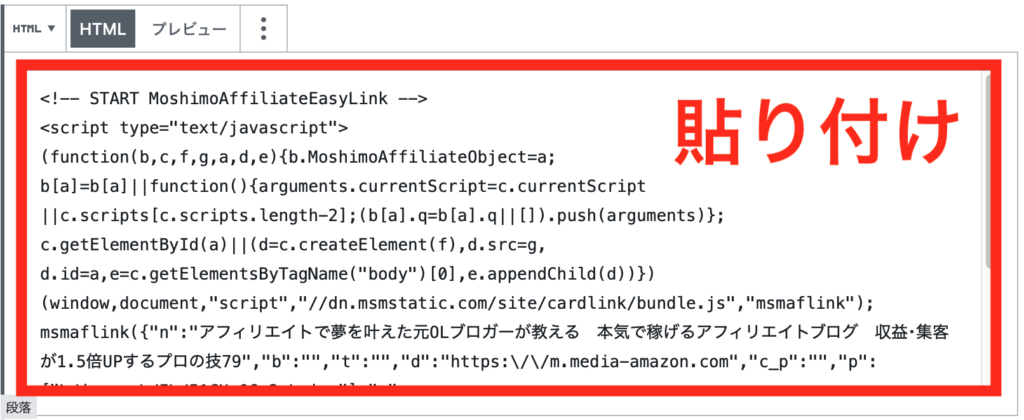
すると、HTML入力欄が出てくるので、先ほどコピーしたリンクコードを貼り付けしましょう。
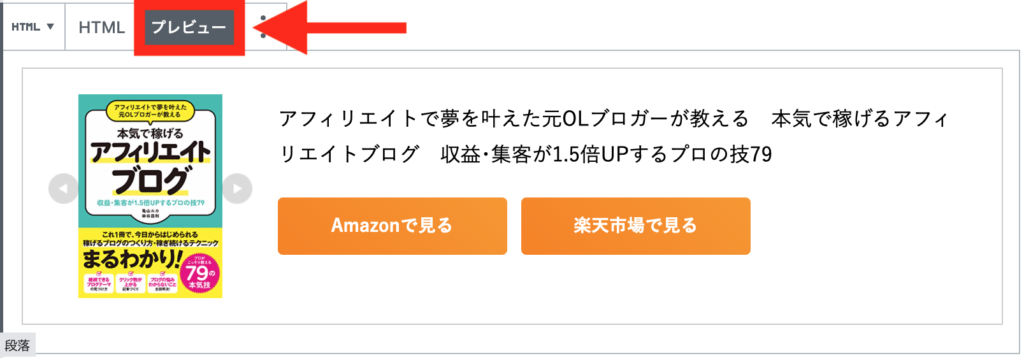
貼り付けが終わったら、ブロック左上にある[プレビュー]を選択します。
無事、商品リンクを作ることができました!
ブログでよく見るオシャレなやつだ!
最後に
今回は、もしもアフィリエイトでAmazonを提携する方法とリンクの貼り方について、丁寧に解説しました。
アフィリエイトリンクを使いこなして、収益アップを狙いましょう!
最後まで読んで頂き、ありがとうございました(o^^o)




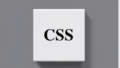
コメント