イラレ使ってたら、アートワークが真っ白になった…。
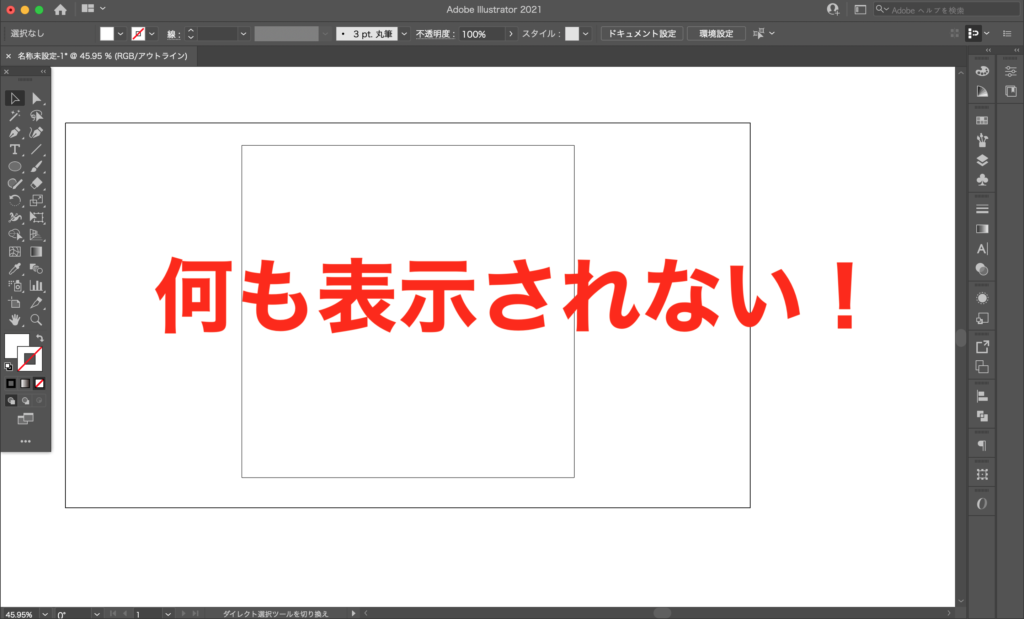
大丈夫。簡単に解決できるよ!
おはこんばんにちは!ノボルです。
今回は、Adobe illustratorのアートワークが輪郭線だけの表示になった時の対処法をご紹介します!
リンク
イラレのアートワークが輪郭線だけの表示になった時の対処法
アートワークが真っ白になった状態(アウトライン表示)を、元に戻していきます。
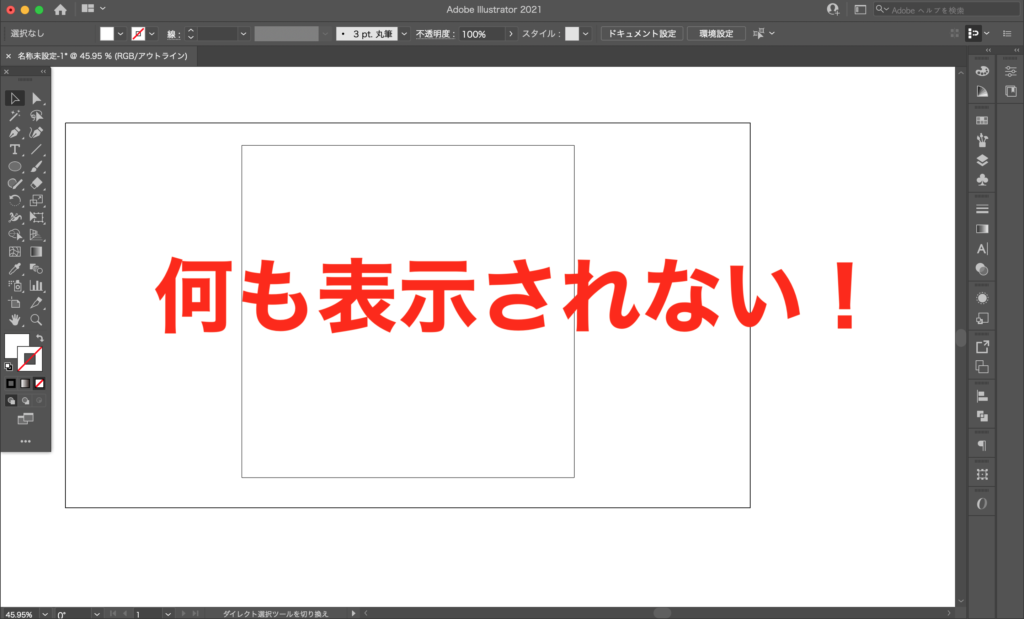
ツールバーから[レイヤーパネル]を開きます。
※ レイヤーパネルが見つからない場合、上部メニューの[ウィンドウ]→[レイヤーパネル]から開くことができます。
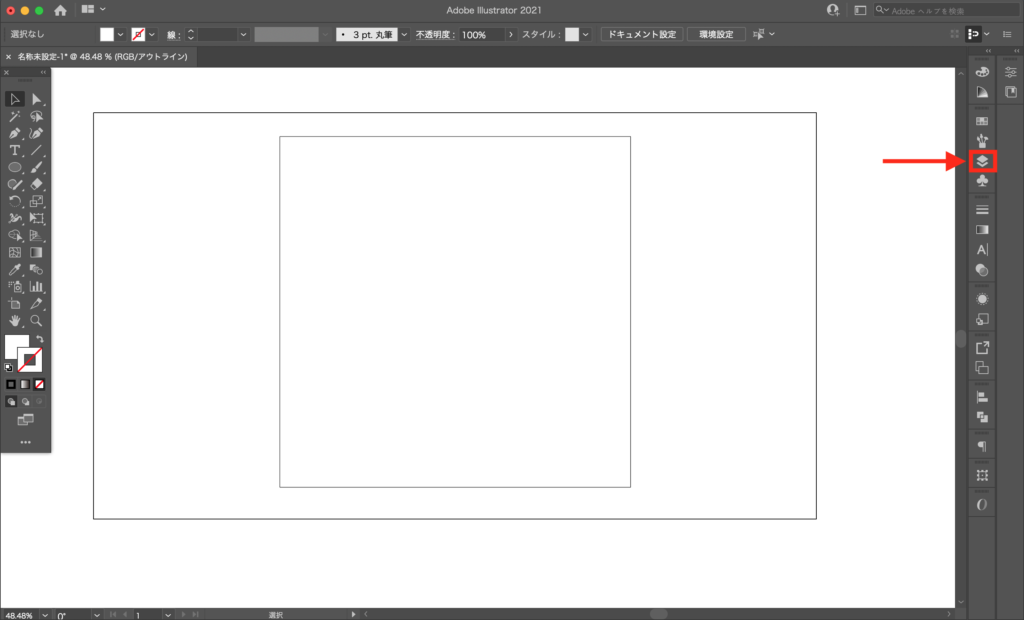
レイヤーの左側にある「目のマーク」を、
- Command/Control+クリック
- もしくは、Command+Y
どちらかの操作で切り替えます。
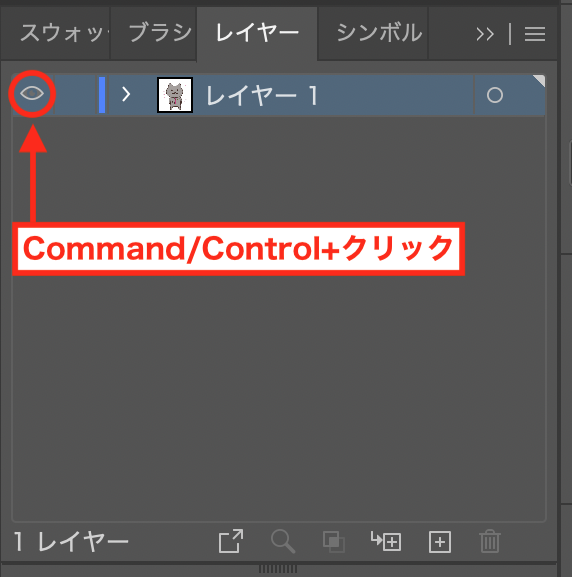
すると、表示が切り替わり、アートワークが再表示されました!
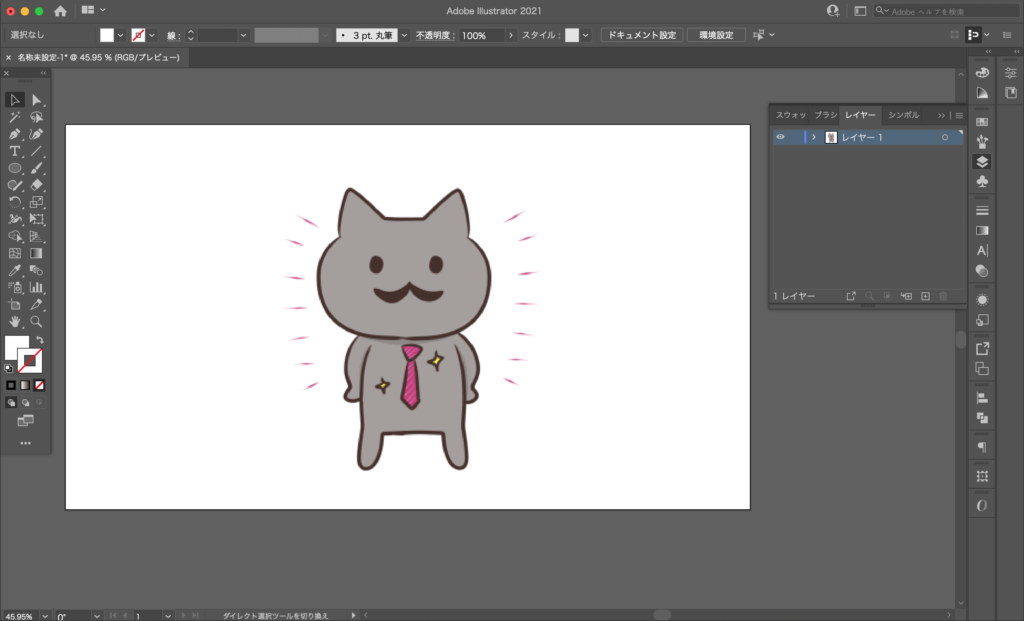
簡単に表示を切り替えられるんだね!
最後に
今回は、Adobe illustratorのアートワークが輪郭線だけの表示になった時の対処法をご紹介しました。
リンク




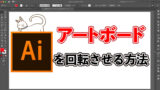


コメント