イラレで文字の一部の色を変える方法を知りたい!
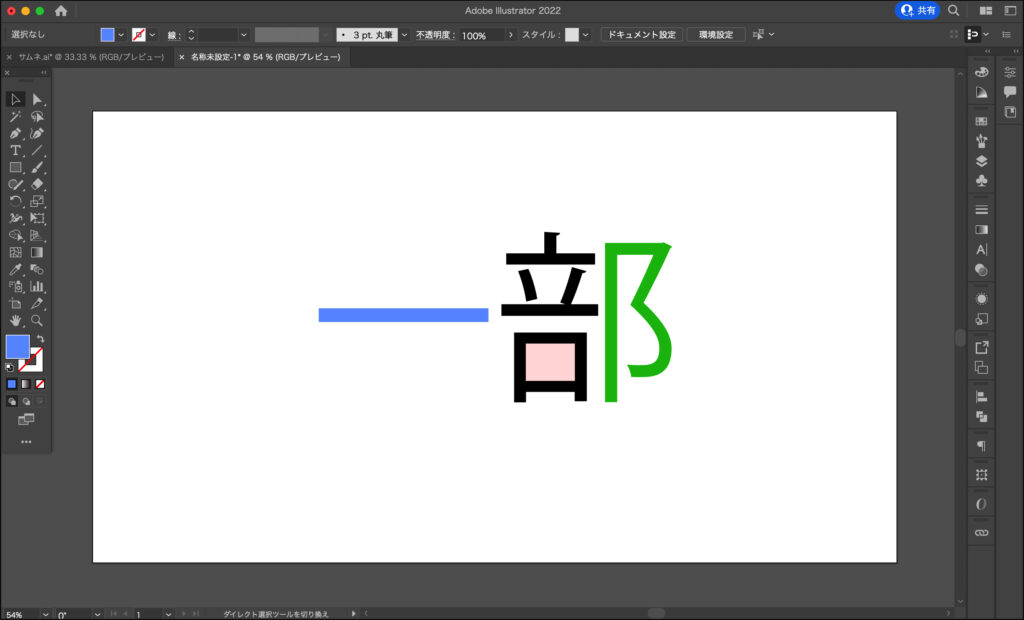
やり方を解説するね。
おはこんばんにちは!ノボルです。
今回は、Adobe illustratorで文字の一部の色を変える方法を解説します。
イラストレーターで文字の一部の色を変える方法
Adobe illustratorを起動し、テキストを用意します。
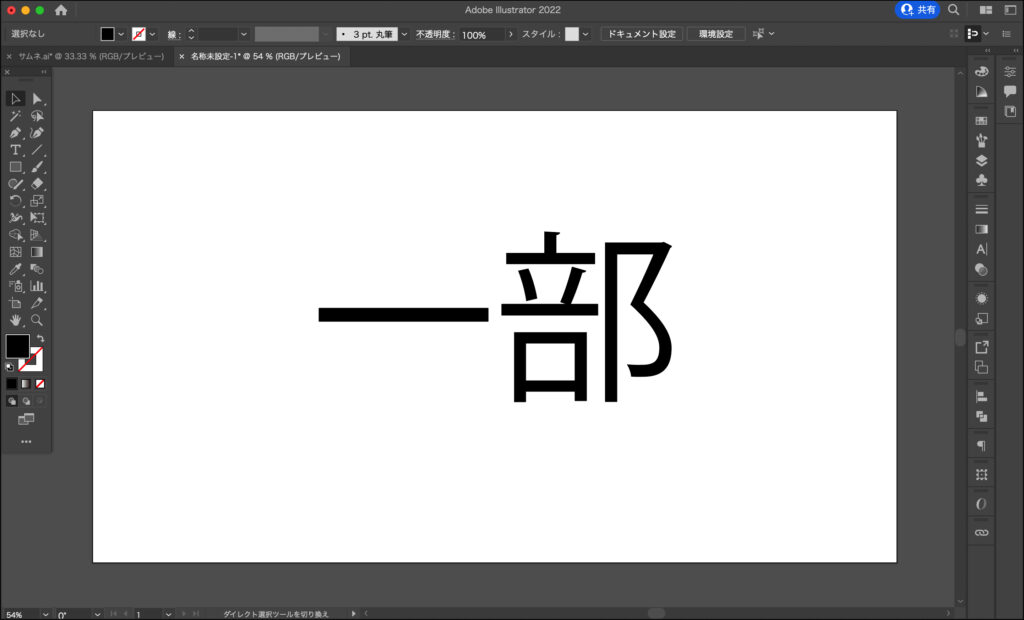
テキストを選択し、[右クリック]→[アウトライン作成]をクリックします。
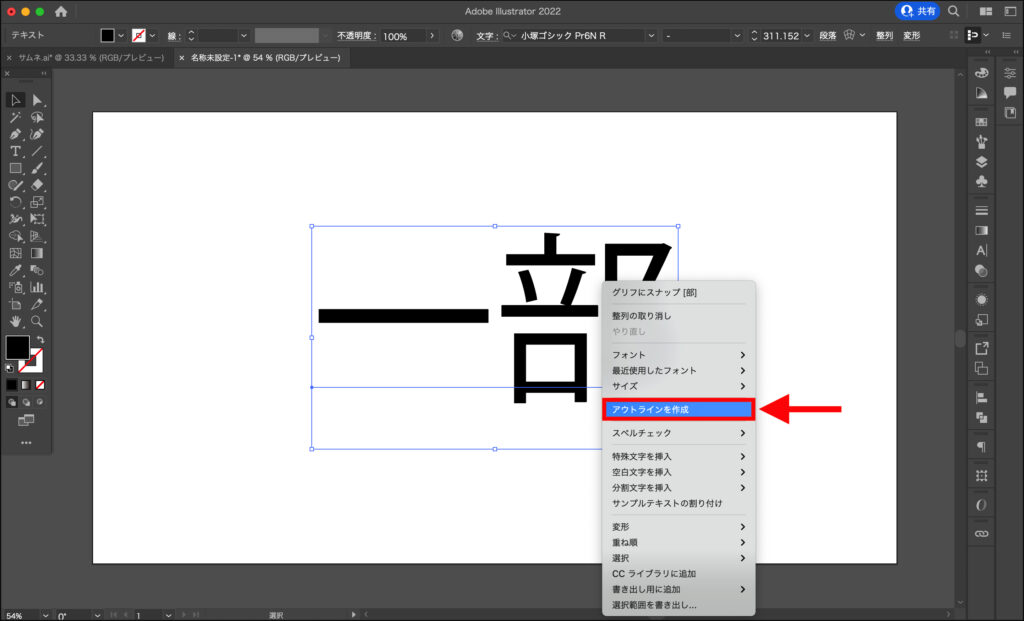
テキストを選択したまま、[右クリック]→[グループ解除]をクリックします。
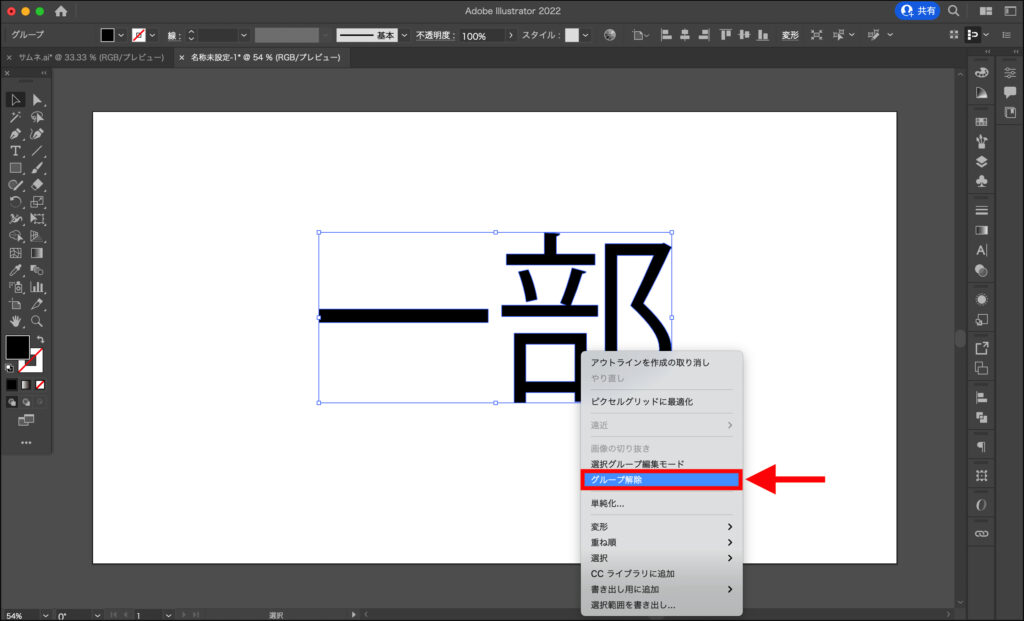
テキストを選択したまま、[右クリック]→[複合パスを解除]をクリックします。
これで、テキストを分解することができました。
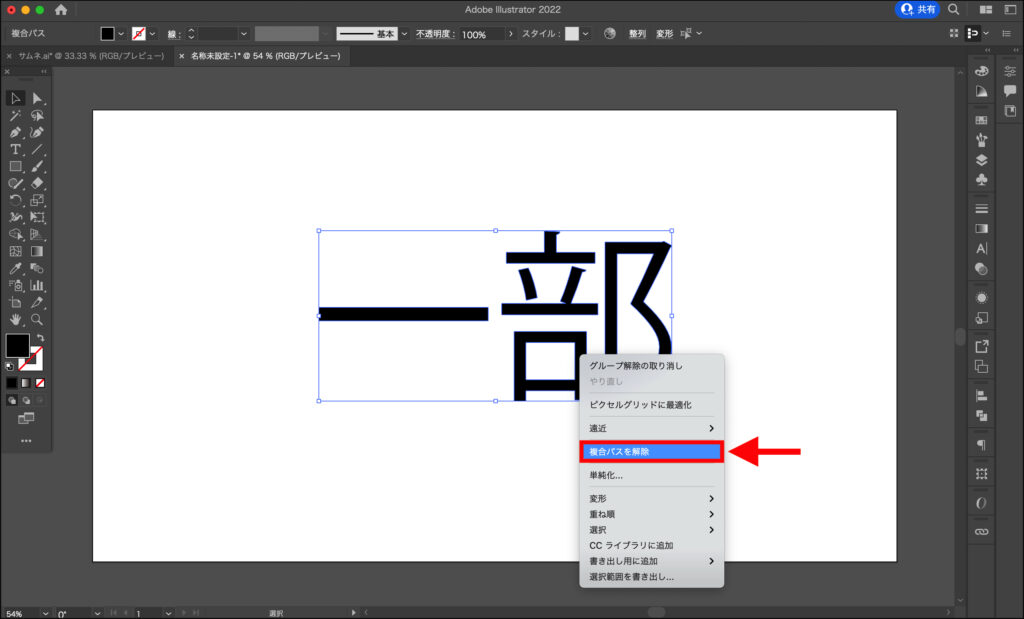
変更したい部分をダブルクリックします。
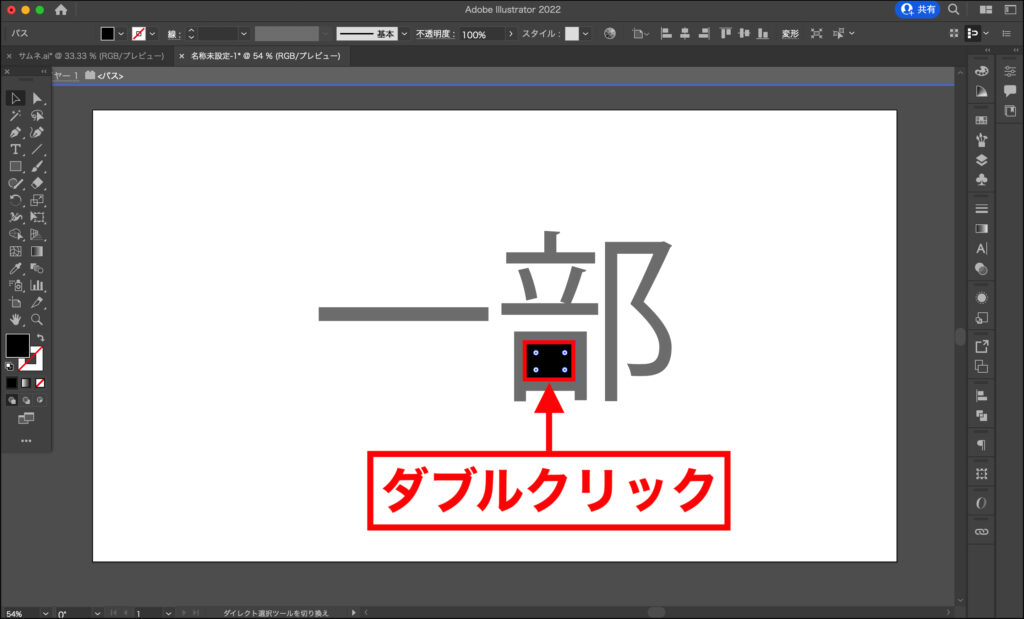
あとは、任意の色に変更するだけです。
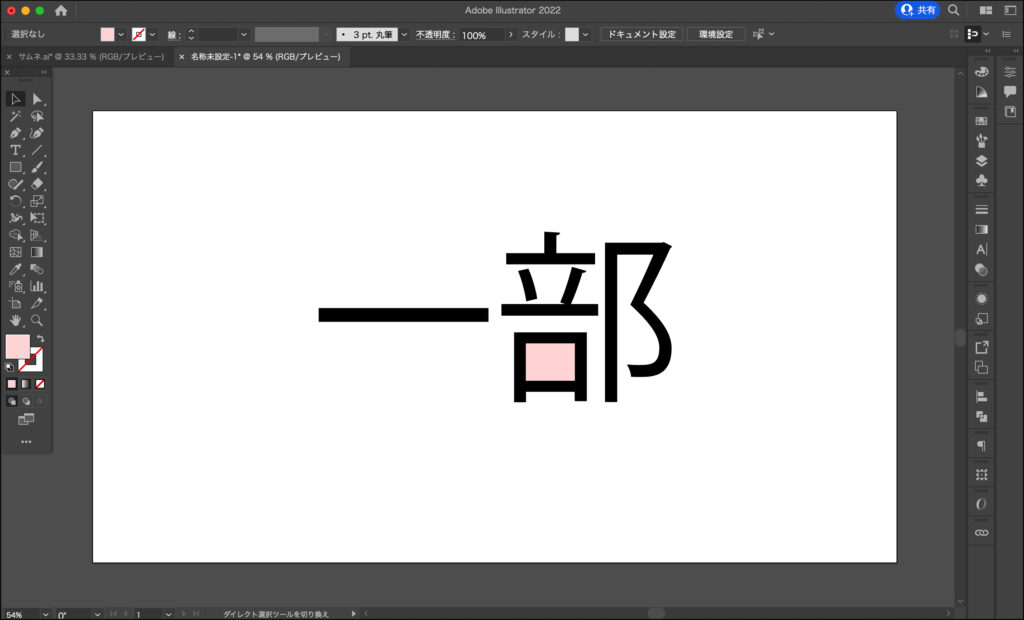
これを繰り返していけば、テキストのパーツごとに色を変えることができます。
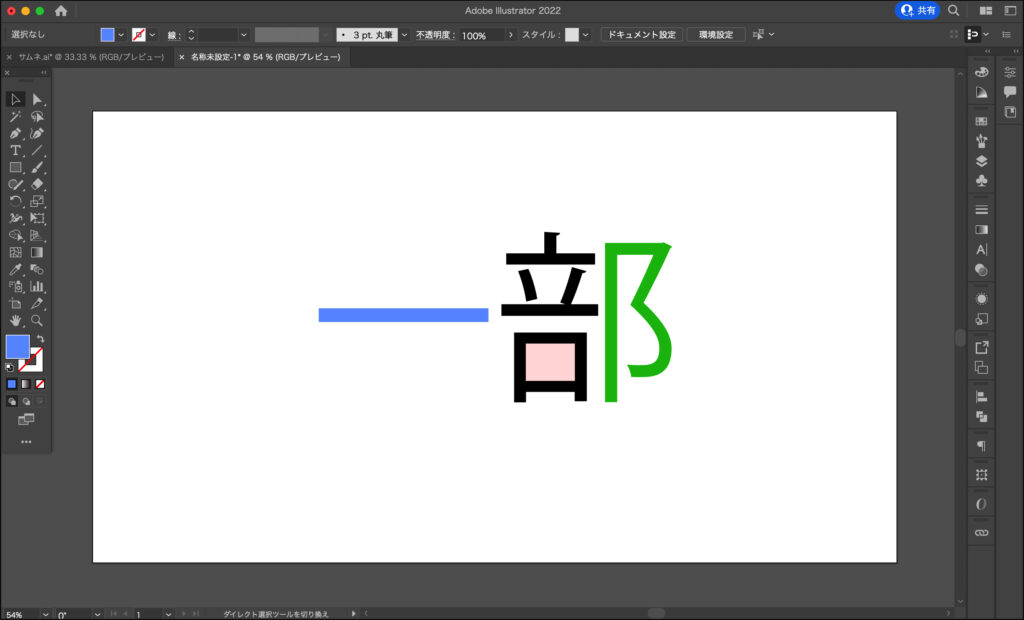
なんかアーティスティックな感じになるね!
最後に
この記事では、Adobe illustratorで文字の一部の色を変える方法をご紹介しました。
ロゴやポスターといったデザインを作るときに、役立ちそうですね!


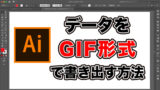

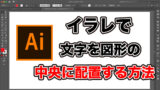
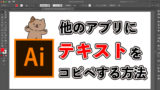



コメント