illustratorの勉強してるんだけど、テキストを「図形の上下中央」に揃えることってできるの?
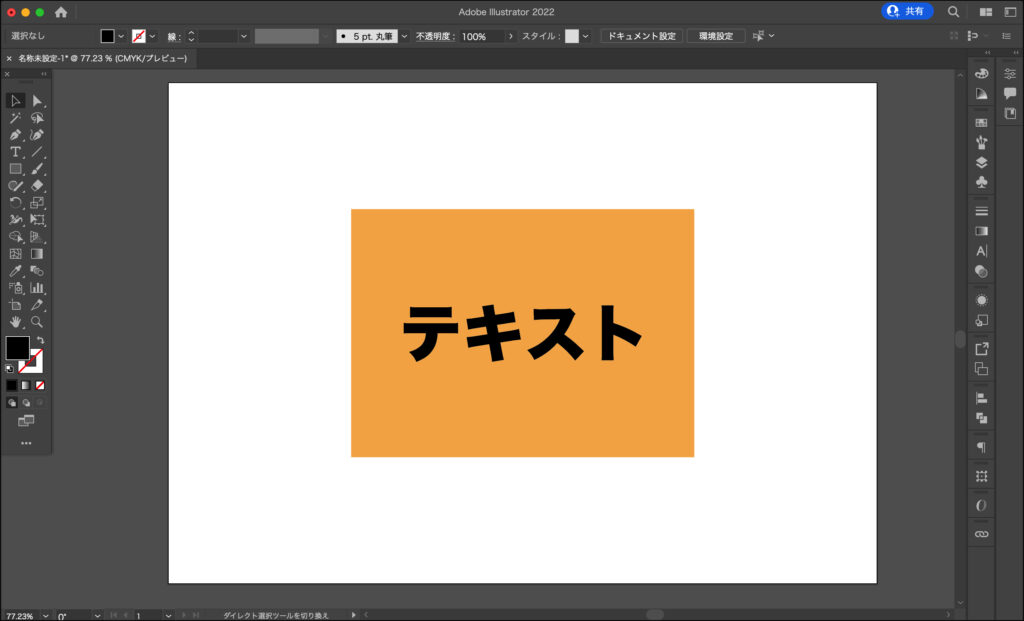
もちろんできるよ!やり方を解説するね。
おはこんばんにちは!ノボルです。
今回の記事では、Adobe illustratorでテキストを図形の上下中央に配置する方法を解説していきます。
これができるようになると、
「アートボードじゃなくて、オブジェクトの真ん中に配置したいのに、できないじゃん!」
ってイライラする必要もなくなるので、ぜひ参考にしてみてください!
【便利技】イラレので図形の上下中央に文字を揃える方法
まず、「図形自体がアートボードの真ん中にある場合」に、テキストを上下中央に揃える方法を解説します。
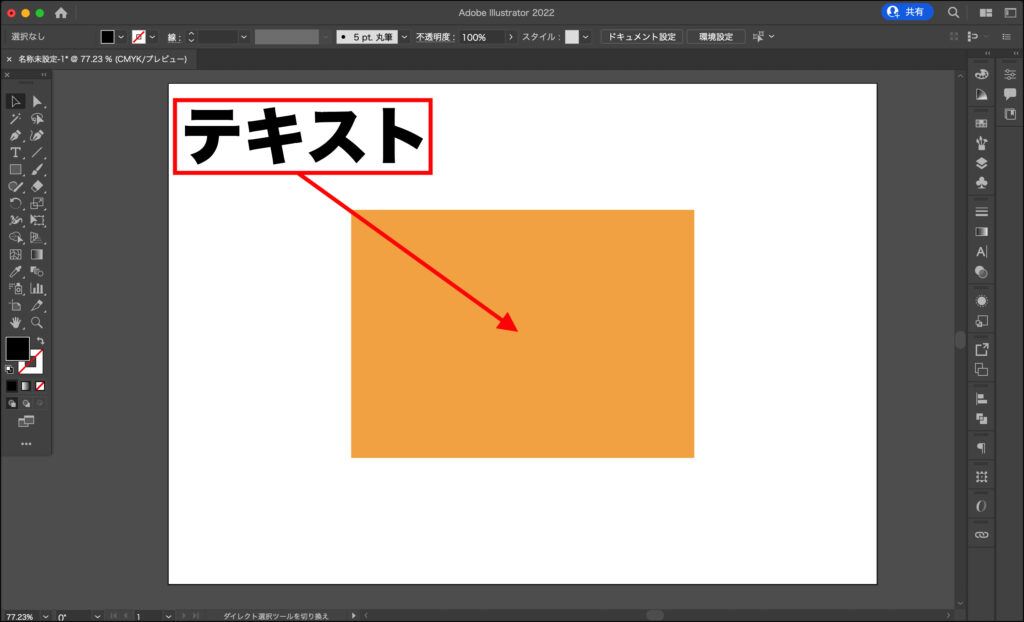
配置パネルを開き、[水平方向中央に整列]と[垂直方向中央に整列]をそれそれクリックします。
(配置パネルが見つからないという方は、[ウィンドウ]→[配置]をクリックで表示できます)
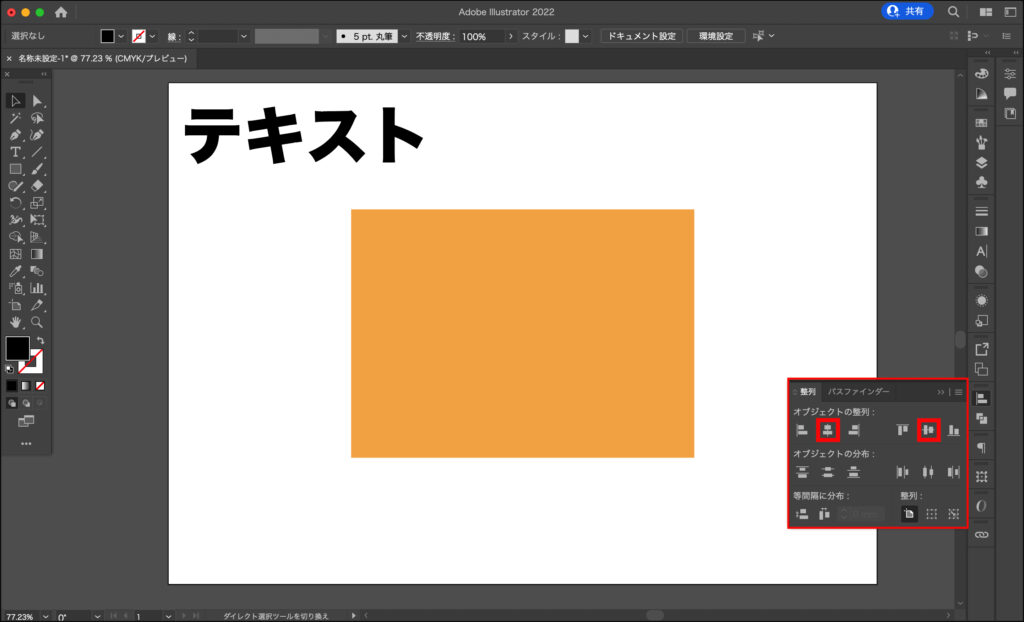
この時点で、テキストを図形の上下左右に配置できました。
図形自体がアートボードの真ん中にあるので、テキストもアートボードの真ん中に配置してあげれば、自動的に「テキストが図形の真ん中にある」という状態になります。
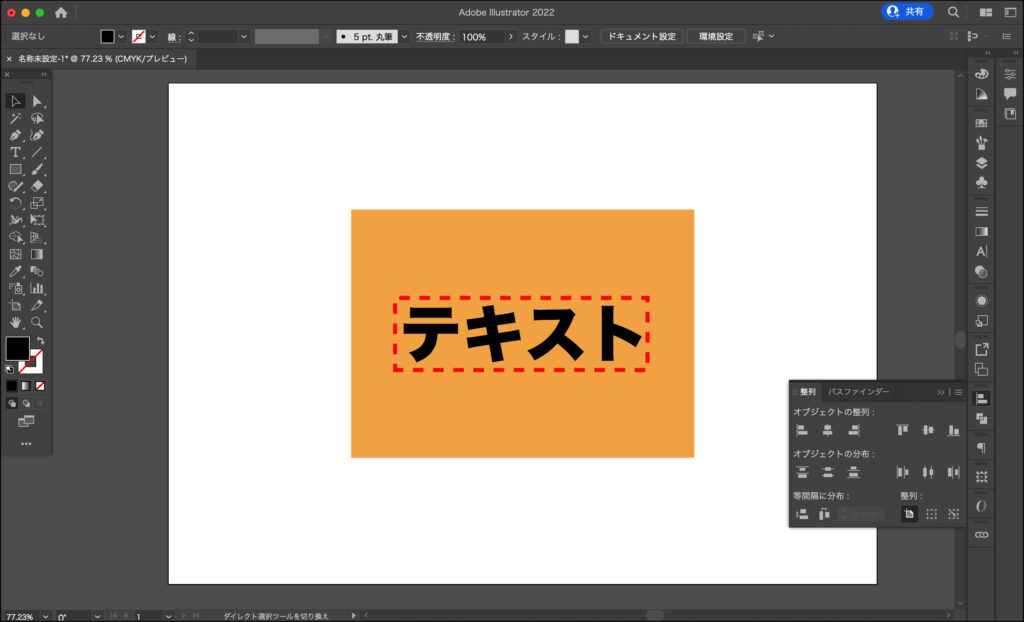
ですがこれだと、一つ問題があります。
もし、図形がアートボードの真ん中ではなく、他の位置にある場合、どうしたらいいのでしょうか?
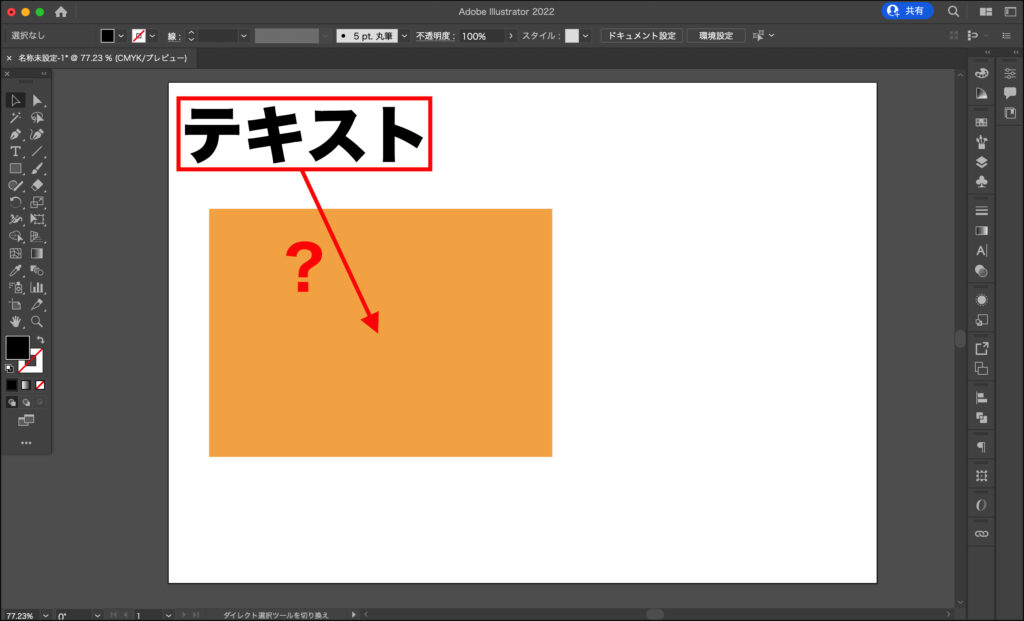
さっきと同じように、[水平方向中央に整列]と[垂直方向中央に整列]をクリックしても、テキストはアートボードの真ん中に配置されてしまうのでダメですね。
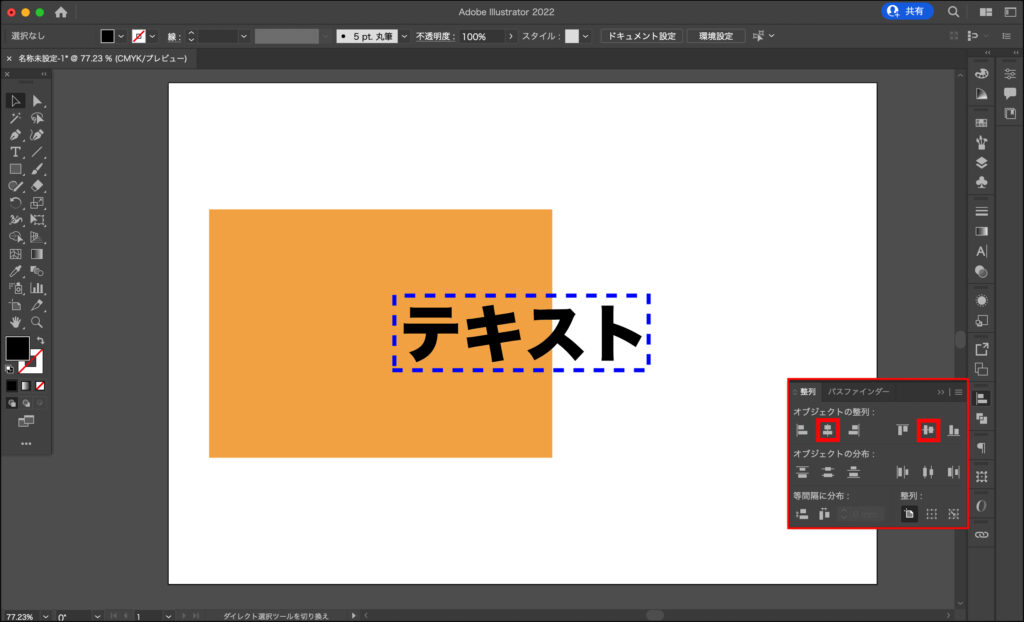
ここで使えるのが「キーオブジェクト」という機能で、特定のオブジェクトに対して配置することができます。
まず、テキストと図形を両方選択します。
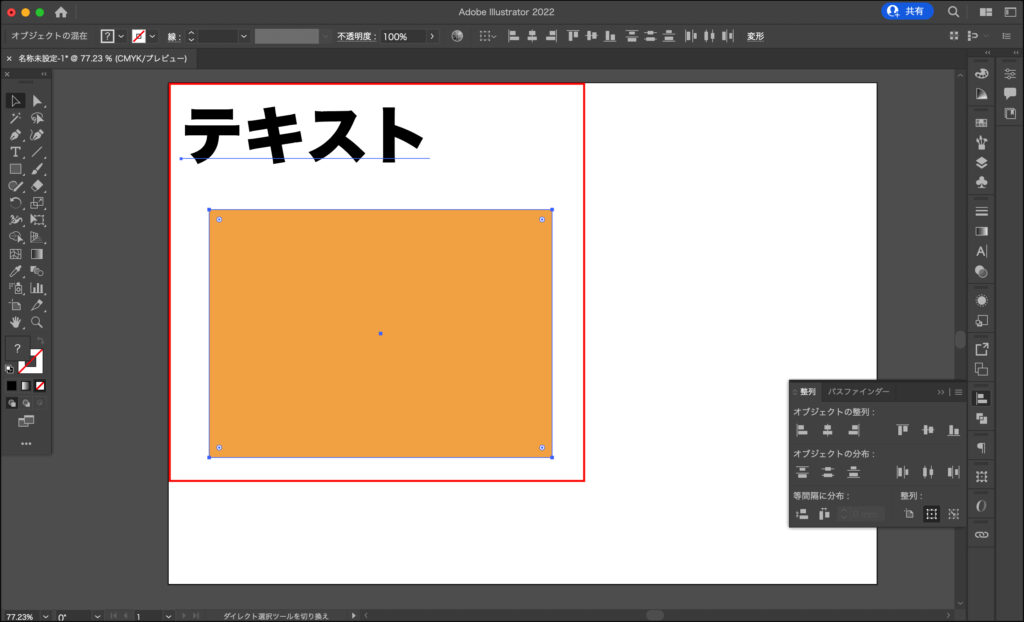
そのまま、図形(キーオブジェクト)をクリックします。すると、両方が選択された状態で、図形の方のパスが太くなります。
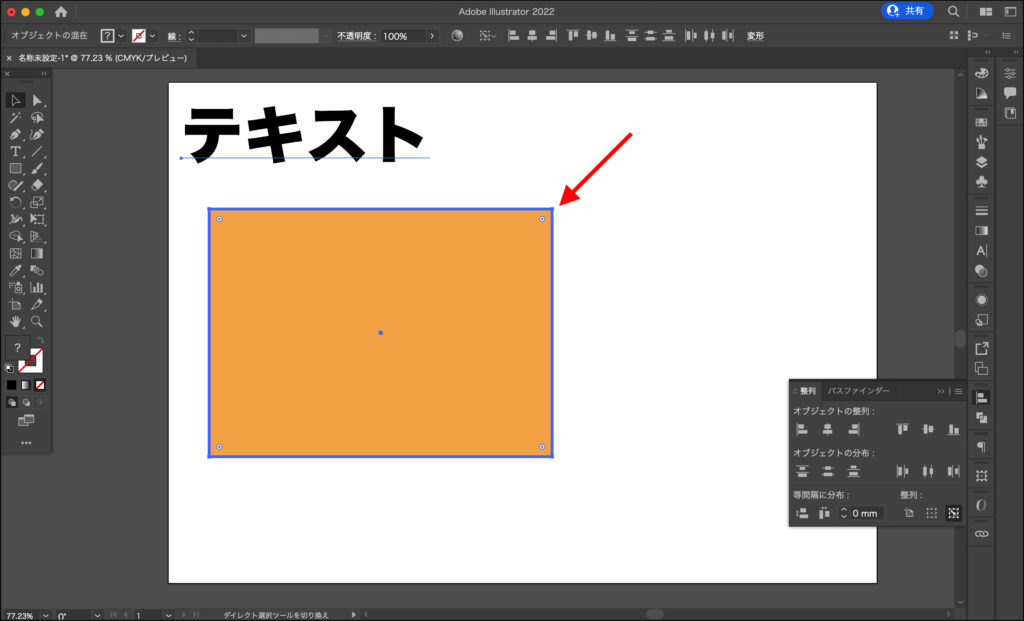
あとは、[水平方向中央に整列]と[垂直方向中央に整列]をクリックするだけです。これで、オレンジ色の図形に対して、テキストを上下左右に配置することができました!
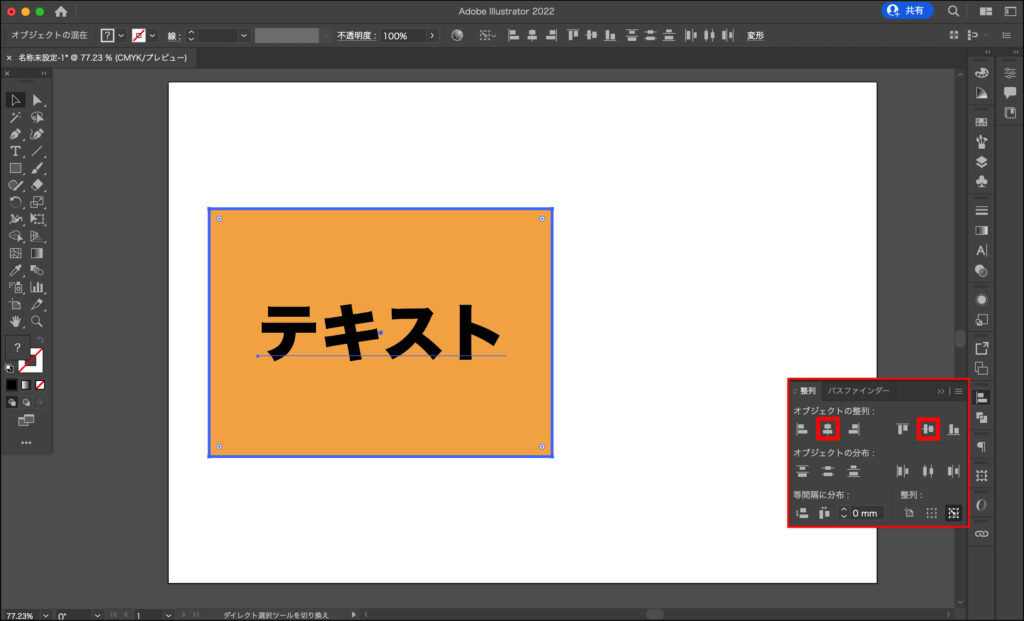
最後に
この記事では、Adobe illustratorでテキストを図形の上下中央に文字を揃える方法を解説しました。
「キーオブジェクト」を使えば、テキストや図形以外にも、さまざまなオブジェクトの配置がやりやすくなるので、ぜひ活用してみてください!

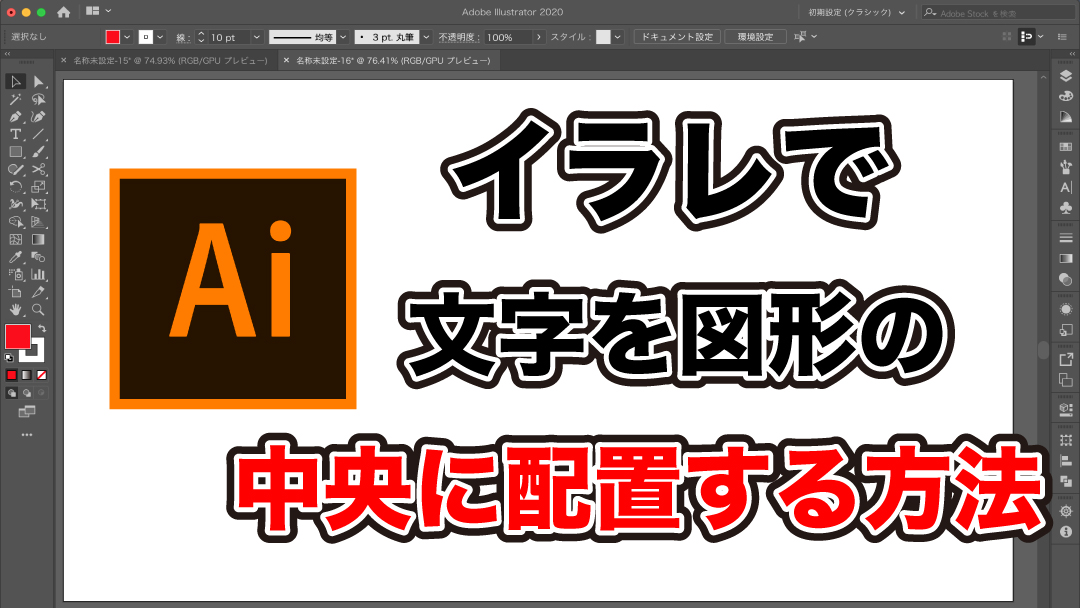
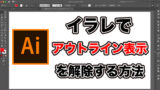




コメント