WordPressって記事の予約投稿できるの?
カンタンにできるよ!さっそく解説するね。
おはこんばんにちは!ノボルです。
ブログ記事の投稿時間は、アクセスを伸ばす上で重要です。
たとえば、
・朝の通勤&通学 (7時〜8時)
・お昼休み (12時)
・ネットの利用がピークになる夜間 (18時〜21時)
などの時間帯は、アクセスが得られやすいです。でも、ブログ記事を書いていると、記事を投稿するタイミングが合わない時もありますよね。
そこで役立つのが、WordPressの予約投稿機能です!
そこで今回は、WordPressで記事を予約投稿する方法と失敗した時の対処法を解説していきます。
・WordPressで予約投稿機能を使ってみたい人
・ブログのアクセスを伸ばしたい人
・ブログ初心者の人

WordPressで記事を予約投稿する方法
WordPressで記事を予約投稿する方法は、至ってシンプルです。
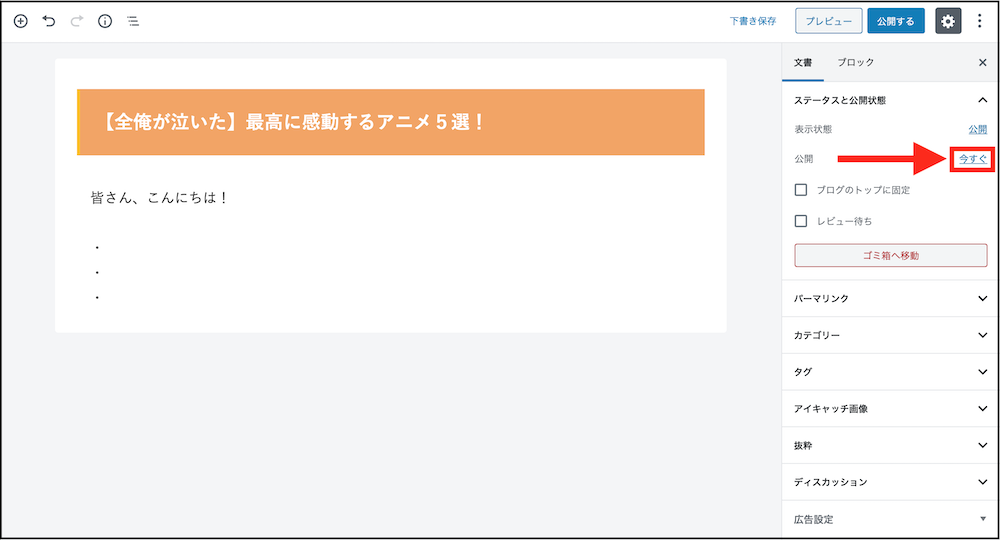
記事の編集画面から、[公開]→[今すぐ]をクリックする。
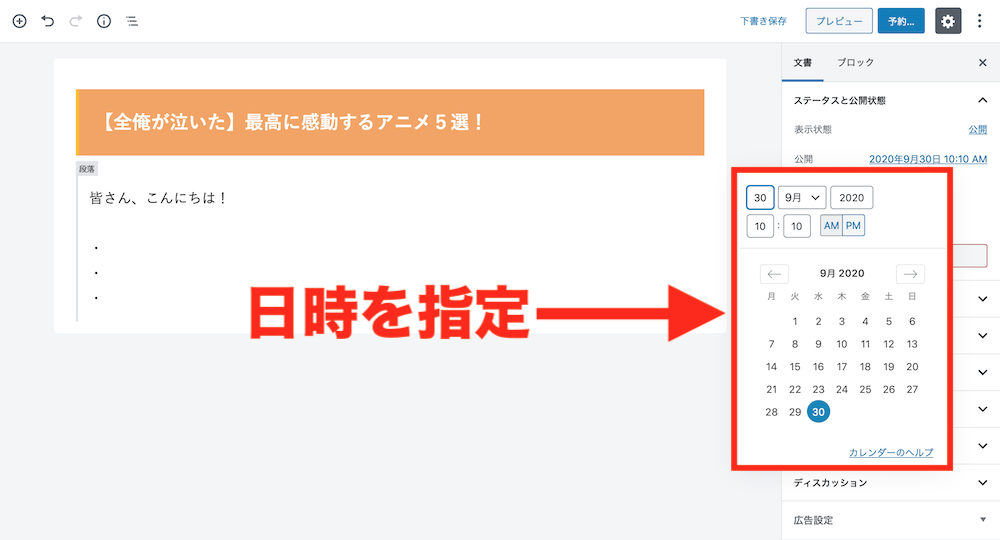
予約投稿したい日時を指定しましょう。
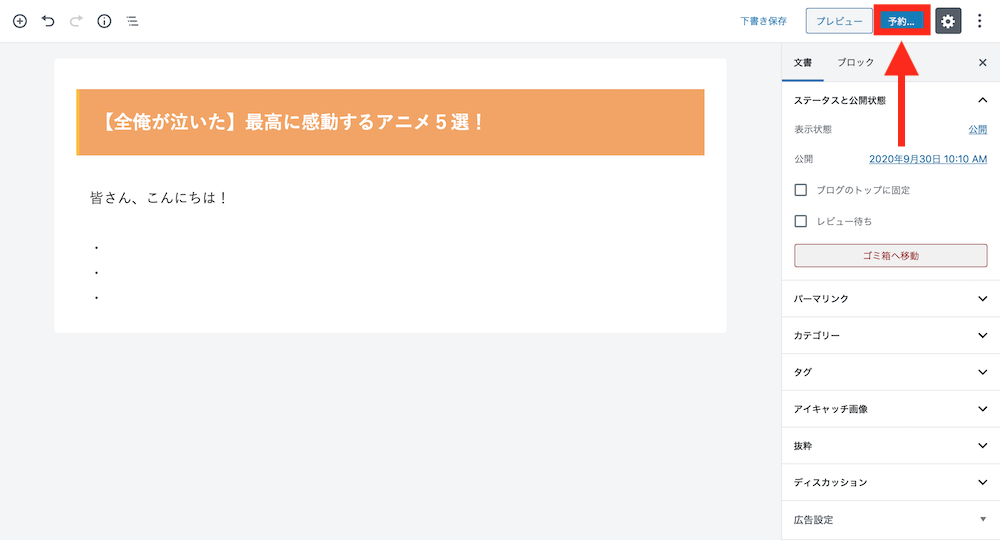
画面右上の[予約]をクリックします。
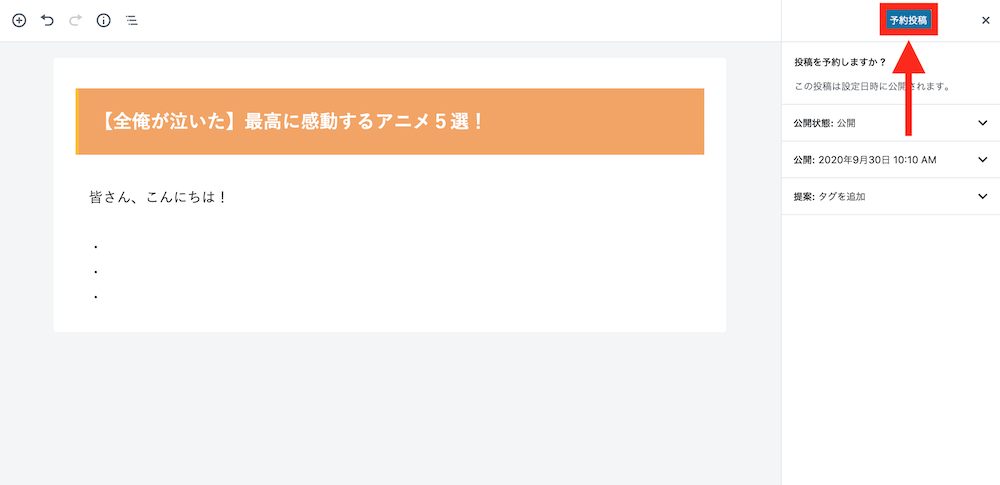
[予約投稿]をクリックします。
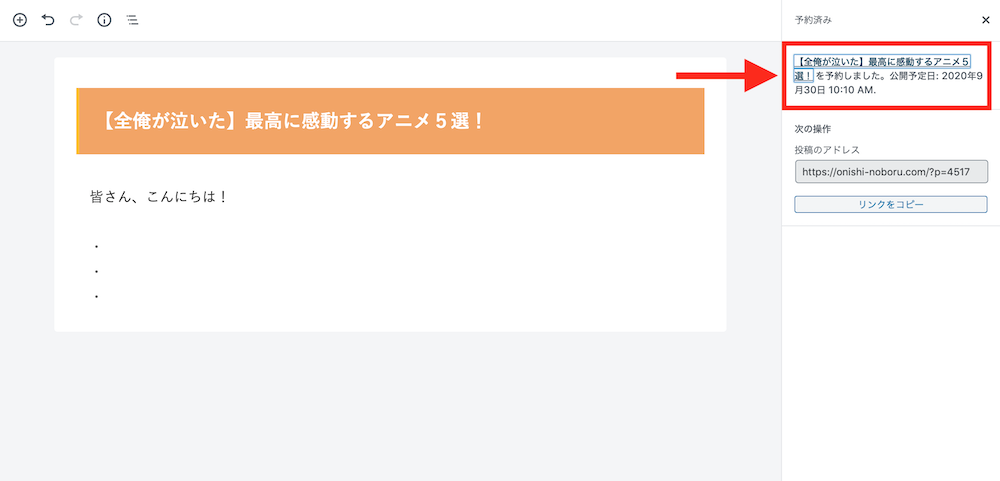
「予約しました」というメッセージが表示されたら、完了です。
あとは、投稿日時まで待つだけです!
こんなに簡単なんだね!
WordPressで記事の予約投稿が失敗した時の対処法

WordPressで記事の予約投稿をしたのに、投稿が失敗してしまう場合があります。ここからは、予約投稿が失敗したときの対処法をご紹介します。
ちゃんと予約投稿できているか確認する
一番よくある原因は、ちゃんと予約投稿できていないパターンです。

[記事投稿一覧]から、予約投稿した記事が「予約済み」と表示されているか確認しましょう。
タイムゾーンが正しいか確認する
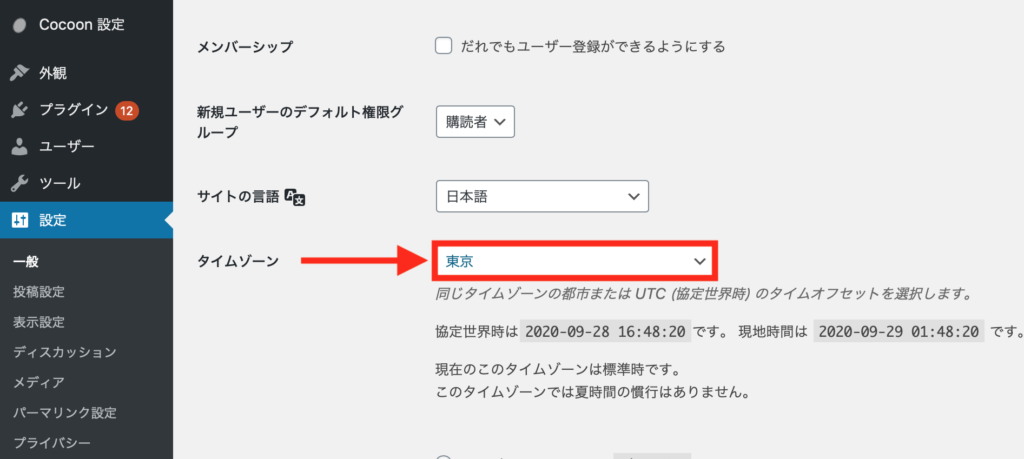
WordPressのタイムゾーンの設定が外国になっていると、公開が失敗することがあります。
なので、WordPress管理画面のダッシュボードから、[設定]→[一般]にアクセスして、タイムゾーンが正しく設定されているかどうか確認しましょう。
最終兵器:WordPressプラグインを使う
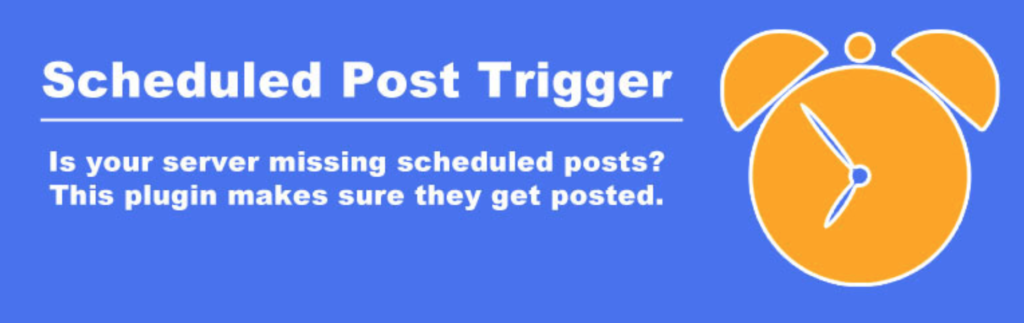
何をどうしても予約投稿が失敗してしまうときは、「Scheduled Post Trigger」というWordPressプラグインを使いましょう。
「Scheduled Post Trigger」は、失敗した予約投稿を自動で投稿し直してくれる便利なプラグインです。
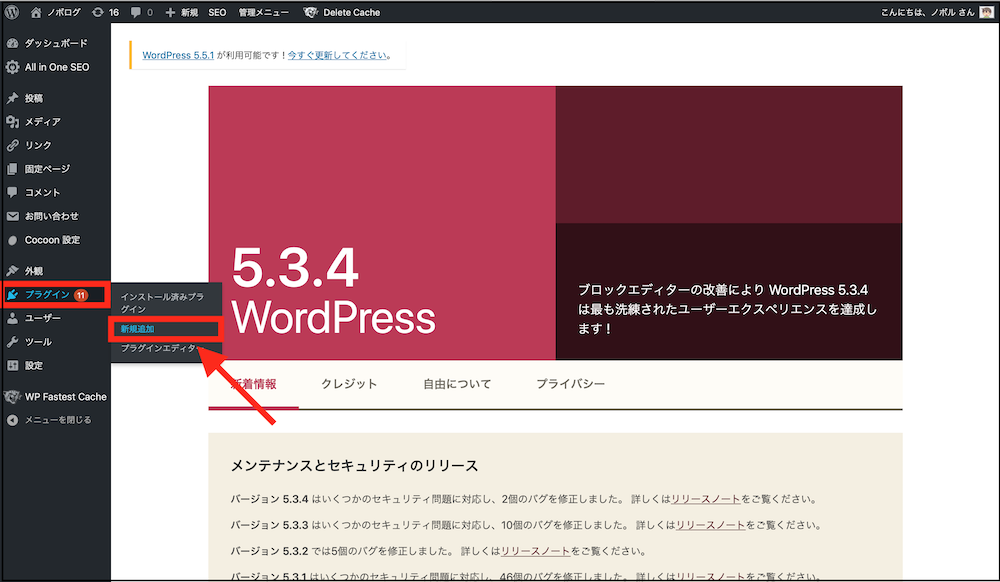
WordPress管理画面のダッシュボードから、[プラグイン]→[新規追加]にアクセスします。
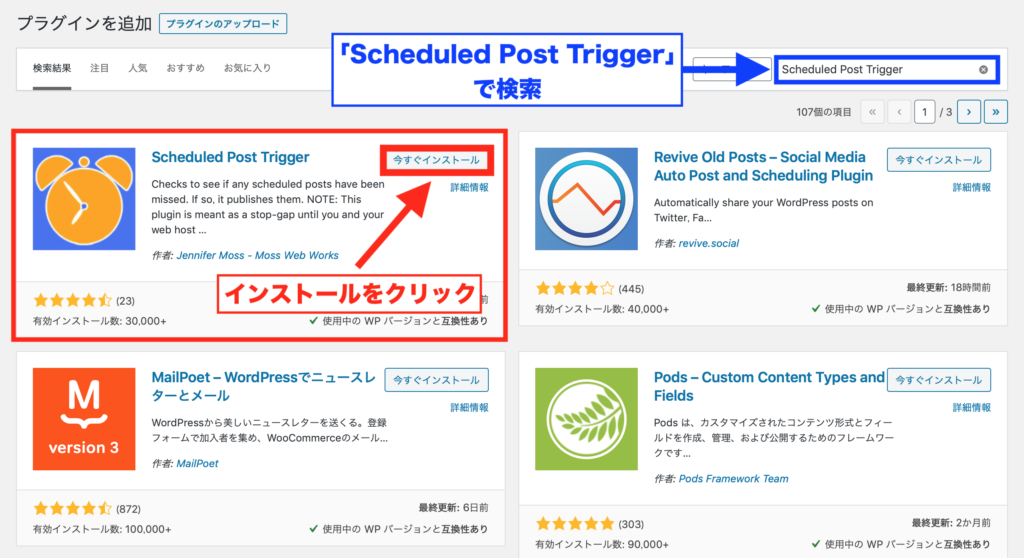
検索窓から「Scheduled Post Trigger」で検索して、[今すぐインストール]をクリック。
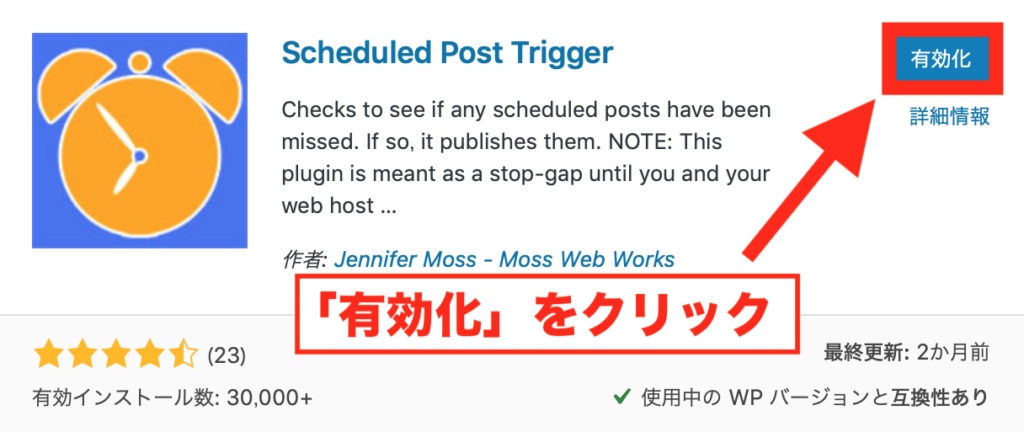
インストールしたら、[有効化]をクリックしましょう。以上で完了です!
自動で作動してくれるので、面倒な設定や操作をする必要はありません。
WordPressのプラグインって、ホント便利だね!
最後に
今回の記事では、WordPressで記事を予約投稿する方法と失敗した時の対処法を解説しました。
ぜひ、予約投稿機能も活用しながら、ブログ運営をしてみてください!
最後まで読んでいただき、ありがとうございました(o^^o)







コメント