MacでPDFファイルを編集したいんだけど、どのソフトがいいか分からない…
それなら、PDF編集ソフト『Wondershare PDFelement』がオススメだよ!
おはこんばんにちは!ノボルです。
パソコンを使って作業していると、「PDFファイル」を扱うことってよくありますよね。
たとえば、
- 契約書
- ユーザーマニュアル
- 会議資料
など、様々なファイルでPDF形式がよく使われます。
PDFは、「データを紙に印刷したときの状態」で保存できるので、レイアウトが崩れにくく、非常に使い勝手が良いのが強みです。
しかし、いざPDFファイルを編集しようと思っても、
「どのソフトを使えばいいか分からない!」
と困ってしまうことがありませんか?
そこでオススメなのが、PDFを自由自在に編集できるソフト『Wondershare PDFelement』です。
今回の記事では、
「Wondershare PDFelementってどんなソフト?」
「Wondershare PDFelementっていくらかかるの?」
「Wondershare PDFelementの使い方やインストール方法を知りたい!」
といった疑問にお答えします!
※ 今回の記事作成にあたり、制作元である「Wondershare」より有料ライセンスをご提供頂いております。
『Wondershare PDFelement』の概要と機能
『Wondershare PDFelement』とは?
「Wondershare PDFelement」は、深センに本部を置くWondershare社が開発・販売する『PDF作成・編集ソフト』です。
『PDFelement』を使うことで、
- PDFファイルの新規作成
- PDFファイルの閲覧
- PDFファイルの直接編集(ハイライト、コメントなど)
- PDFファイルの書き出し(Word, Excel, PowerPoint, Pagesなど)
- 署名の作成
などの作業が簡単にできるようになります。
また、「PDFelement」は、
- PDFelement 8 標準版
- PDFelement 8 Pro
の2つのモデルがあります。
それぞれの機能や価格やを紹介していきます。
『PDFelement 8 標準版』と『PDFelement 8 Pro』の違い
『PDFelement 8 標準版』と『PDFelement 8 Pro』の機能の違いは、以下の通りです。
| 機能 | PDFelement 8 標準版 | PDFelement 8 Pro |
| 暗号化 | ○ | ○ |
| フォームに入力 | ○ | ○ |
| PDFに注釈を追加 | ○ | ○ |
| PDF文書を閲覧 | ○ | ○ |
| PDF作成 | ○ | ○ |
| PDFをWord、Excel、Powerpointに変換 | ○ | ○ |
| PDF内のオブジェクトを直接編集 | ○ | ○ |
| 電子署名 | ○ | |
| フォームフィールド作成 | ○ | |
| PDF圧縮 | ○ | |
| OCR光学文字認識、OCRのバッチ処理 | ○ | |
| PDF変換のバッチ処理 | ○ |
『PDFelement 8 標準版』は、PDFの作成や変換、フォームへの入力など、PDFファイルを扱う上で必要な機能が揃っています。
一方、『PDFelement 8 Pro』を使えば、それらの機能に加えて、
- 電子署名
- フォームフィールド作成
- PDF変換のパッチ処理
など、より高度な機能を使うことができます。
基本的なPDFの編集作業であれば、『PDFelement 8 標準版』でも十分だよ!
また、プランごとの料金の違いは以下の通りです。
| PDFelement 8 標準版 | PDFelement 8 Pro | |
| 1年間プラン | 4,980円 (税込) | 8,280円 (税込) |
| 永続ライセンス | 5,980円 (税込) | 9,980円 (税込) |
『1年間プラン』と『永続ライセンス』は、ほとんど金額が変わらないので、購入される場合は、ずっと使える『永続ライセンス』がオススメです!
『Wondershare PDFelement』の基本的な操作方法
ここからは、『Wondershare PDFelement』の基本的な機能をいくつかご紹介します!
※ 今回の動作環境は、「PDFelement Mac版」ですが、Mac版とWindows版どちらにも対応しているので、安心して利用できます!
>> 『PDFelement Mac版』の詳細はこちら
>> 『PDFelement Windows版』の詳細はこちら
PDFファイルを読み込む&編集する
『PDFelement』では、任意のファイルをドラッグ&ドロップするだけで、ファイルを読み込むことができます。
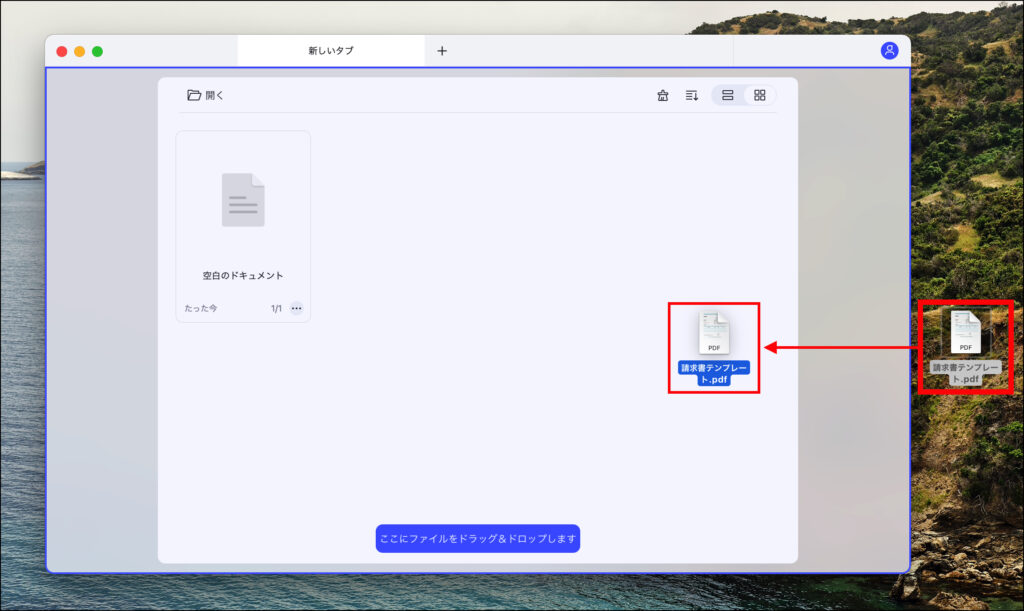
「ドラッグ&ドロップを使った方法」以外にも、アプリのメニューから[ファイル]→[新規]→[ファイルからPDF]をクリックすることで、ファイルを読み込むことができます。
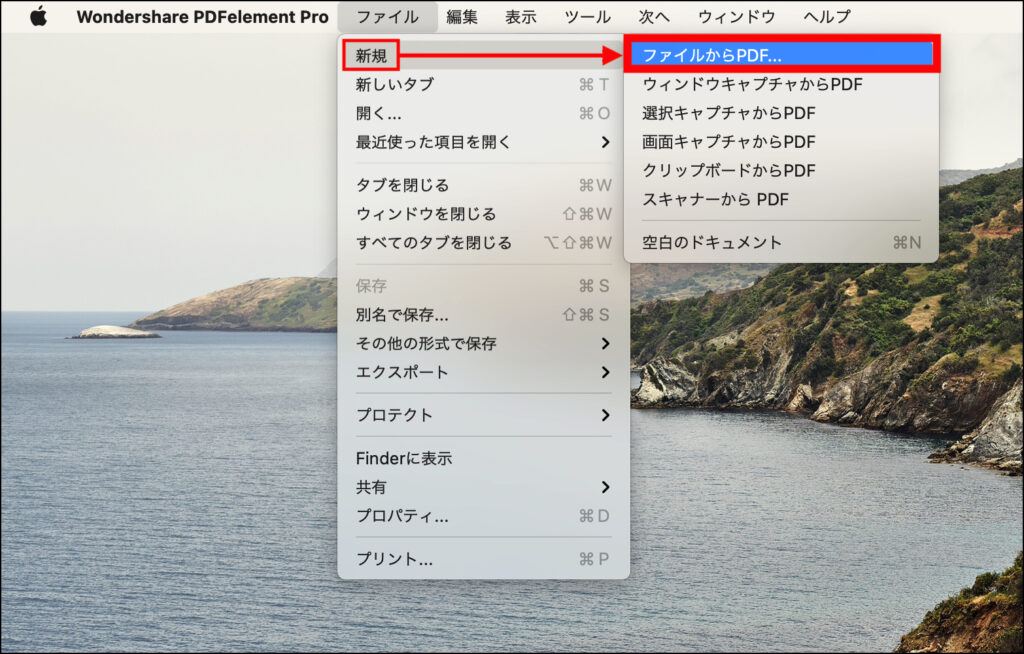
読み込みが完了したら、ファイルの内容が表示されます。
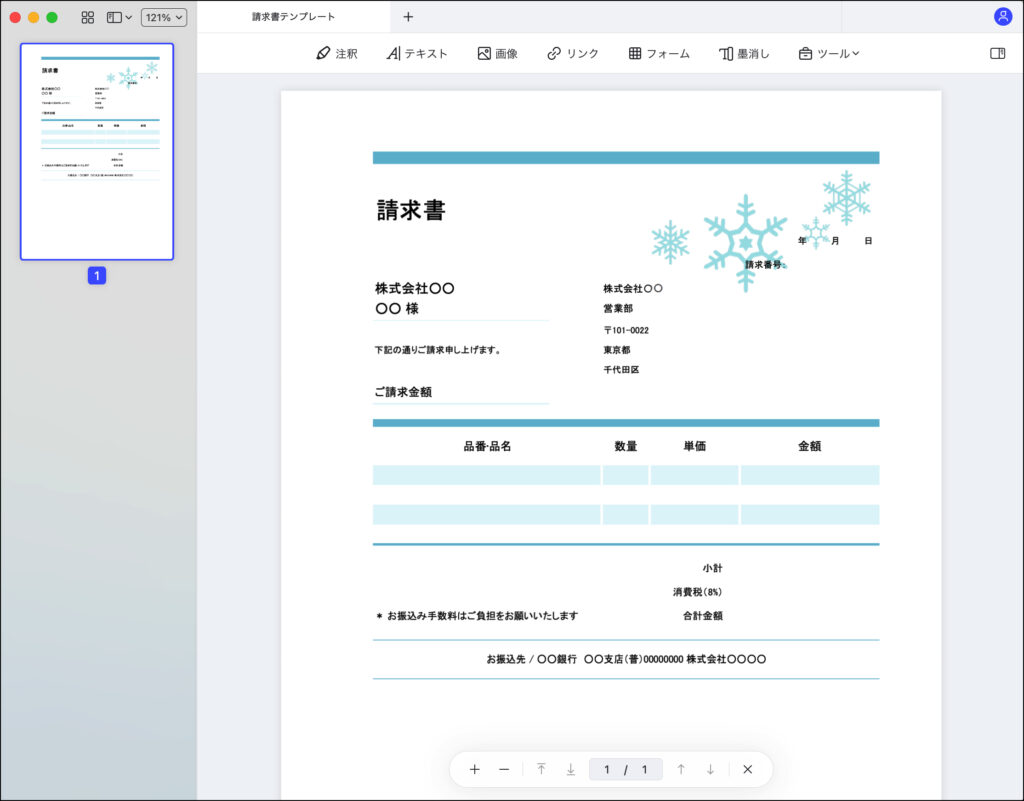
読み込んだPDFファイルは、直接編集することができます。
例えば、ツールから[テキスト]を選択すれば、PDF内の文章を編集することができます。
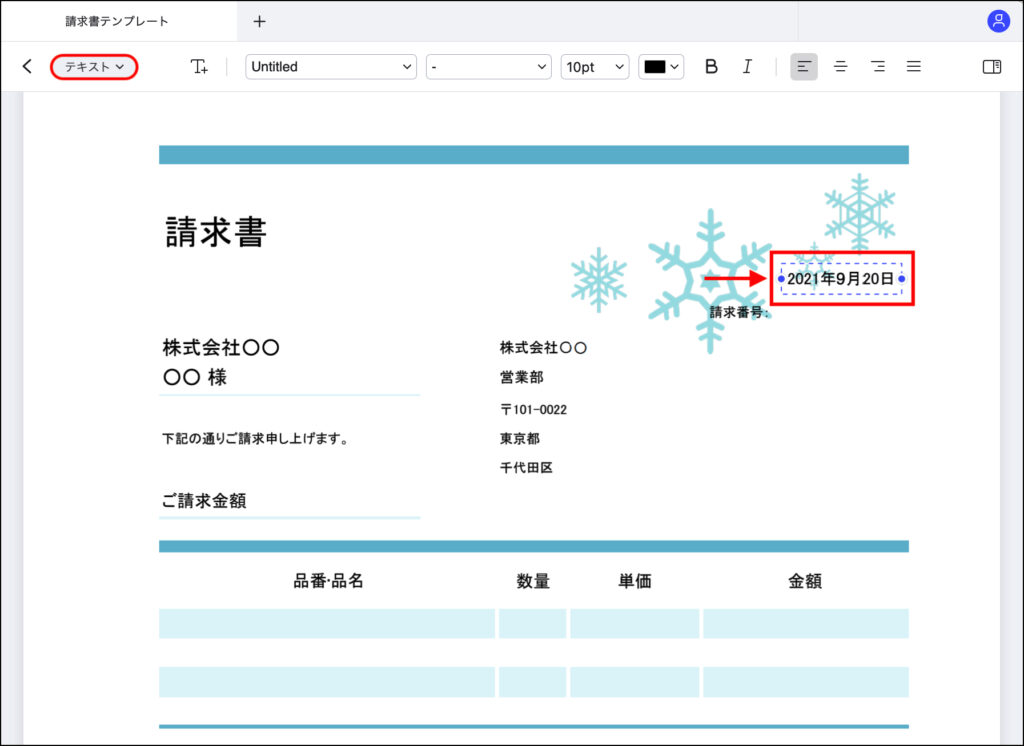
PDFファイルを新規作成
『PDFelement』では、PDFファイルの編集だけでなく、「新規作成」もできます。
アプリのメニューから[ファイル]→[新規]→[空白のドキュメント]をクリックします。
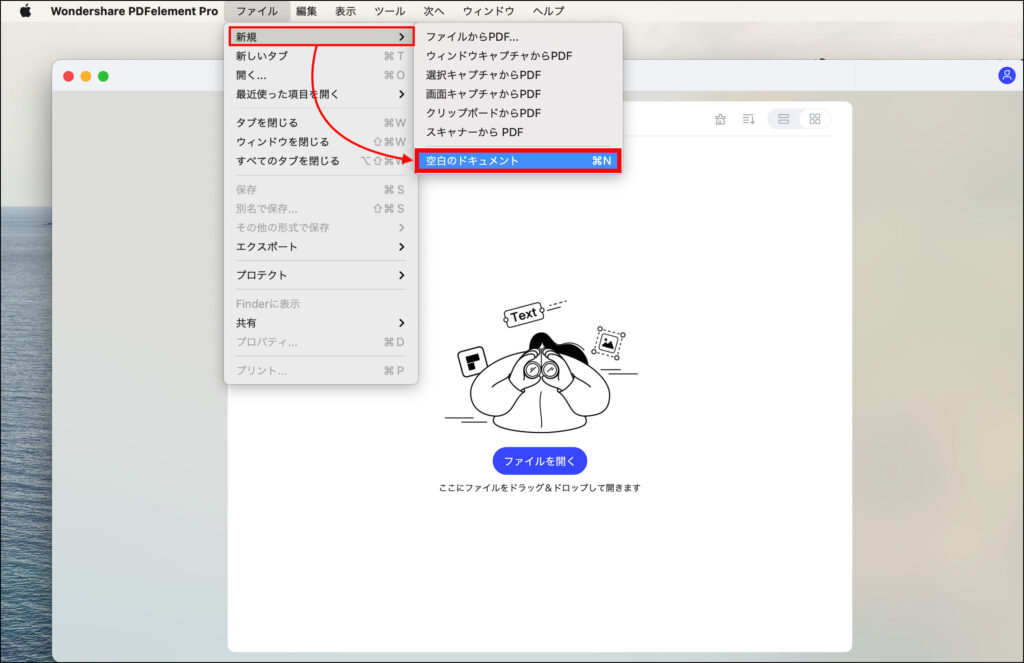
ファイル名や保存先を指定し、[保存]をクリックします。
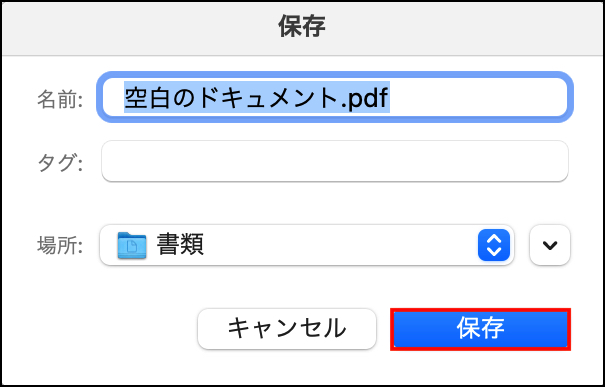
空白のPDFドキュメントが作成できました!
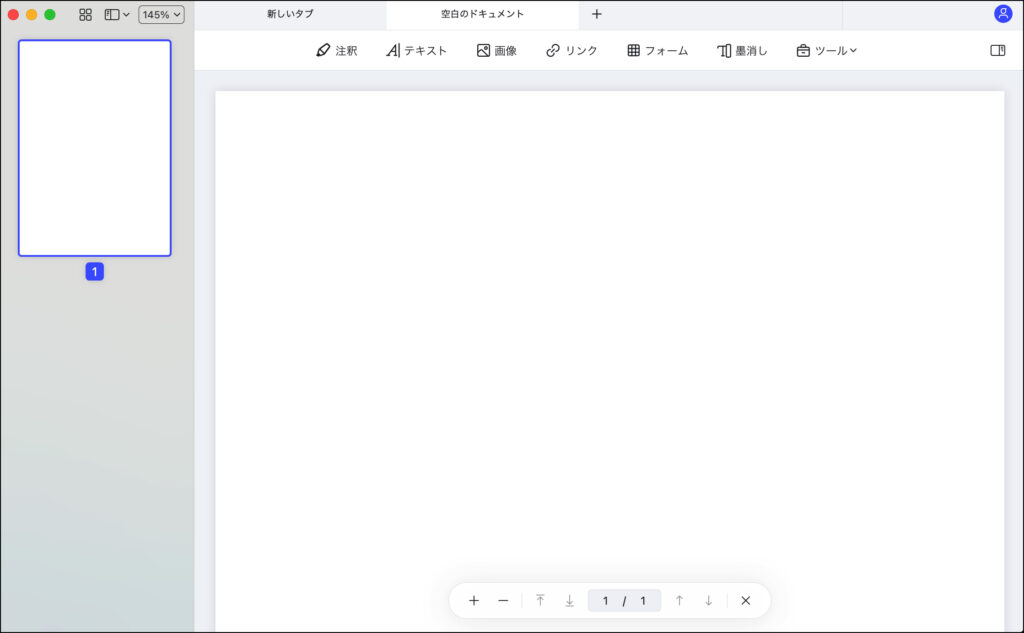
もちろん、新規作成したPDFファイルは編集することができます。
例えば、テキストを入力するには、[テキスト]→[テキストを追加]をクリックします。
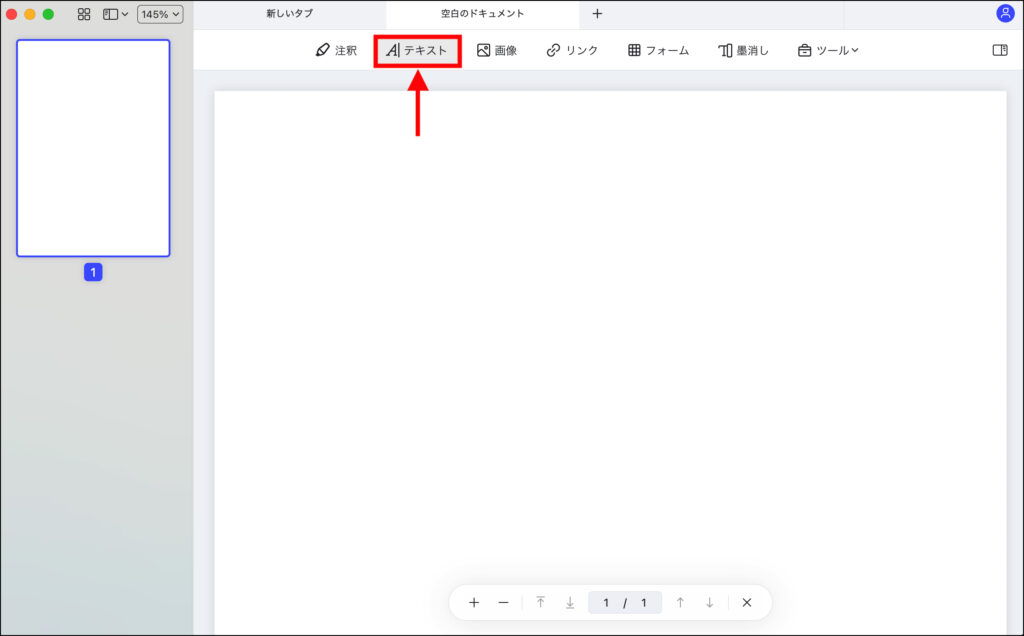
あとは、『Word』のような感覚で文章を入力することができます。
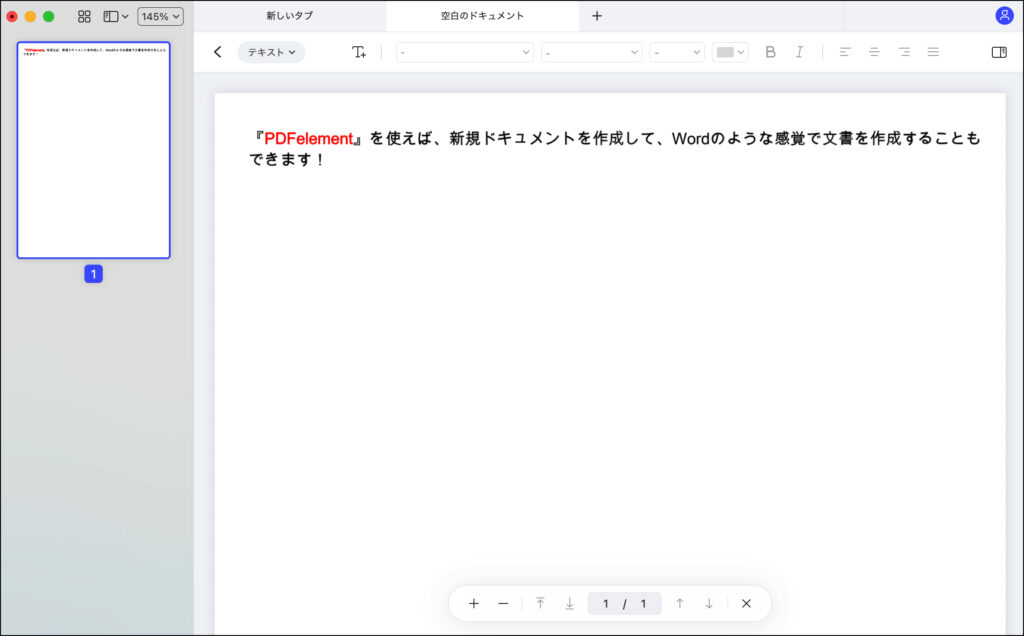
PDFファイルを装飾する
『PDFelement』では、文章の入力に加えて、注釈を入れたり画像を挿入することができます。
例えば、注釈を入れようと思えば、ツールから[注釈]をクリックします。
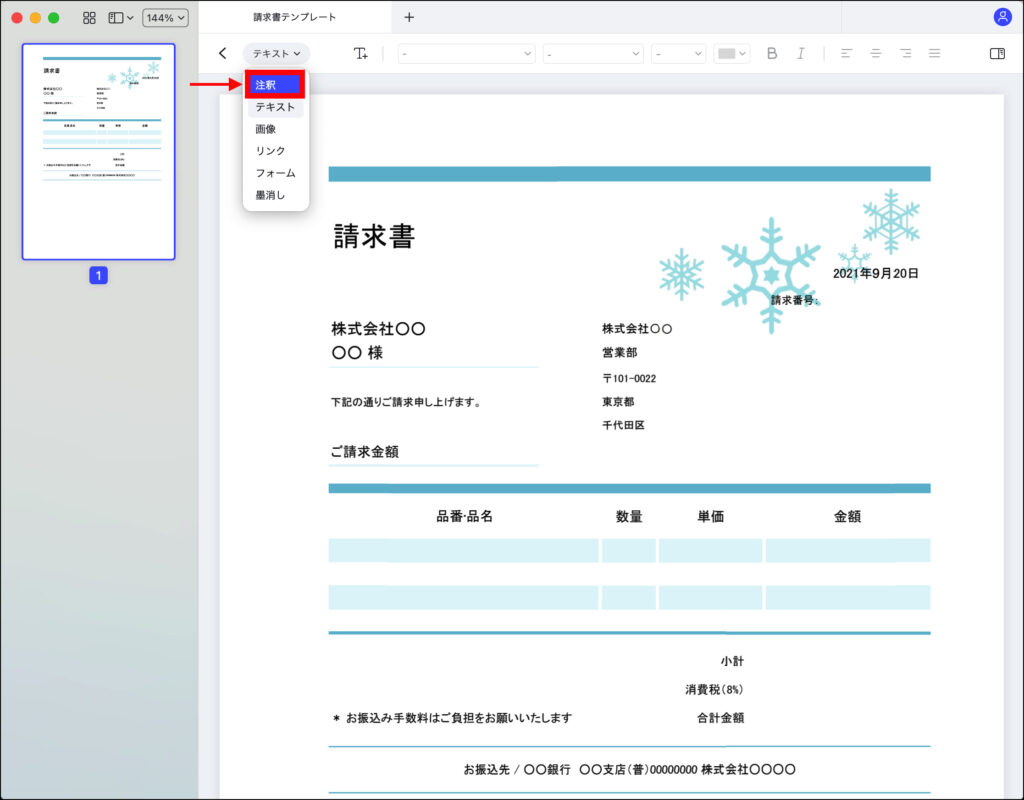
注釈したい箇所を選択すれば、ハイライトされます。
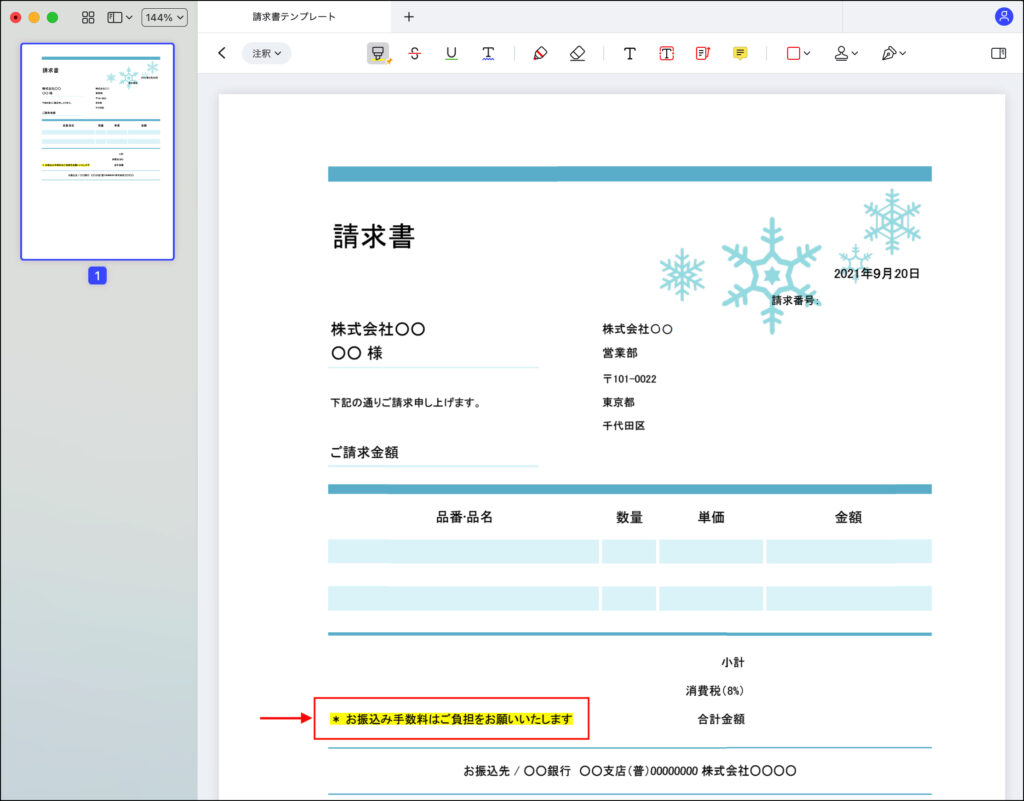
他にも、「墨消し」というツールを使えば、文章の一部を隠すことができます。
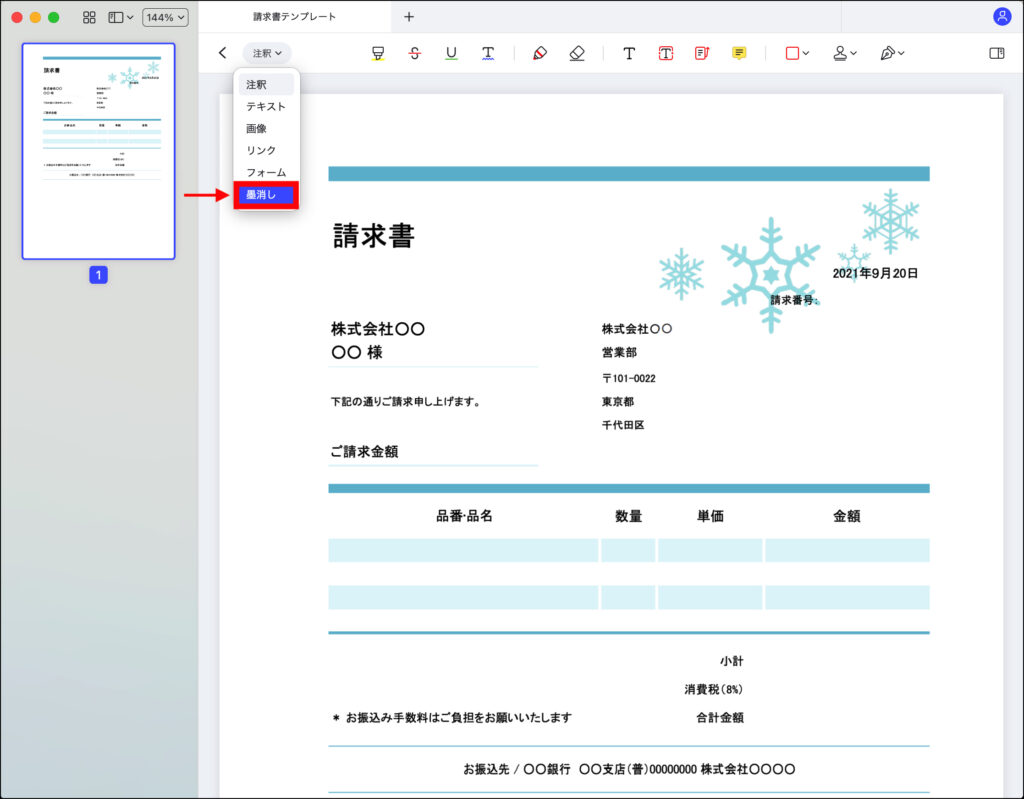
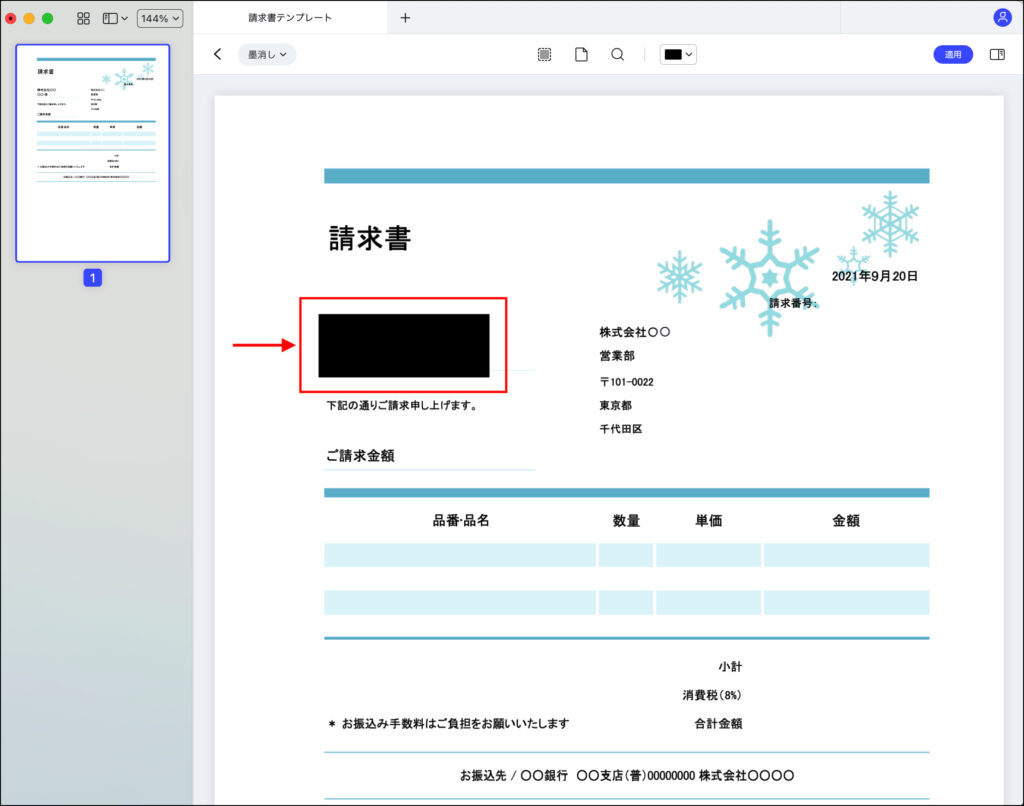
電子署名を作成する(Proのみ)
『PDFelement Pro』を購入すれば、電子署名を簡単に作成することができます。
アプリ右側にあるペンマークから[署名を作成]をクリックします。
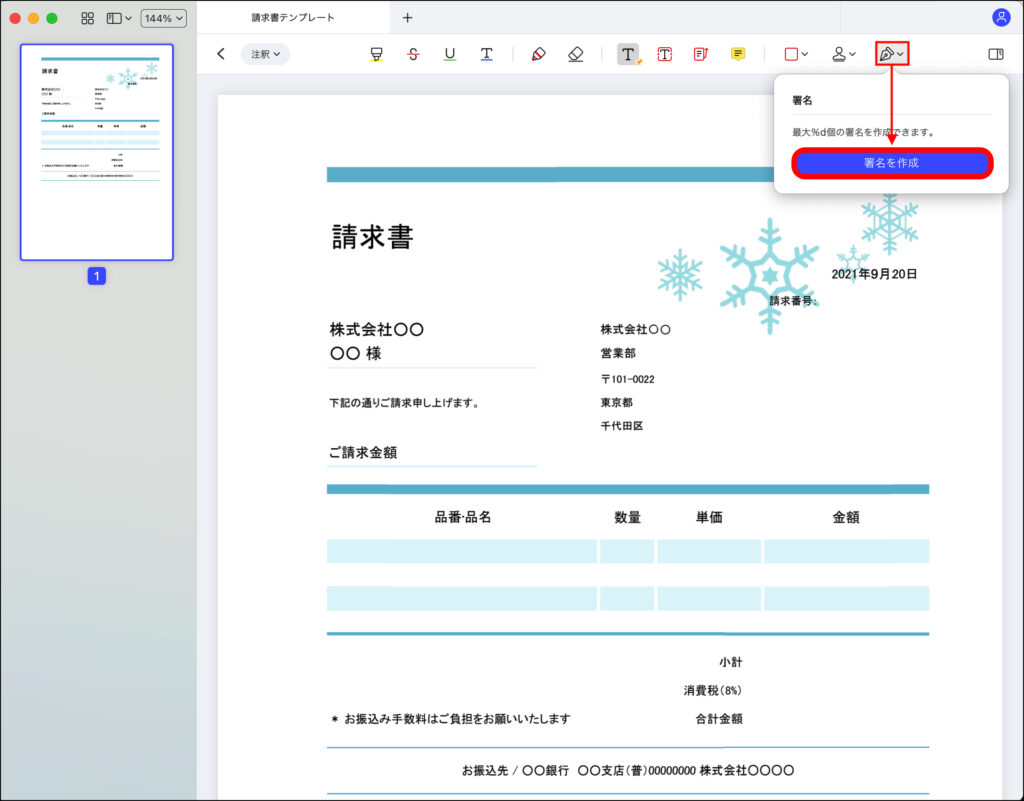
以下のように、マウスやトラックパッドを使うことで、サインを簡単に作成することができます。
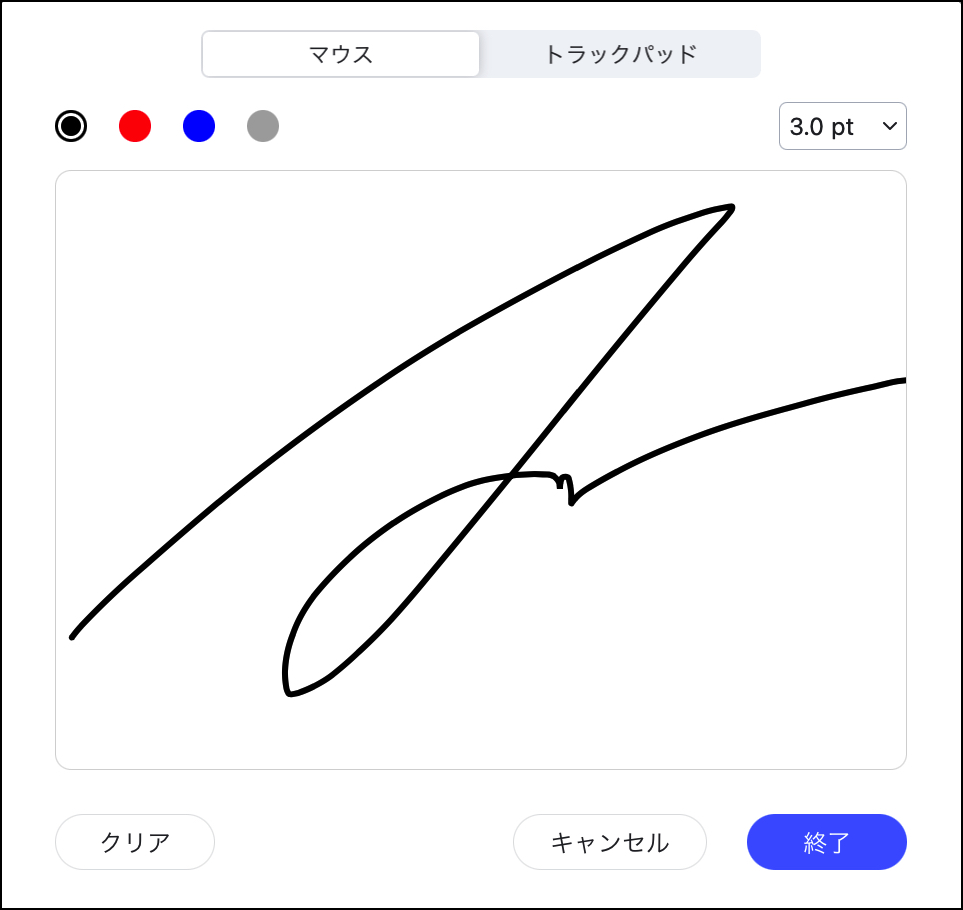
ファイルを書き出す
作成したファイルを書き出したいときは、[ファイル]→[エクスポート]からお好きな形式を選択するだけでOKです。
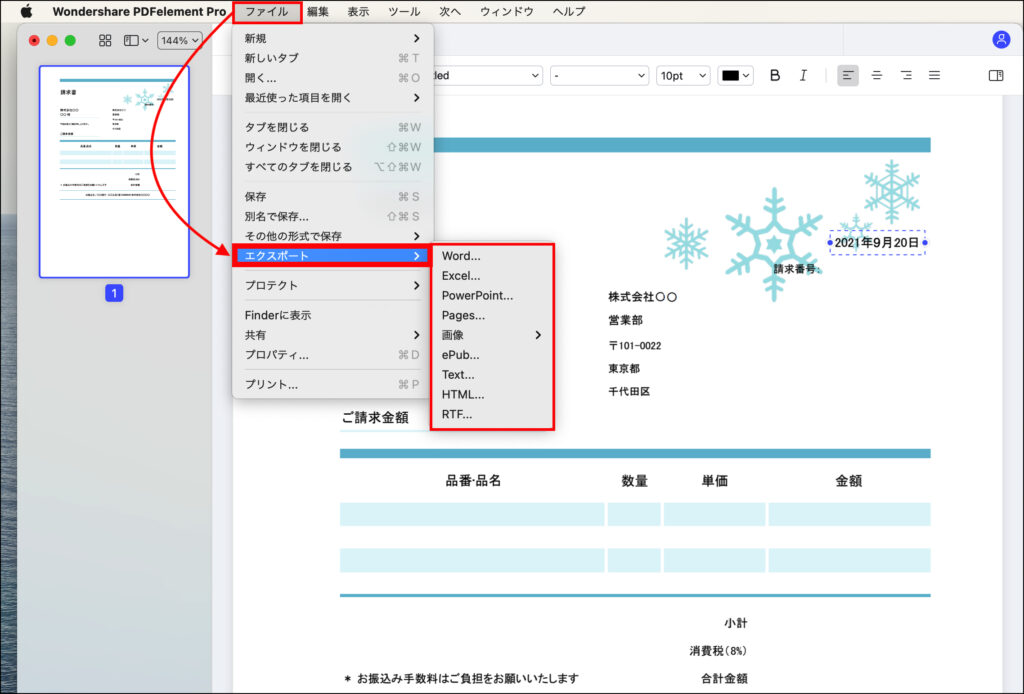
例えば、「Word形式」で書き出したいときは、[ファイル]→[エクスポート]→[Word]をクリックします。
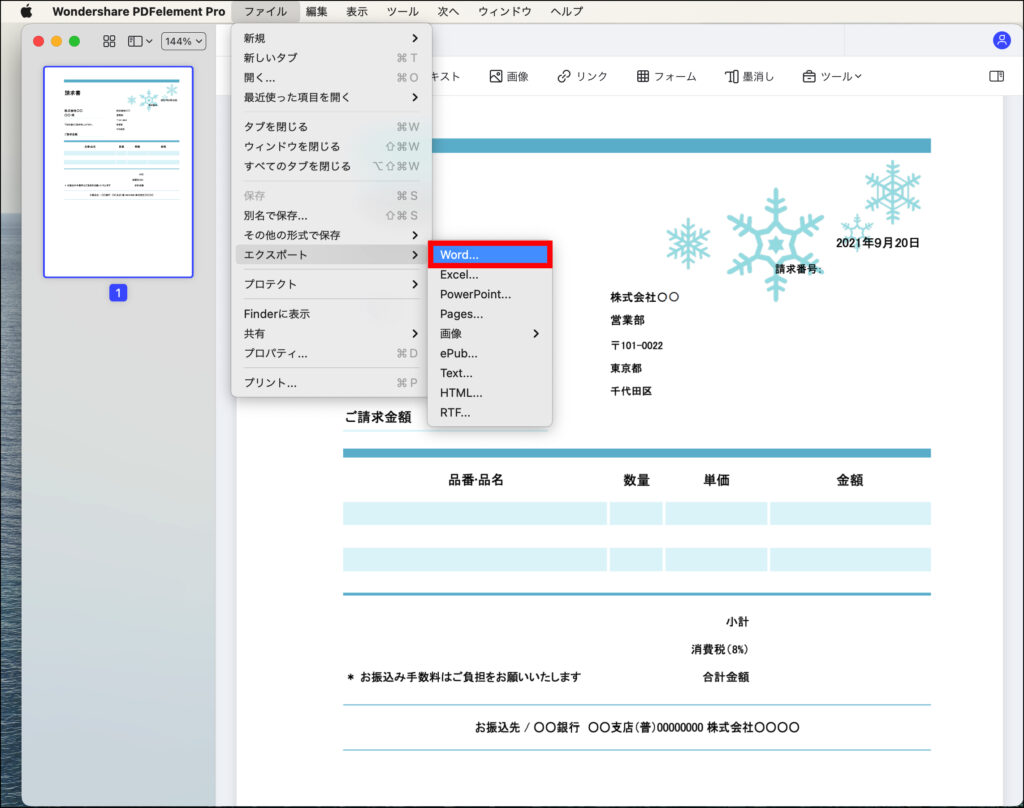
ファイル名と保存先を指定し、[保存]をクリックすれば書き出し完了です!
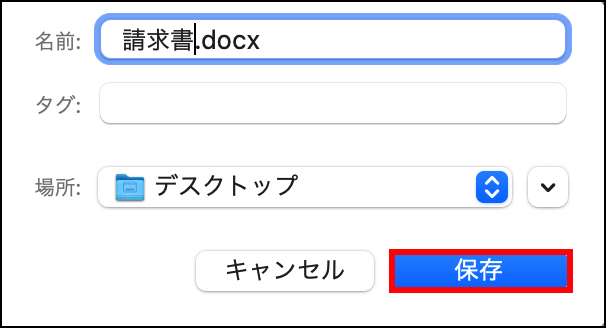
以上、『PDFelement』の基本的な操作をいくつかご紹介しました!
ファイルを閲覧するだけじゃなくて、テキストを挿入したり、署名を作成できるのは便利だね!
『Wondershare PDFelement』を使ってみた感想
ここからは、僕が『Wondershare PDFelement』を実際に使ってみて感じた「メリット3選」をご紹介します。
これ一本で完結&使いやすい
『PDFelement』を持っていれば、PDFの作業で困ることがなくなります。
- PDFファイルを新規作成して文章を作成する
- PDF形式の資料を読み込んで、コメントを入れたりハイライトする
- PDFファイルをDocxファイルに変換する
- PDF形式の同意書にサインを入れる
など、あらゆる作業に対応しているので、追加で他のソフトを入れる必要がありません。
また、「インターフェースの分かりやすさ」も強く感じました。
以下の画像を見ると分かりますが、アプリのUIがスッキリしているんですよね。
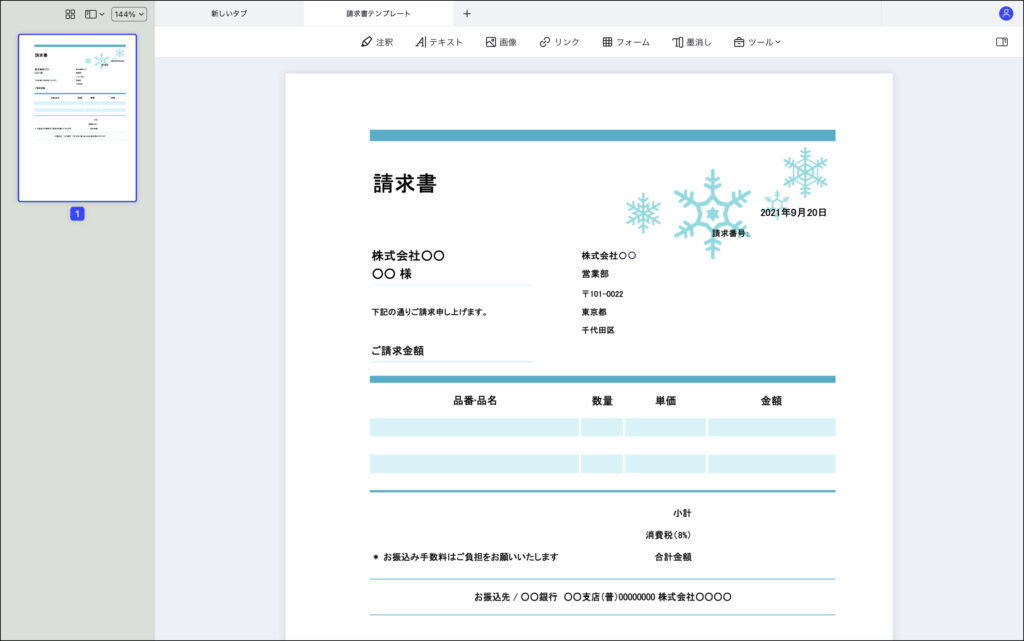
「テキスト」や「画像」などの必須ツールが中央に表示されていて、「あのツールどこだっけかな?」と迷うこともありません。
スマホで言うと、「iPhone」のような、シンプルで目に馴染むデザインだなと個人的に感じました。
他のPDF編集ソフトよりコスパが高い
高機能PDFソフトは、総じて値段が高いです。汗
たとえば、『PDFelement 8 Pro』とよく比較されるソフト『Adobe Acrobat Pro DC』ですが、年間プランが2万円超えで、めちゃくちゃ高いです。
| PDFelement 8 Pro | Adobe Acrobat Pro DC | |
| 1年間プラン | 8,280円 (税込) | 20,856 円 |
| 永続ライセンス | 9,980円 (税込) | なし |
いくら高機能だからといって、「PDFソフト1つ」に数万円もかけるのは、いくらなんでももったいないと、個人的には思います。
しかも、『Adobe Acrobat Pro DC』の方は、永続ライセンスがないので、買い切ることもできません。
その点、『PDFelement 8 Pro』は、永続ライセンスでも1万円以下で購入できるので、他の高機能PDFソフトと比べると、コスパが非常に良いです。
スマホアプリやクラウド作業にも対応
スマホ時代、デジタル社会において、
「スマホでも作業できるか」
「クラウドで共有して共同作業できるか」
はとても大事です。
『PDFelement』は、どちらにも対応しています。
公式アプリは、iPhoneとiPad両方に対応していて、PDFファイルの確認・編集・装飾・署名記入などの作業がしっかりと行えます。
また、ファイルをクラウドで共有すれば、チーム間でファイルを共有したり編集することができます。
タイミング的にも、新型コロナウイルスの影響でテレワークが急速に普及しているので、オンライン上でPDFファイルの編集作業できるのは非常に助かります。
『Wondershare PDFelement』無料試用版のダウンロード方法
最後に、
- 無料試用版のダウンロード方法
- 新規会員登録方法
を解説します!
『PDFelement』の無料版ダウンロード方法(Mac)
『Wondershare PDelement』公式サイトにアクセスし、[無料ダウンロード]をクリックします。
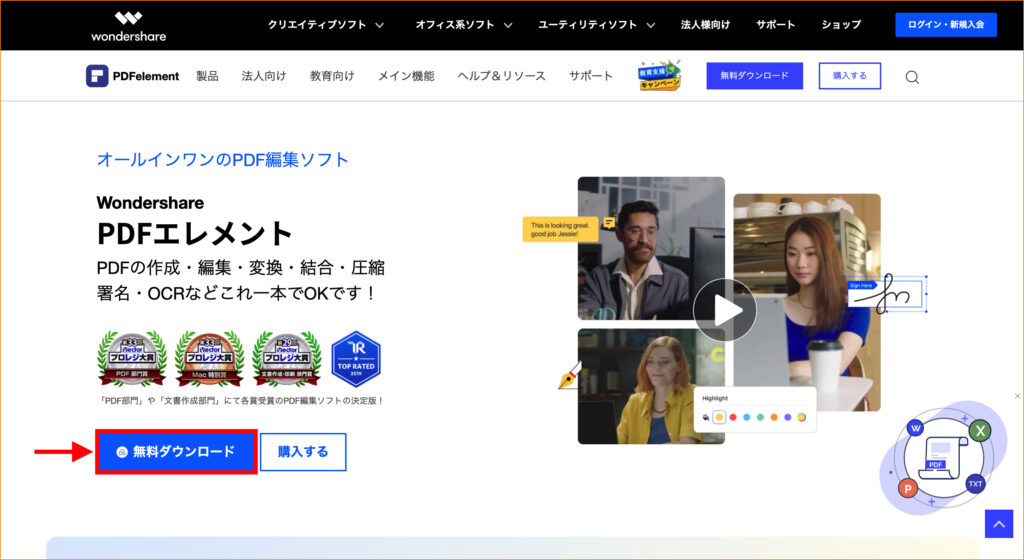
個人データの取扱いに関する規約を確認し、[同意します]をクリックします。
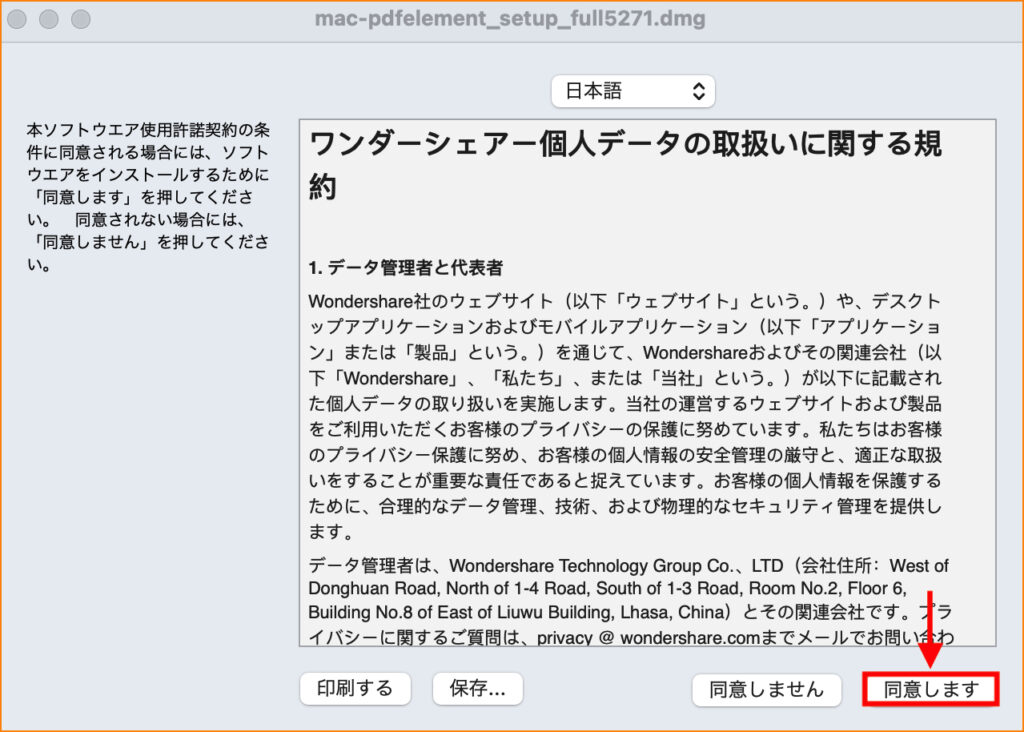
『Wondershare PDelementインストーラー』をダブルクリックします。
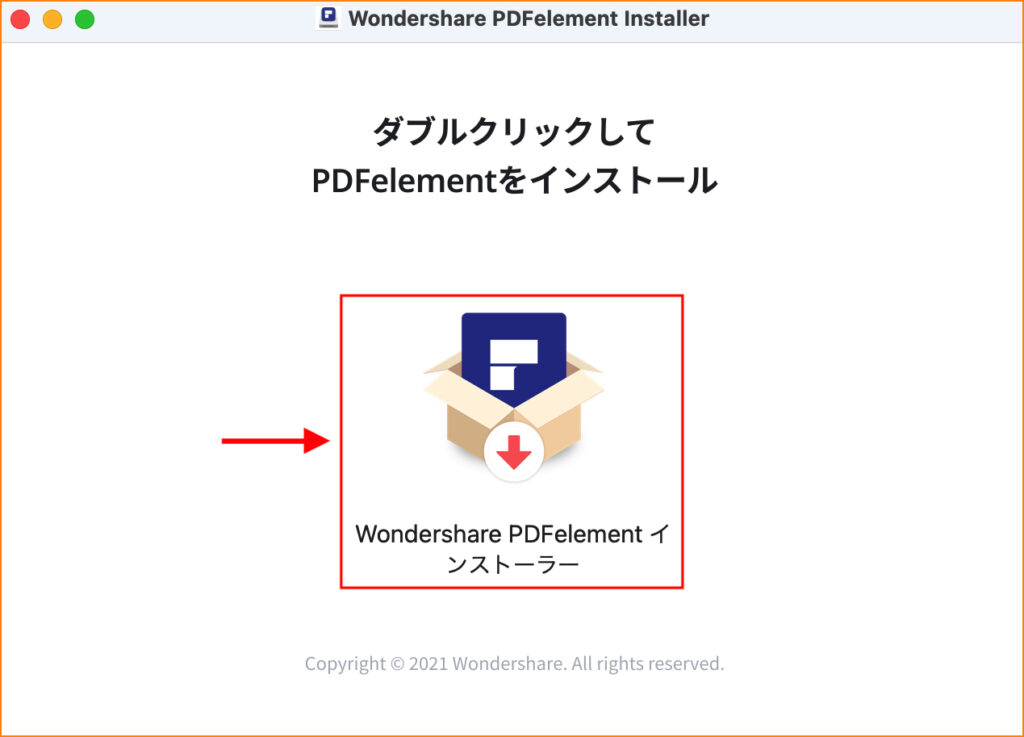
確認を求められたら、[開く]をクリックします。
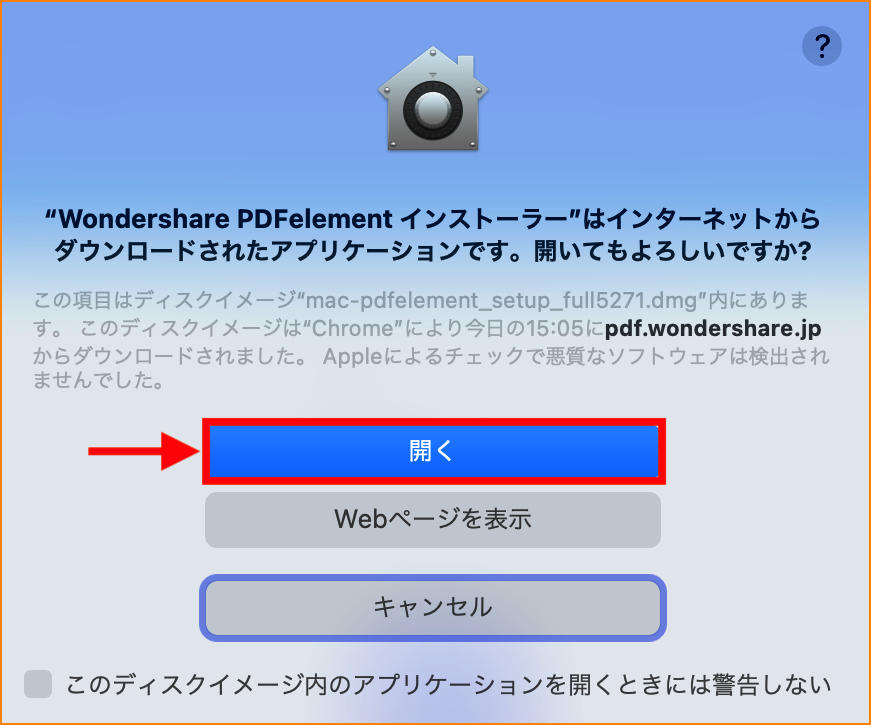
以下のようなページが表示されたら、インストール完了です!
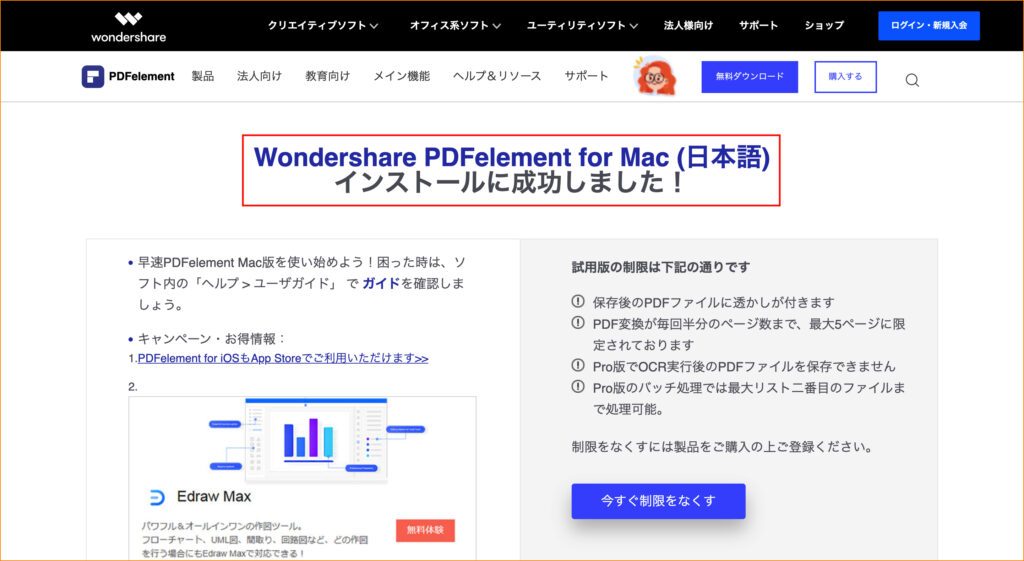
Finderから[アプリケーション]→[Wondershare PDFelement]を開けば、アプリを使い始めることができます!
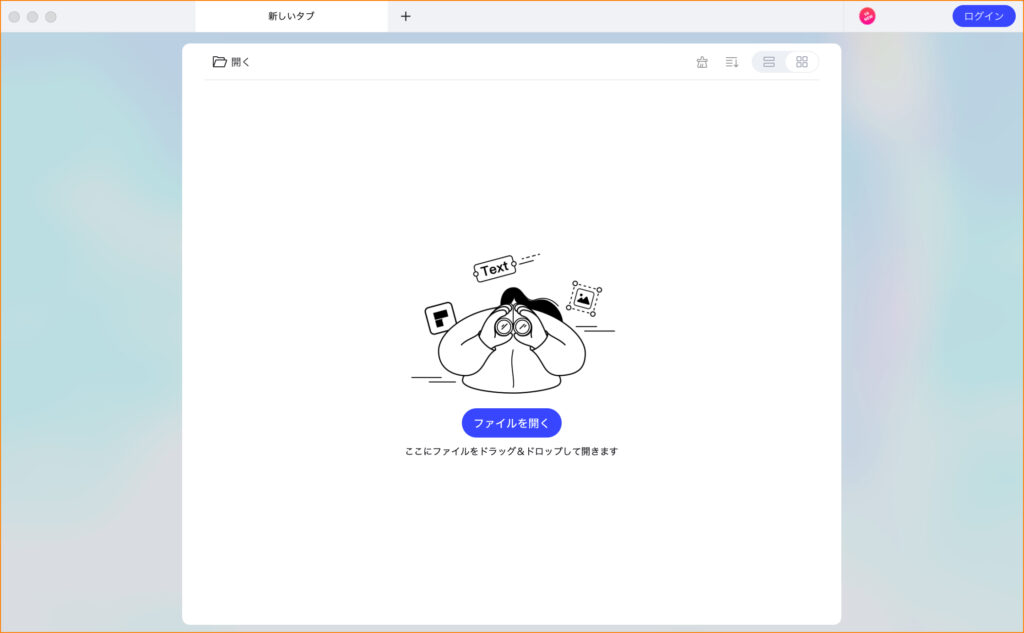
さっそく、体験版をダウンロードしてみるよ!
『PDFelement』の新規会員登録方法(Mac)
WonderShare IDを作成する方法を解説します。
『Wondershare PDelement』を開き、[ログイン]をクリックします。
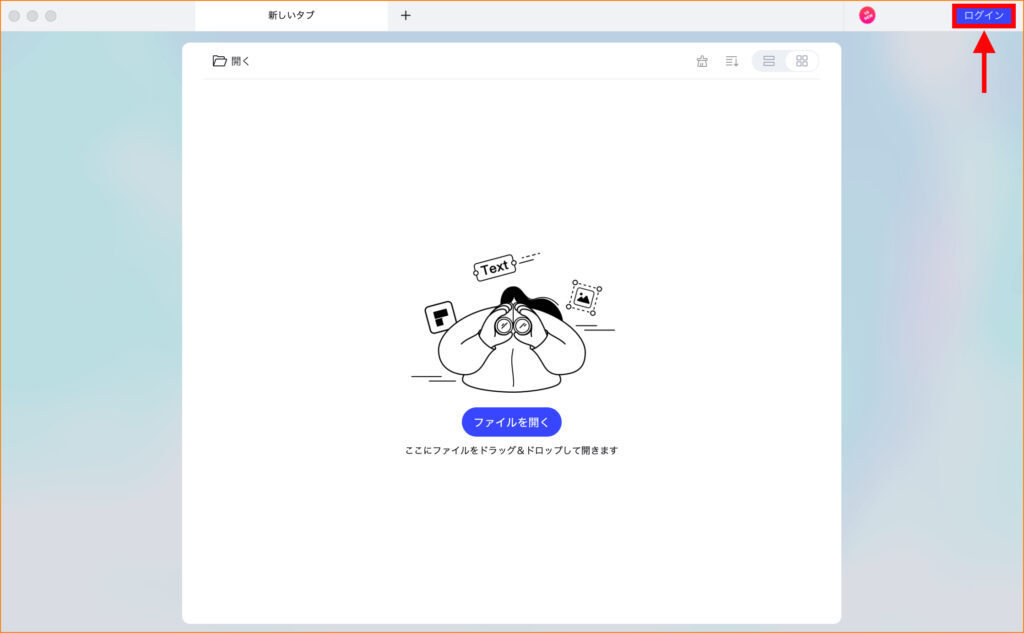
[新規登録]をクリックします。
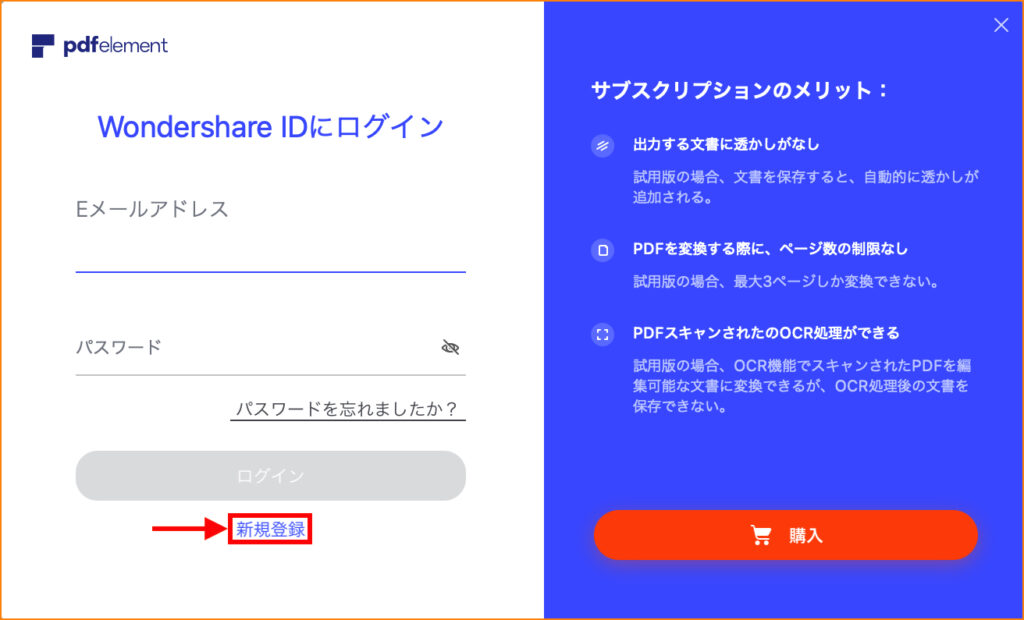
Eメールアドレスとパスワードを入力し、[新規登録]をクリックします。
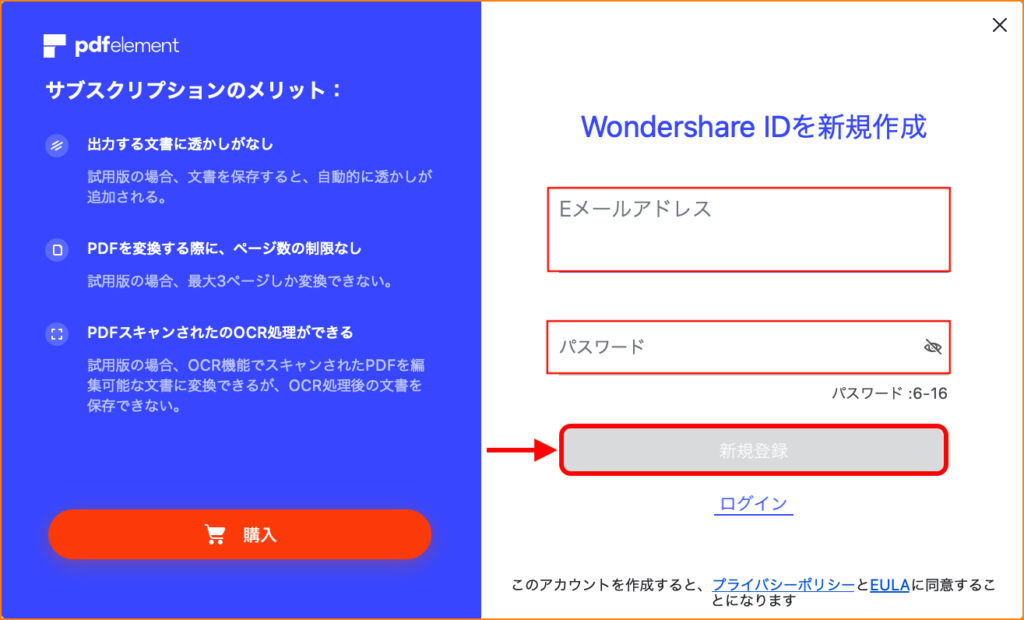
WonderShare IDの新規作成手続きは以上となります!
最後に
今回の記事では、高機能PDF編集ソフト『Wondershare PDFelement』の機能やメリットをご紹介しました。
『Wondershare PDFelement』を実際に使ってみて、
- 他の高機能ソフトよりコスパがいい
- 直感的な操作タッチ
- スマホ作業やテレワークにも対応
など、メリットが多いソフトだと感じました。
気になった方は、ぜひ『無料試用版配布中』をダウンロードして使ってみてください!


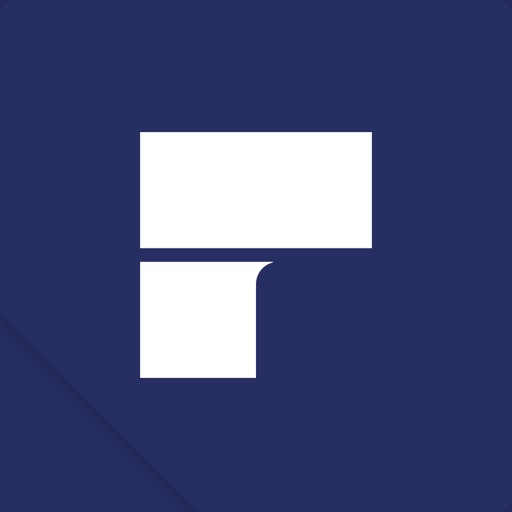


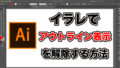

コメント