企画アイデアを考えてるんだけど、なかなか思いつかない…。
そういうことなら、マインドマップツール『Wondershare EdrawMind』を使うといいよ!
おはこんばんにちは!ノボルです。
この記事を読んでいるあなたは、アイデアを考えたり整理するとき、どのような方法を使っていますか?
例えば、
- コピー用紙に書き出す
- 付箋に書いてデスクに貼る
- 仲間とアイデアを出し合う
などの方法が思い浮かぶかもしれません。
上記のようなアナログなやり方もいいですが、「マインドマップツール」を使った方法もオススメです。
今回は、マインドマップが簡単に作成できるツール『Wondershare EdrawMind』をご紹介します。
- マインドマップツールって必要なの?
- 『Wondershare EdrawMind』って何?
- 『Wondershare EdrawMind』ってどうやって使うの?
といった疑問にお答えしていきます。
※ 今回の記事作成にあたり、制作元である「Wondershare」より有料ライセンスをご提供頂いております。
『Wondershare EdrawMind』の概要と機能
『Wondershare EdrawMind』とは?
EdrawMind(旧MindMaster)は、深センに本部を置く「Wondershare社」が開発・販売するマインドマップツールです。
「EdrawMind」には、
- マインドマップをカンタン作成できる
- 直感的に操作できる
- 複雑なアイデアをサクッと可視化できる
- マルチプラットフォームに対応
といった特徴があります。
マインドマップが必要な3つの理由
「そもそもマインドマップって必要なの?」って思われるかもしれません。
実は、マインドマップを作成することで、
- 企画やアイデアの全体像が把握できる
- 連想することでアイデアがどんどん増える
- プレゼンやイベントの計画に使える
といったメリットがあります。
マインドマップツールを使えば、無限にアイデアを足していけますし、チームのメンバーと共有したりもできます。
普段、アイデアを考えるときに特別な方法を使っていないという人は、ぜひ「マインドマップツール」を活用してみることをオススメします。
『Wondershare EdrawMind』のプラン
『EdrawMind』のプランは、以下の通りです。
| プラン名 | 料金 | 特典 | 対応プラットフォーム |
| 1年間プラン | 5,900円(税込) | ・1年間技術サポート | Windows、Mac、Linux、Chrome、Android |
| 永久ライセンス・プレミアム | 12,900円(税込) | ・永久技術サポート | Windows、Mac、Linux、Chrome、Android |
また、『EdrawMind』は、無料体験版が利用できますが、以下のような制約があるのでご注意ください。
- 特定のファイルで出力する際に「透かし」が入る
- マインドマップごとに100項目までしか追加できない
- マインドマップのデザインが変更しにくい
ただ、無料版でもマインドマップに必要な機能は搭載されているので、
「Wondershare EdrawMindを使ってみたい!」
「マインドマップツールでアイデアを整理してみたい」
という方は、ぜひ無料版をお試し利用することをオススメします!
『Wondershare EdrawMind』の基本的な操作方法(Mac)
ここから、『EdrawMind』の基本的な操作方法をいくつか紹介していきます!
※ 今回の動作環境は、「EdrawMind Mac版」ですが、Mac版とWindows版どちらにも対応しているので、安心して利用することができます。
>> 『EdrawMind Mac版』の詳細はこちら
>> 『EdrawMind Windows版』の詳細はこちら
ファイルを新規作成する
『EdrawMind』でファイルを新規作成するには、まず[新規作成]をクリックします。
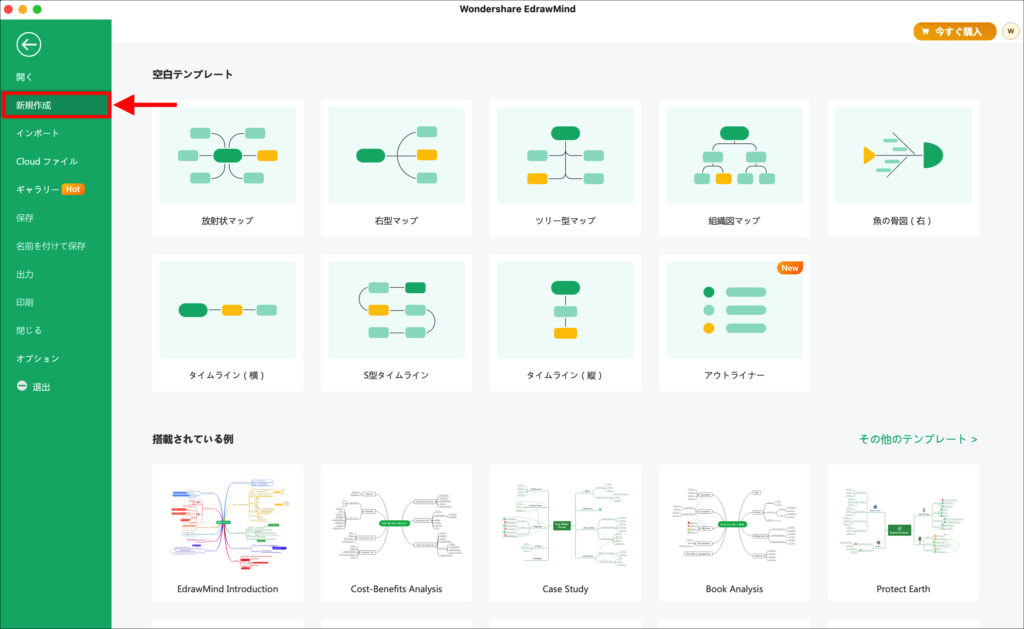
あとは、お好きなテンプレートを選択するだけです。ここでは、一般的な「放射状マップ」を選択しました。
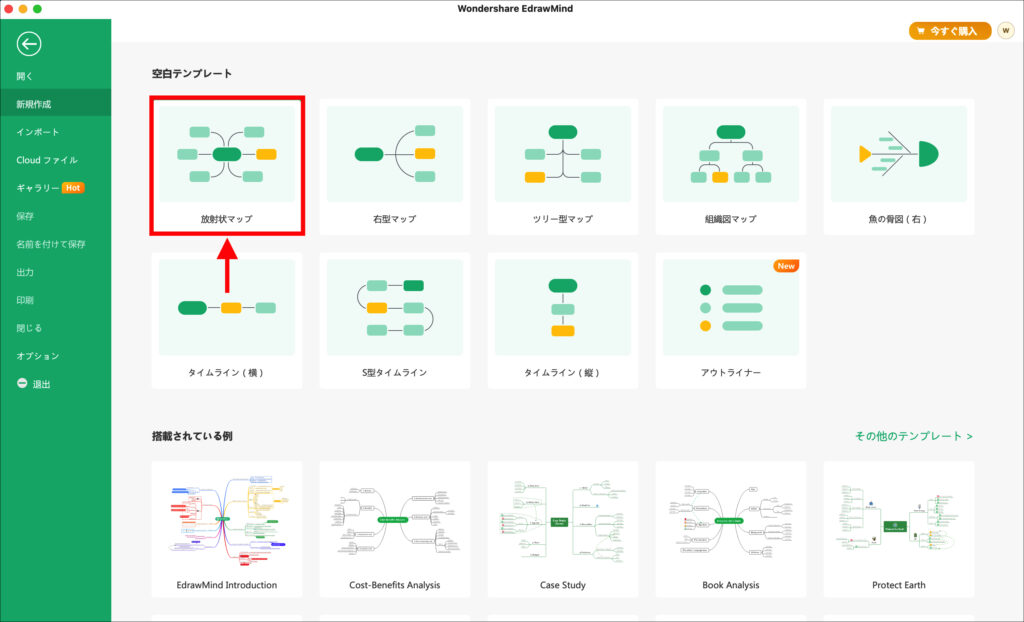
テンプレートが開いたら、新規作成完了です!
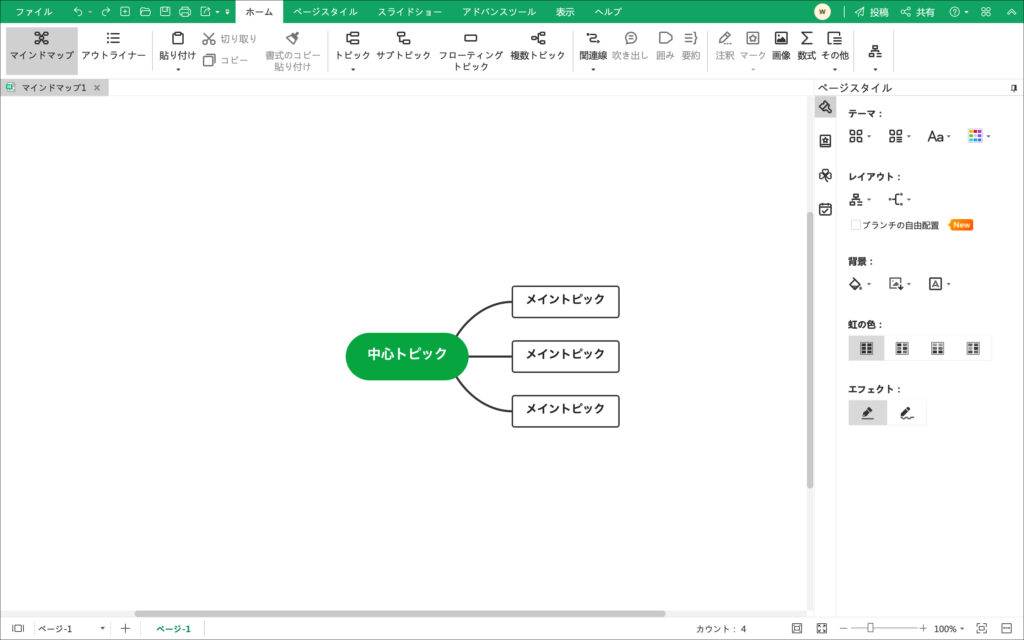
マインドマップを編集する
続いて、新規作成したマインドマップを編集する方法について解説します!
まずは、中心トピックにワードを入れてみましょう。[中心トピック]と表示されているボックスをダブルクリックします。
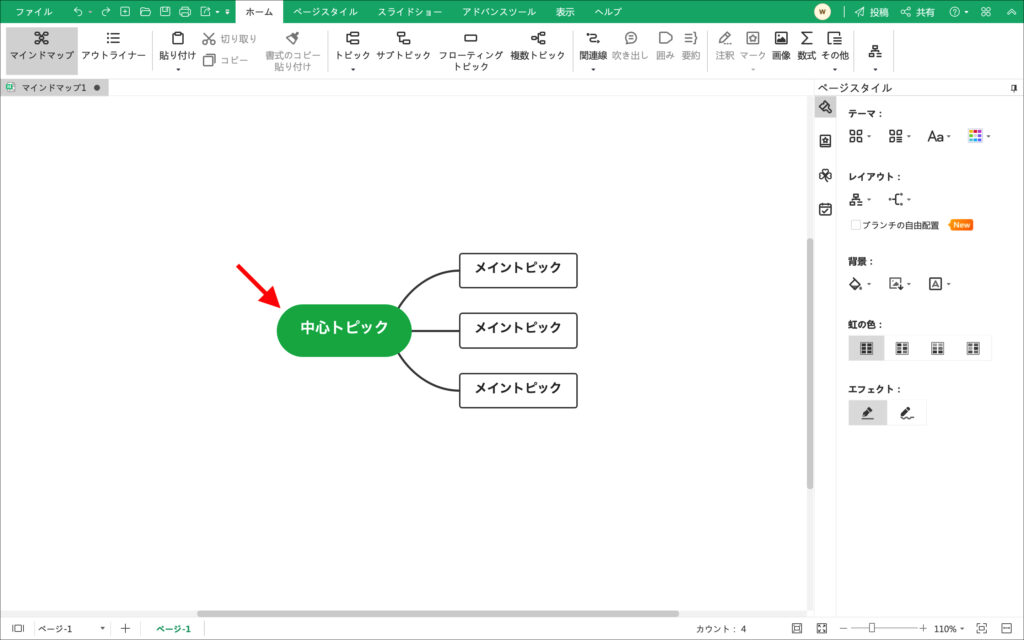
すると、テキストが入力できるようになるので、任意のワードを入れます。
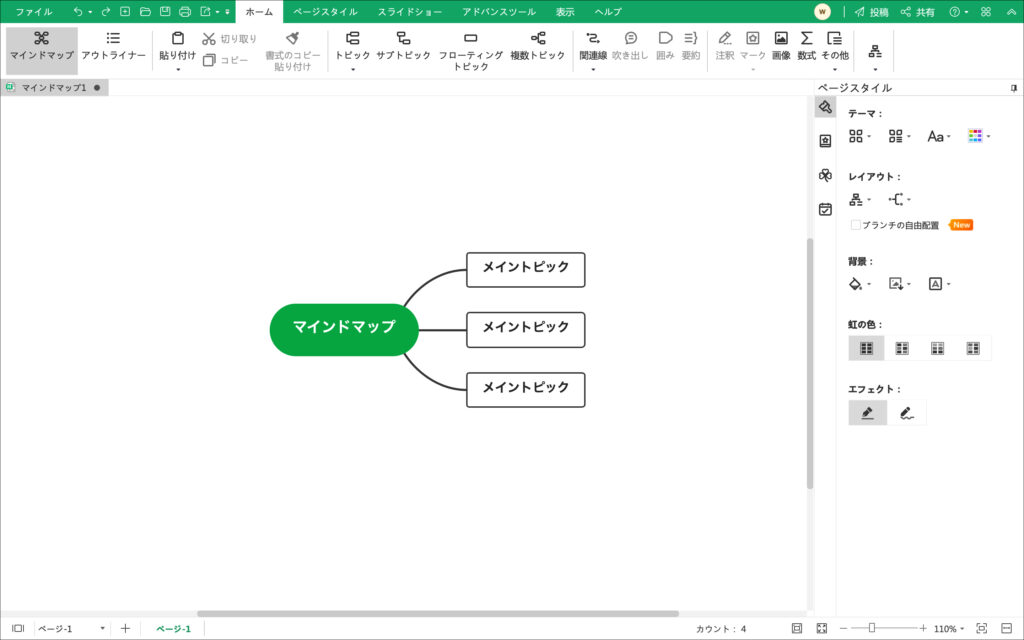
サブトピックも、同様のやり方で入力することができます。
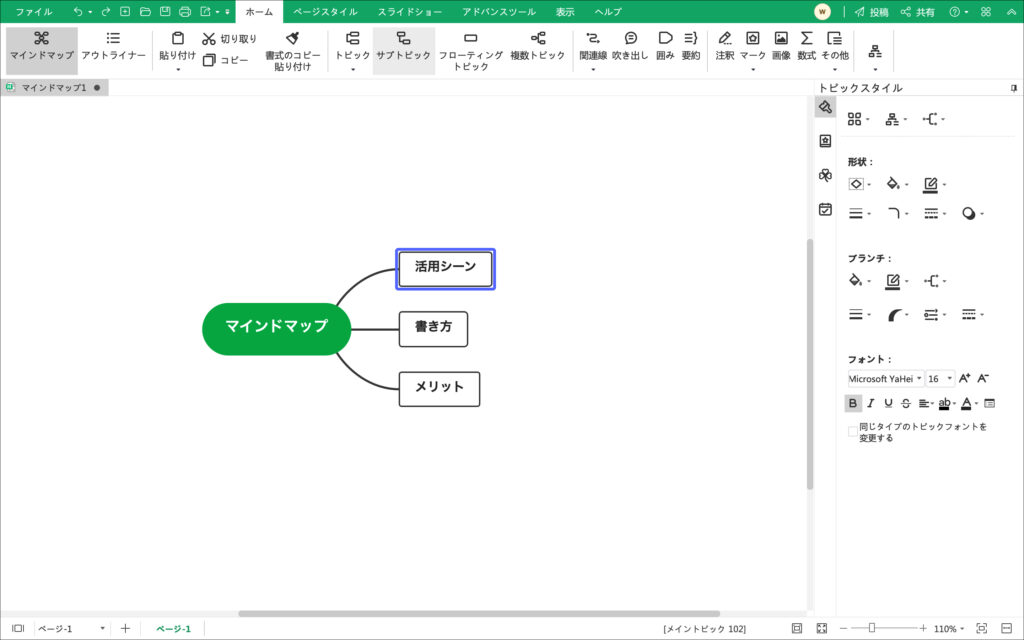
トピック名が入力できたら、次は、「トピックを追加する方法」をご紹介します。
メイントピックを選択し、上部メニューから[トピック]をクリックします。
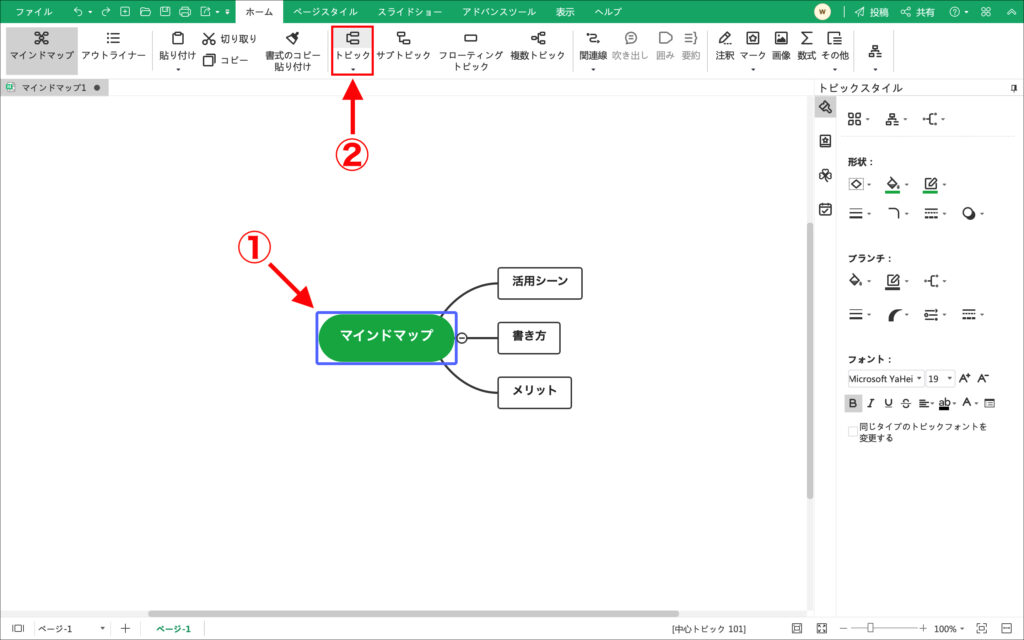
すると、トピックが新たに追加されました。
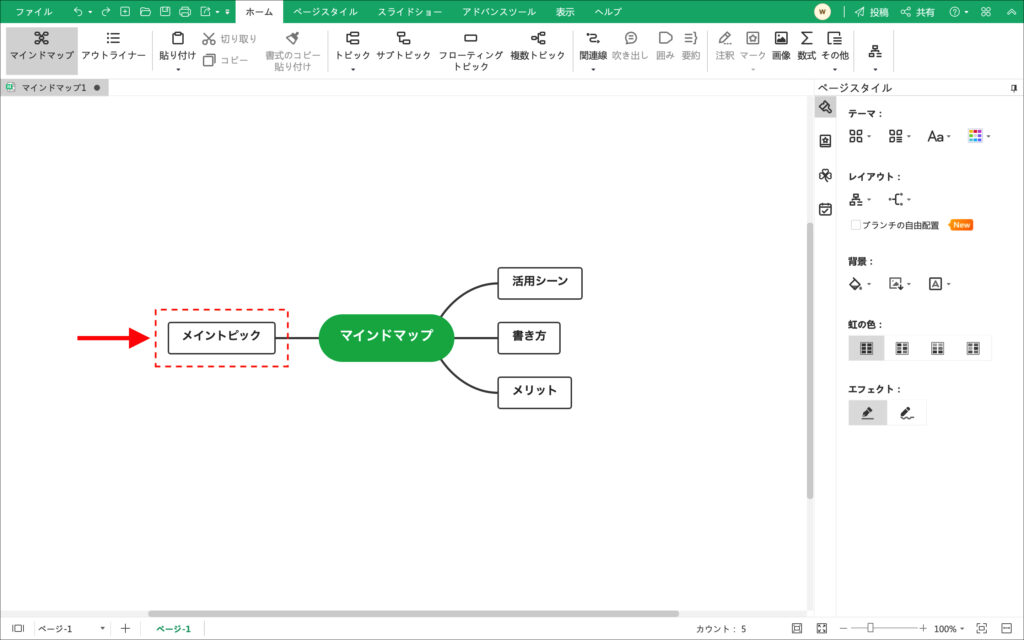
先ほどと同じように、ダブルクリックすることでテキストを変更できます。
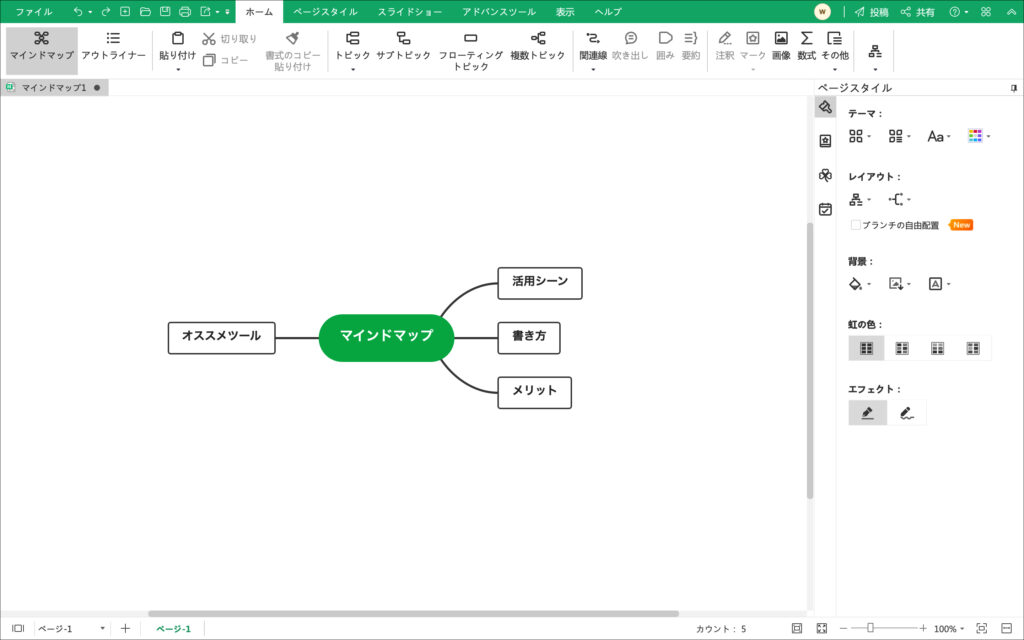
追加したトピックのサブトピックを追加したい時は、トピックを選択後、上部メニューから[サブトピック]をクリックします。
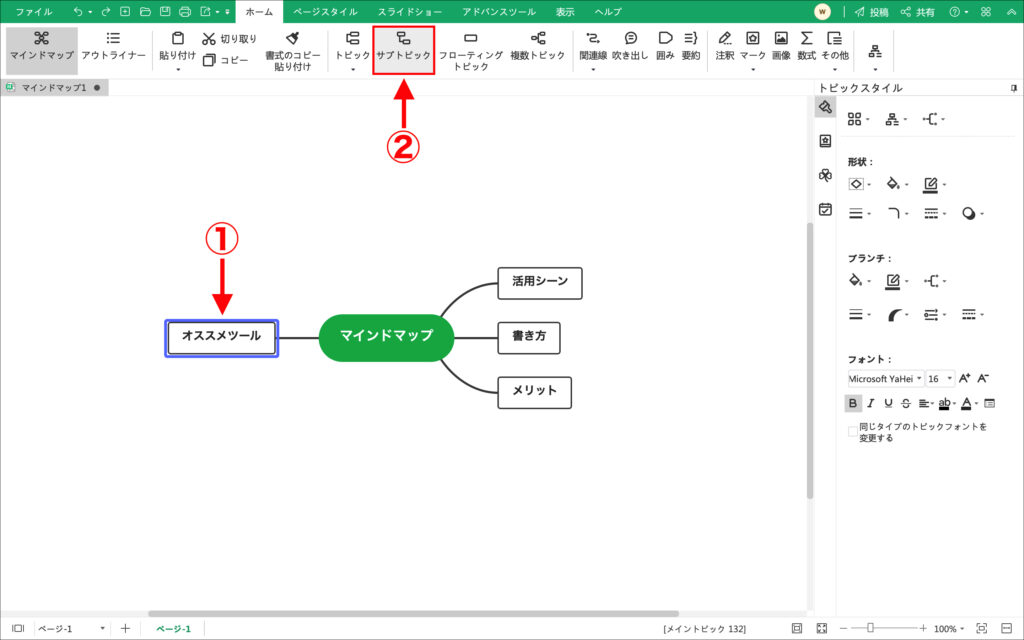
すると、サブトピックが新規追加されました!
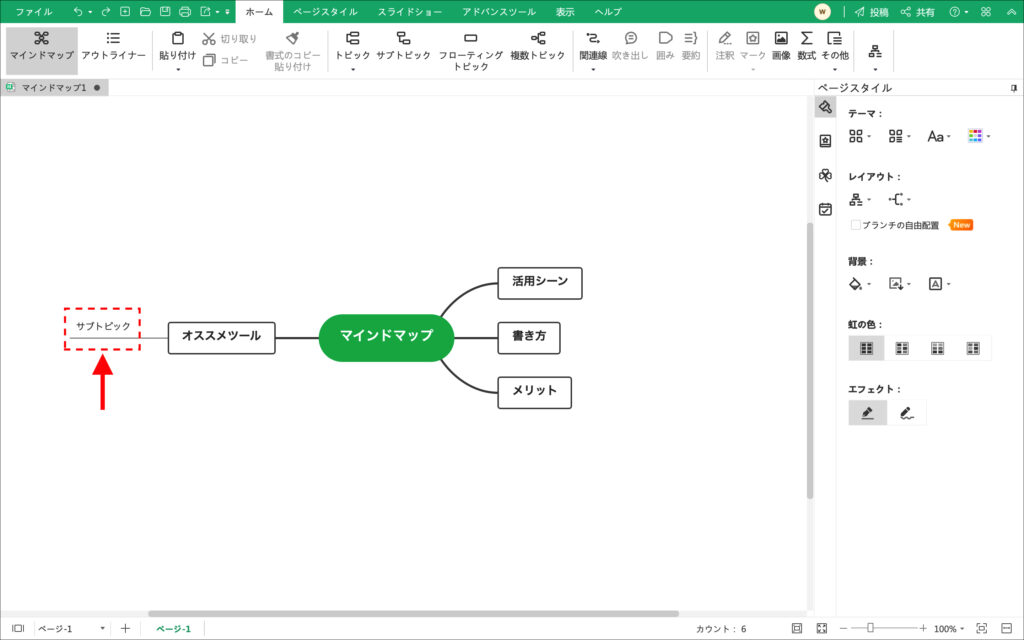
もちろん、追加したサブトピックにもテキストを入力することができます。
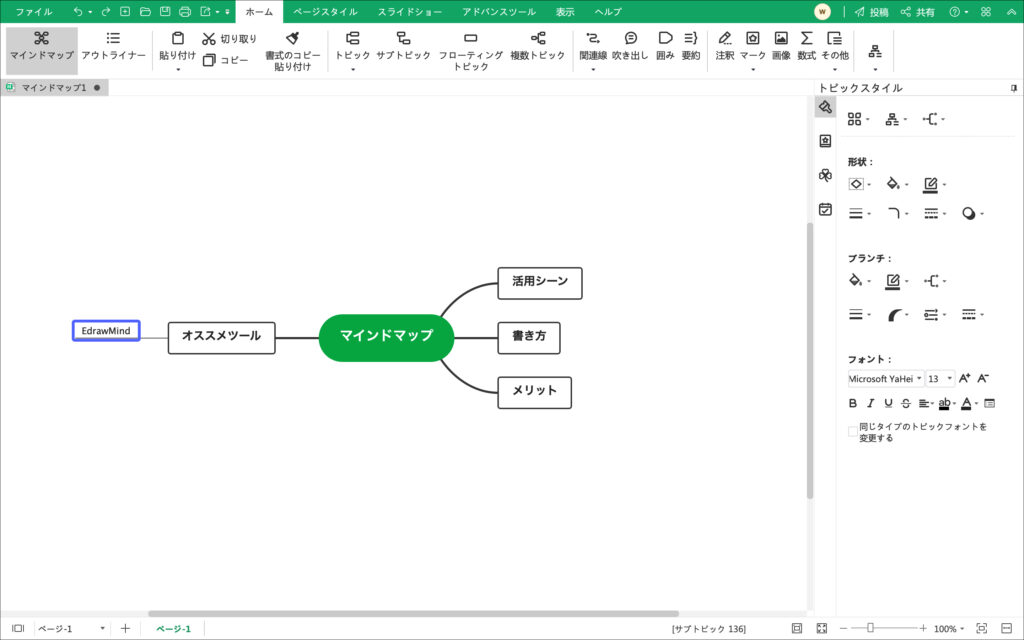
マインドマップを装飾する
『EdrawMind』は、トピックを編集したり、追加するだけでなく、装飾することも可能です。
たとえば、下のマインドマップには、ボックスで囲まれていないトピックがあります。このままだと分かりにくいので、「枠線」をつけてみます。
まず、装飾したいトピックを選択します。
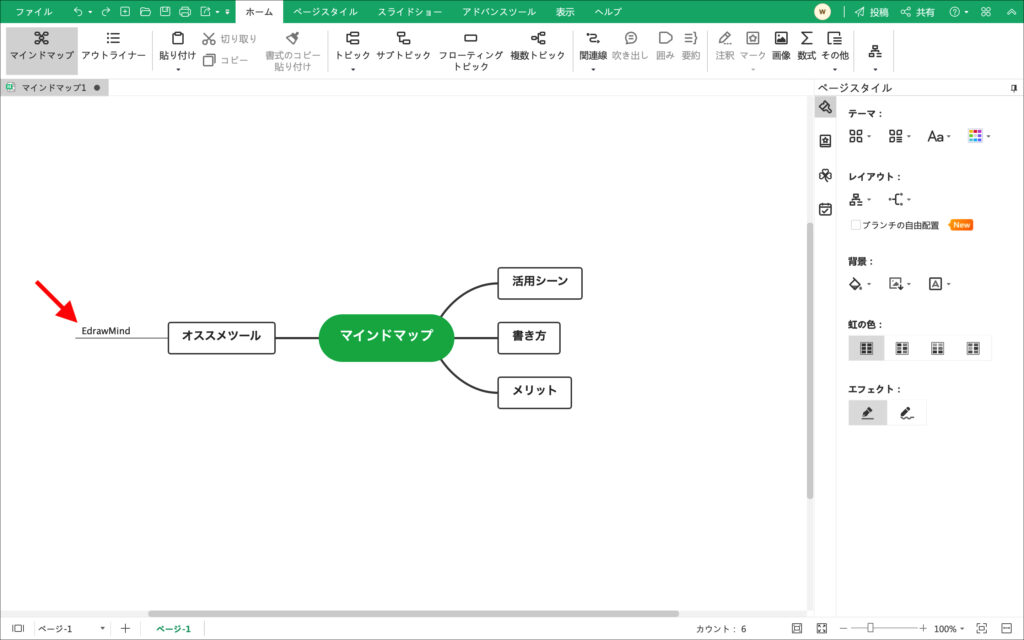
[形状ツール]をクリックして、ボックスデザインを選択します。
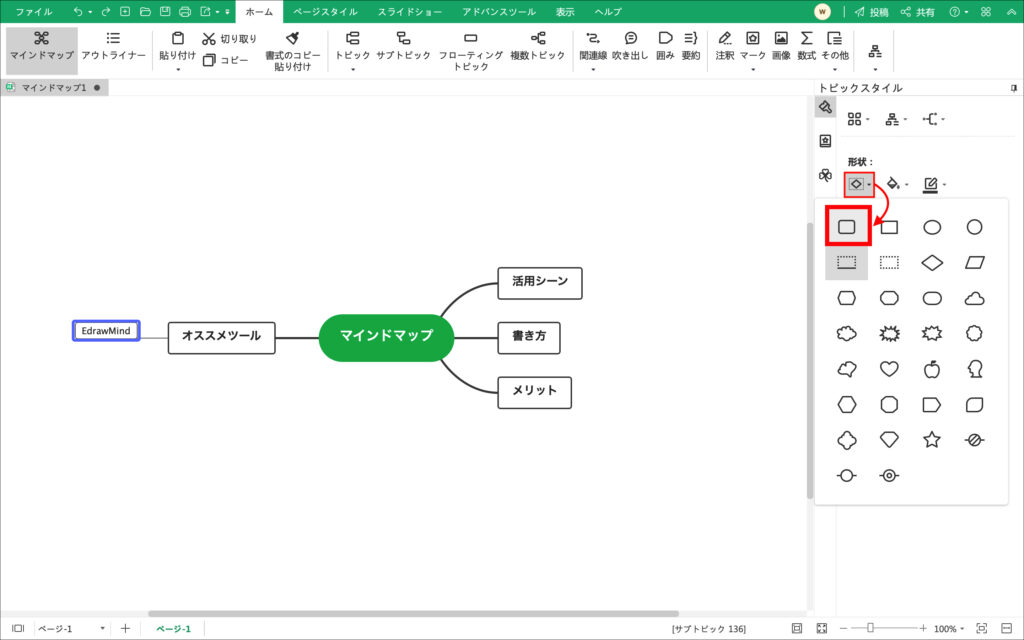
すると、トピックを四角で囲むことができました!
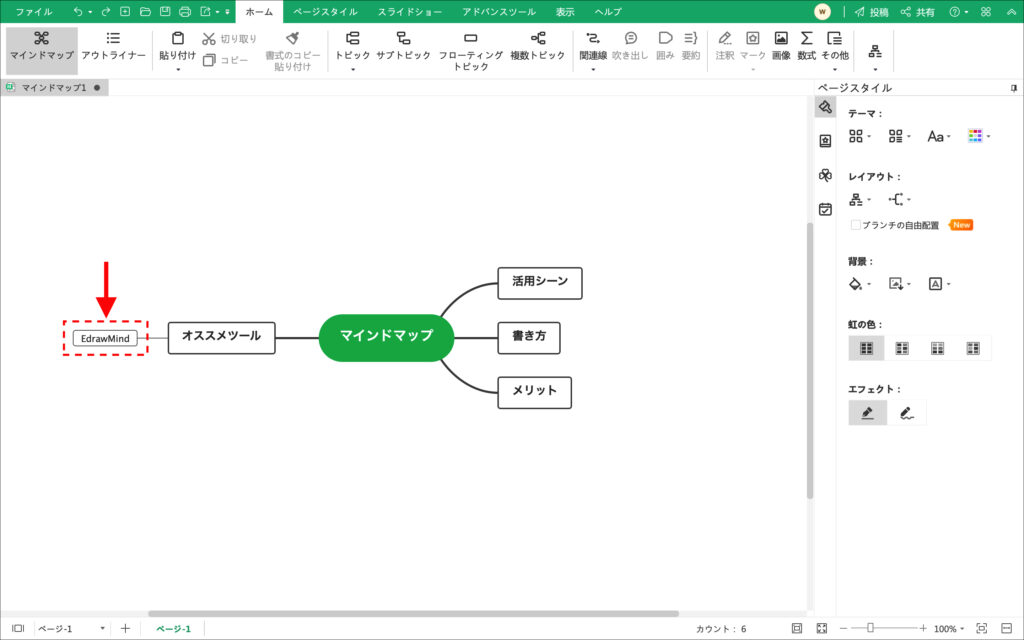
また、トピックの背景色を変更することもできます。
先程のトピックの背景色を変えてみましょう。
トピックを選択したら、[塗りつぶしツール]をクリックしてお好きな色を選択します。
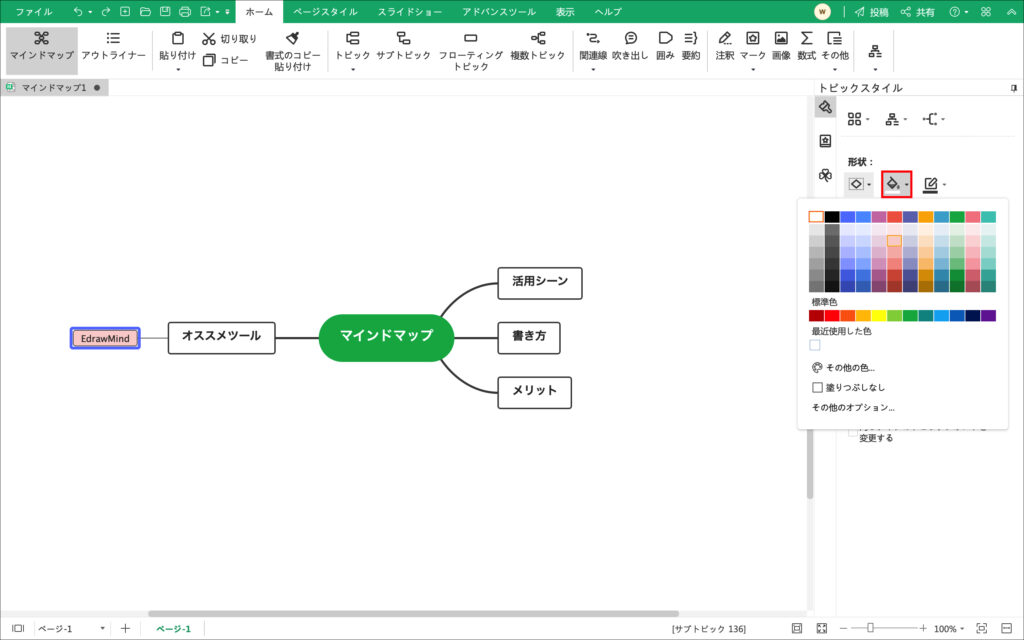
背景色を変更することができました。
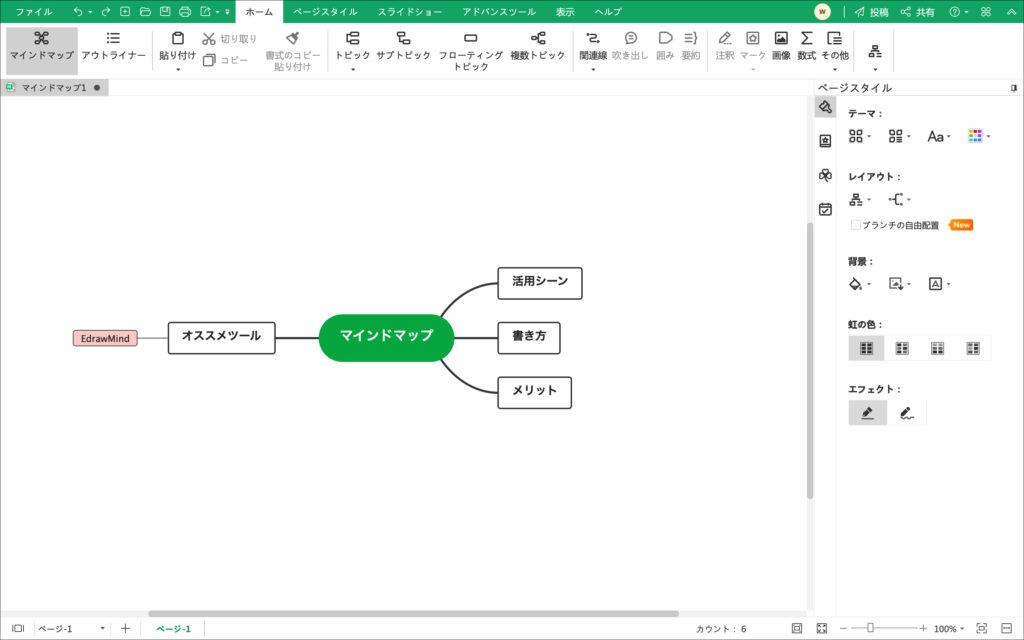
アウトラインモードに切り替える
『EdrawMind』には、マインドマップを階層的に表示してくれる「アウトラインモード」があります。
使い方は、簡単です。
上部メニューにある[アウトライナー]をクリックします。
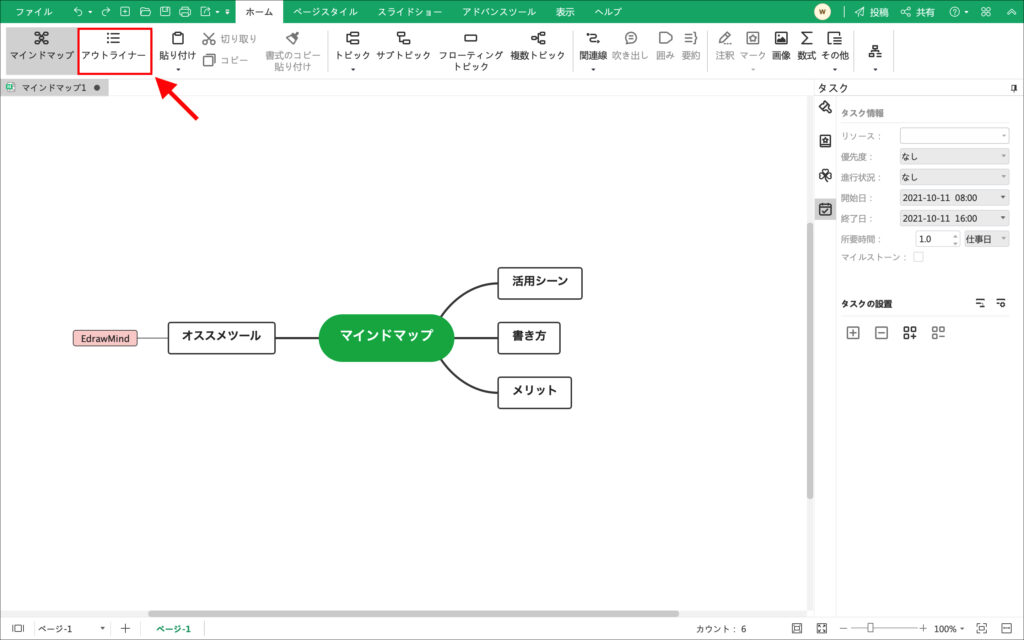
マインドマップが階層表示されました!
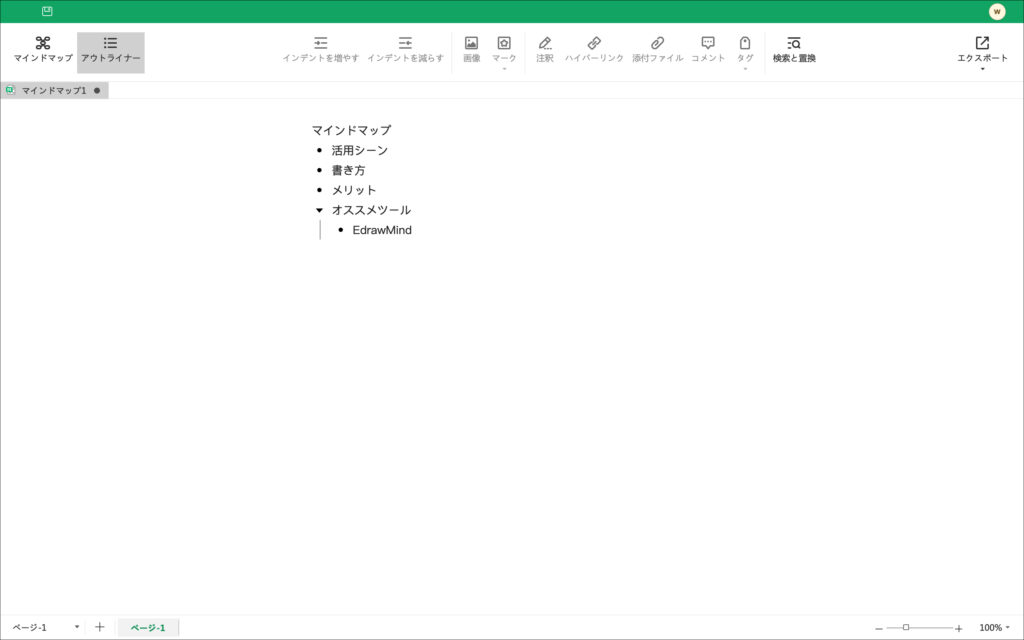
アウトラインモードでも、トピックを追加/削除したり、トピック名を変更することができます。
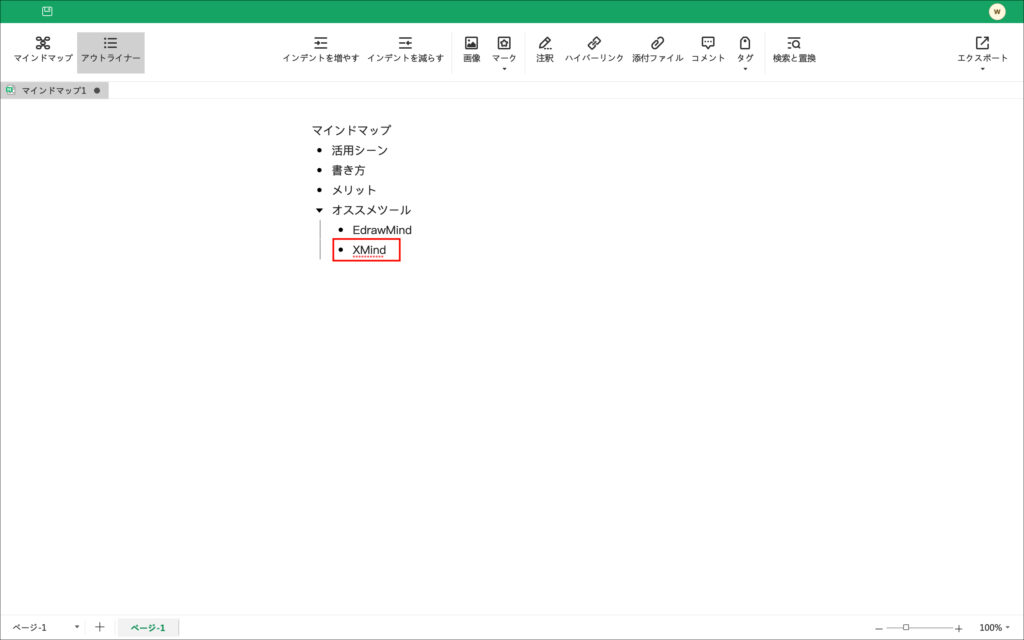
ファイルを書き出す(エクスポート)
作成したマインドを書き出すには、メインメニューから[出力]をクリックし、任意の形式でエクスポートすることができます。
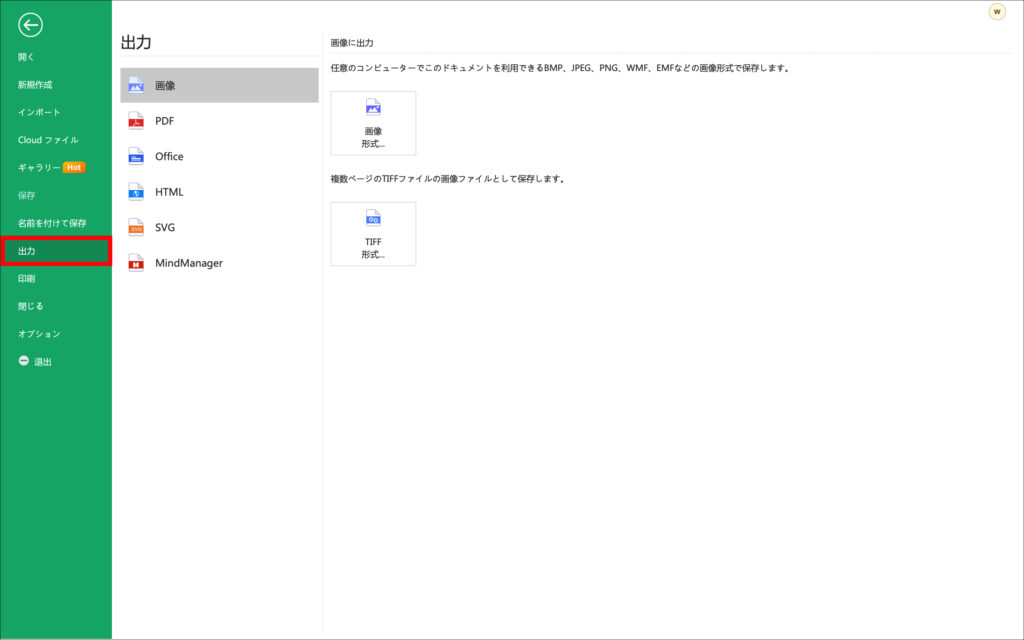
たとえば、画像で書き出したいと思ったら、[画像]→[画像形式]をクリックします。
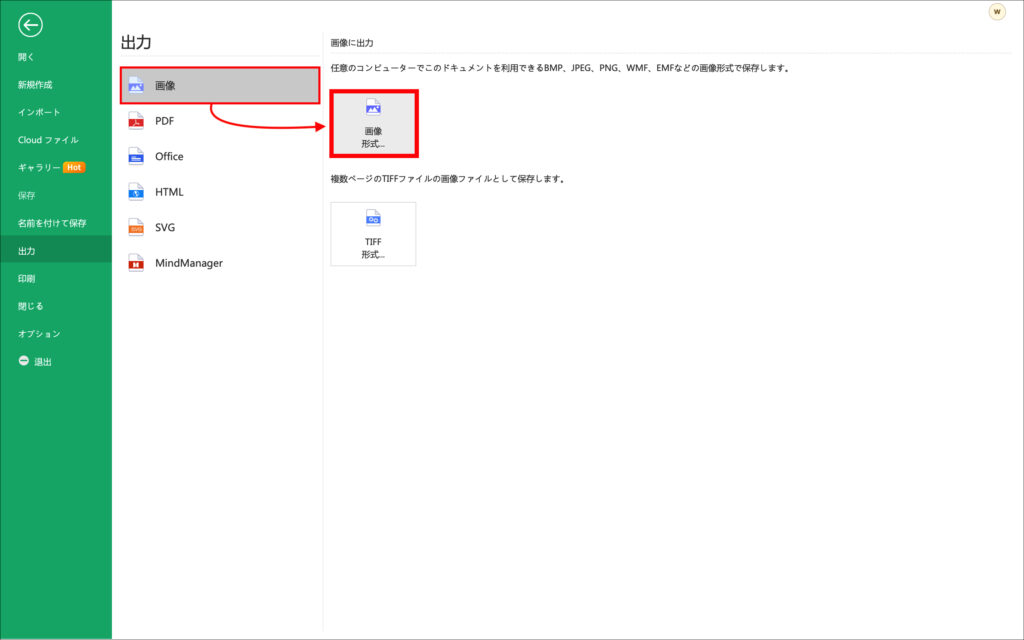
ファイル名を指定し、[Save(保存)]をクリックします。
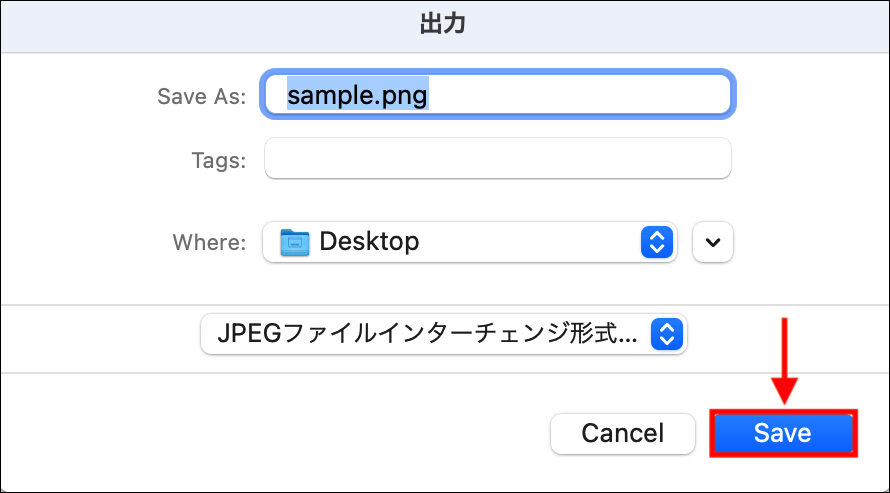
最後に、ファイルサイズや解像度などを指定し、[OK]をクリックします。
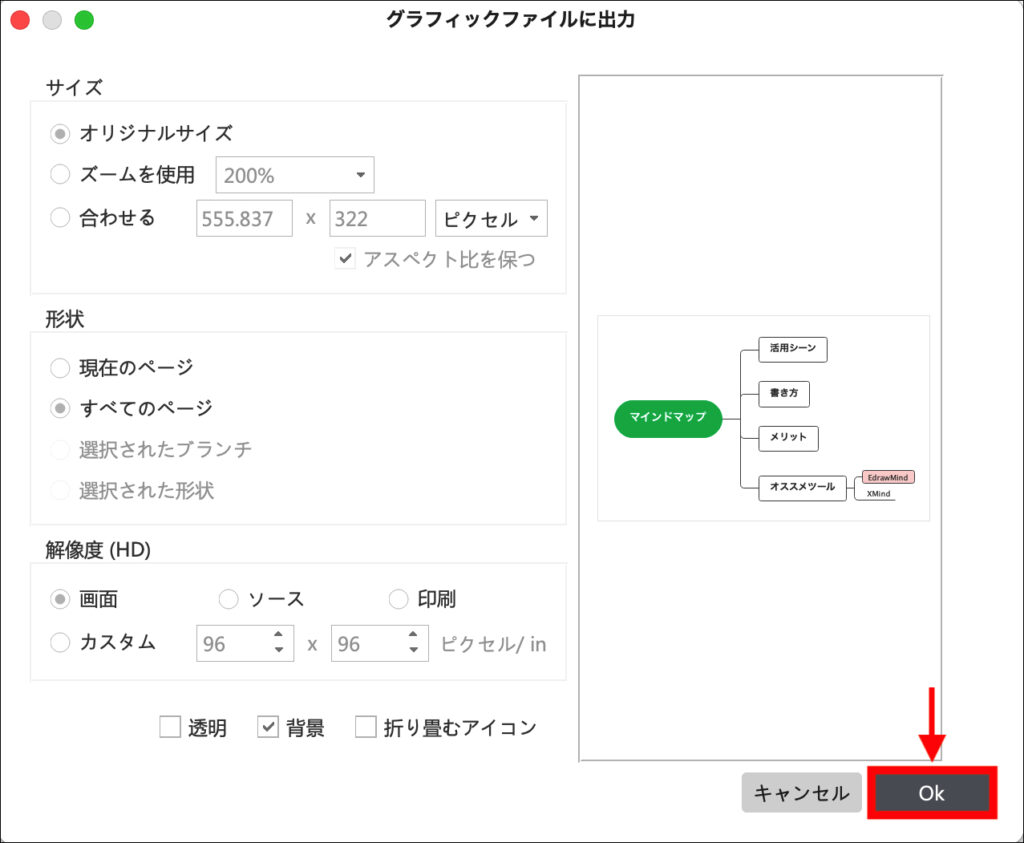
画像形式で出力することができました!
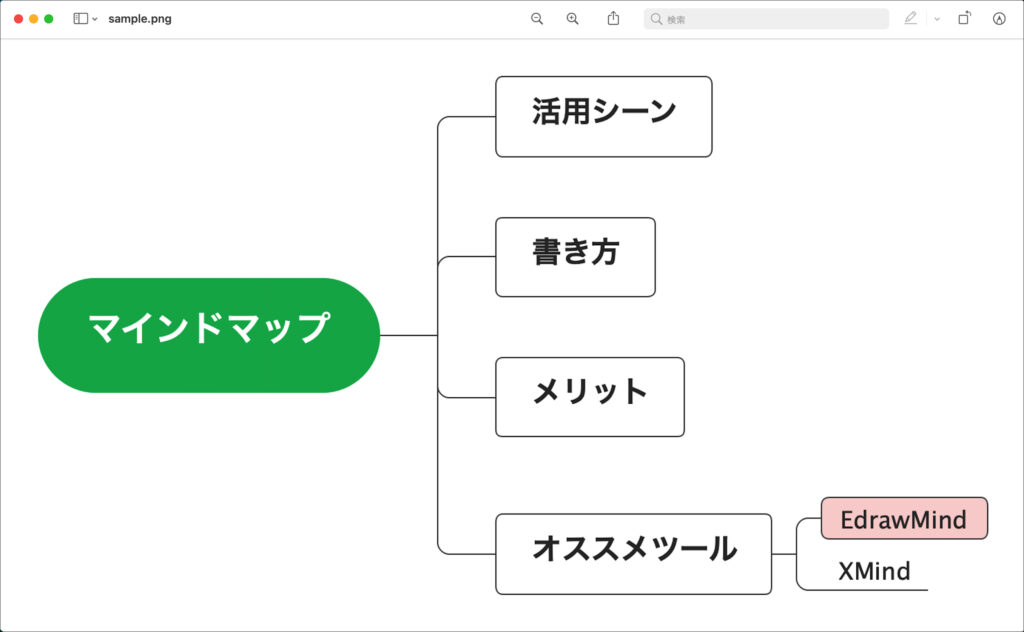
ファイルを読み込む(インポート)
逆に、『EdrawMind』でファイルを読み込むには、[インポート]をクリックし、任意のファイル形式でインポートします。
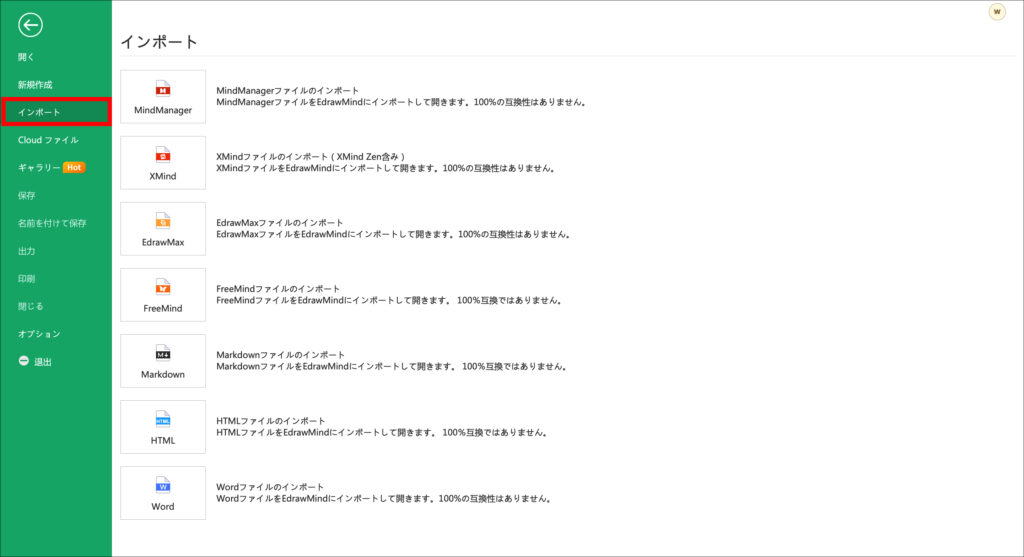
ここでは例として、[MindManager]をクリックします。
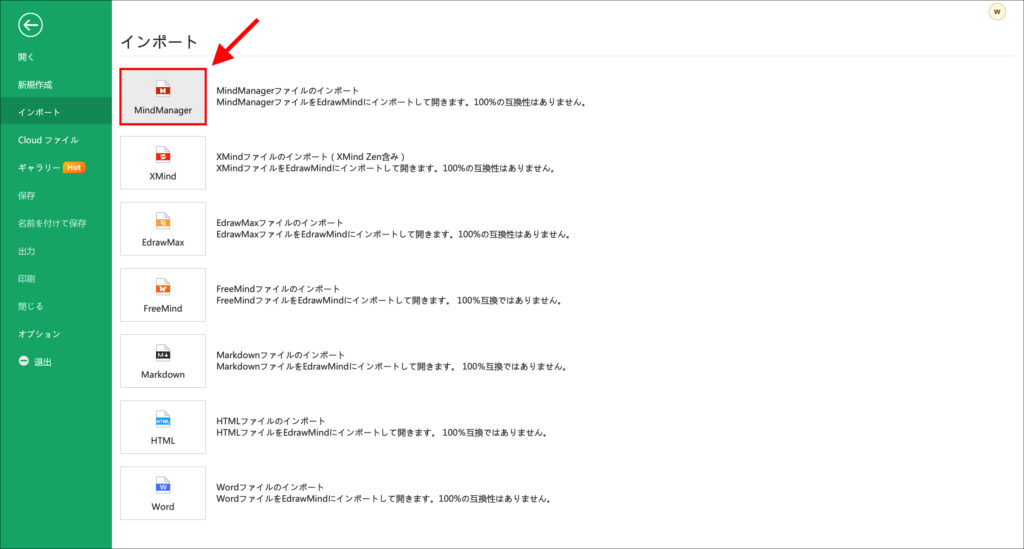
ファイルを選択し、[Open(開く)]をクリックします。
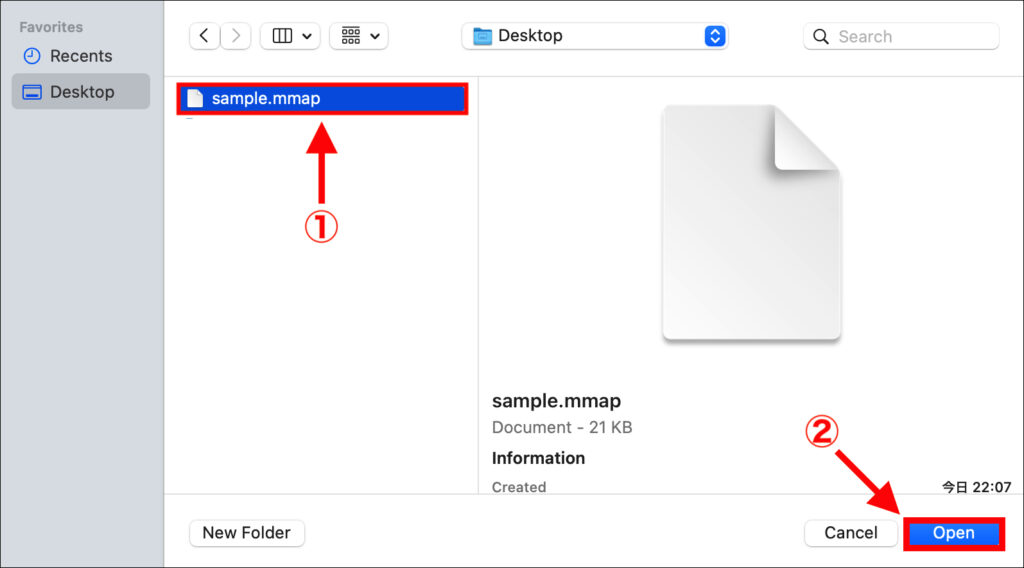
ファイルを読み込むことができました!
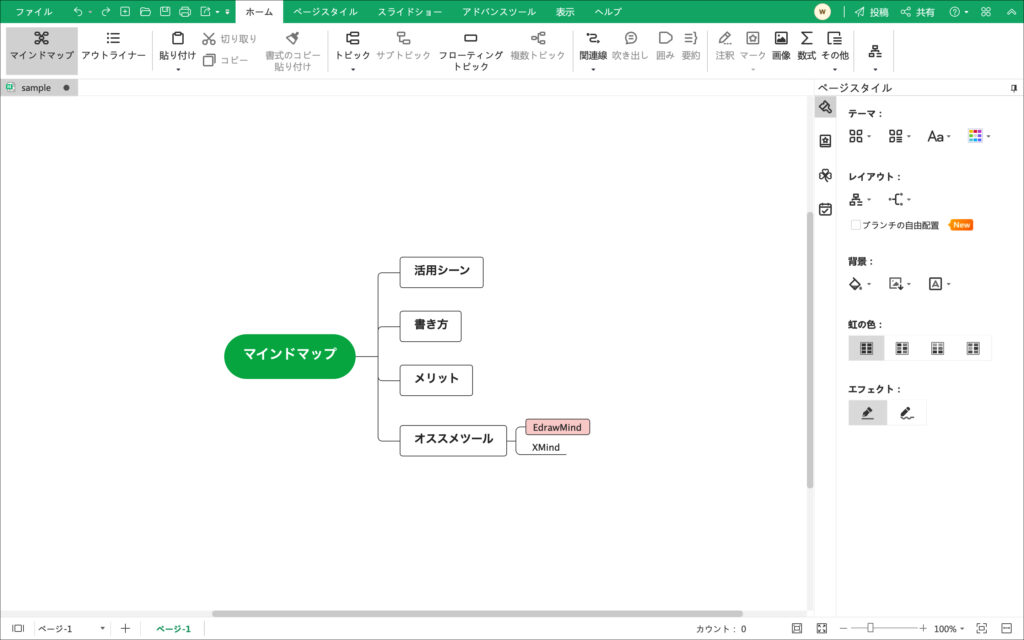
以上、基本的な操作をいくつかご紹介しました。他にも様々な便利機能があるので、気になった方は、ぜひ無料体験版を使って試してみてください!
簡単にマインドマップを作れるんだね!
『Wondershare EdrawMind』を使ってみた感想
テンプレートが豊富にある
「EdrawMind」では、豊富なテンプレートが用意されていました。
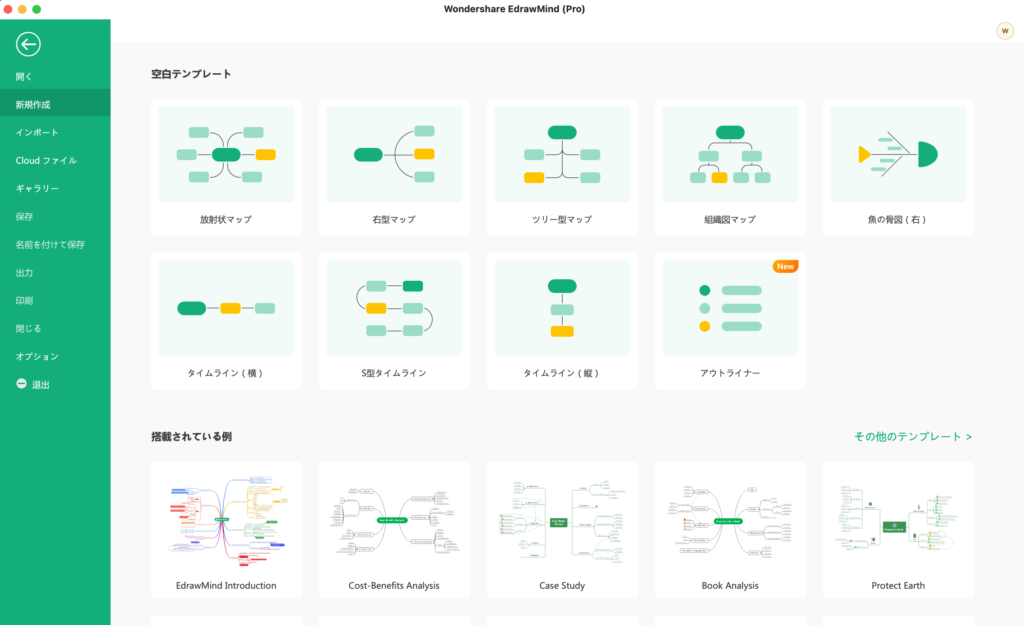
アプリの新規作成画面を見てもらえば分かりますが、
- 放射状マップ
- 右型マップ
- ツリー型マップ
- 組織図マップ
- 魚の骨図
- タイムライン
- アウトライナー
など、47個のデザインテンプレートを使ってマインドマップを簡単に作成することができます。
また、EdrawMindの『ギャラリー』では、他のユーザーの方が作り、アップロード&公開されたマインドマップを利用することもできます。
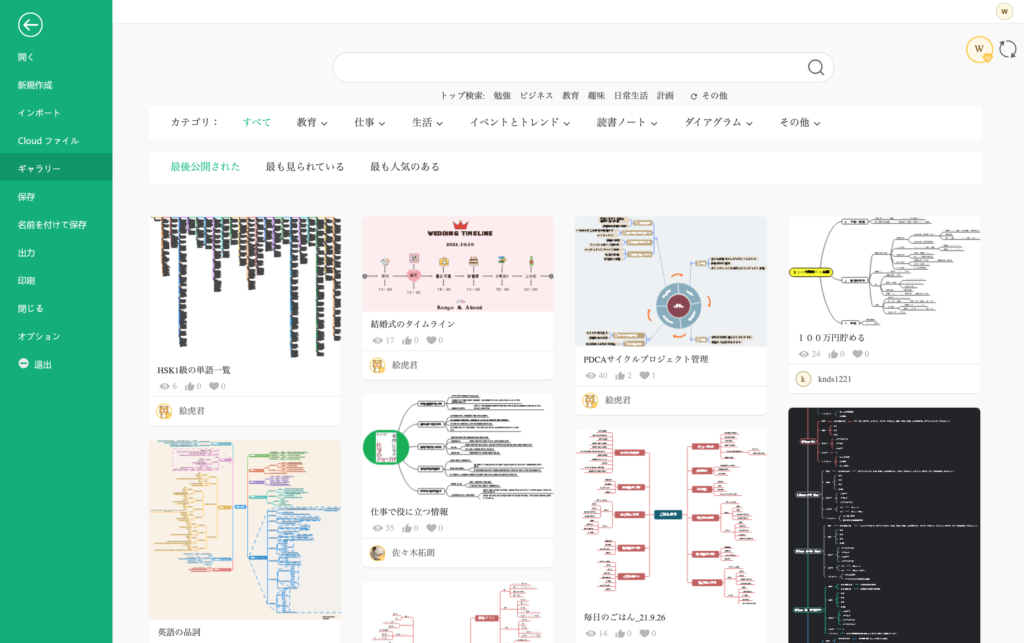
教育・仕事・生活・イベント・トレンド・読書ノート・ダイアグラムなどのカテゴリーから、様々なテンプレートを参考にすることができるので、マインドマップを作成する際にすごく参考になりますよ!
出力形式が多い
「出力形式の多さ」もEdrawMindのメリットだと感じました。
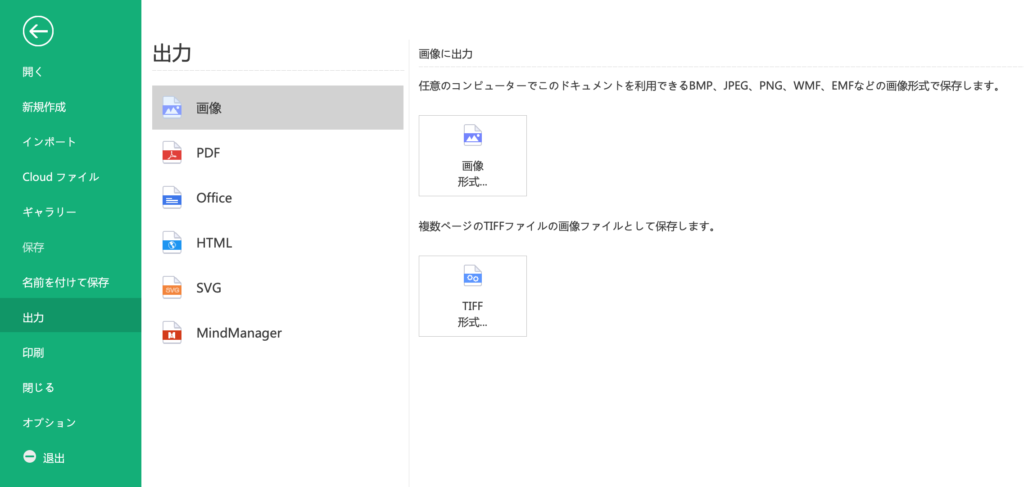
EdrawMindでは、
- 画像
- Office
- HTML
- SVG
- MindManager
といったファイル形式で書き出すことができます。
画像ファイルで書き出してブログに貼り付けたり、PDFファイルでエクスポートしてプレゼン資料の中に入れたりと、自分の用途にあった形式で出力することが可能です。
アプリの動作が軽い
「EdrawMind」を使ってみて、アプリが重くなってカクついたり、強制的に落ちるといったことがほとんどありませんでした。(もちろんパソコンのスペックによっては、多少動作が重くなると思います)
たとえば、以下のマインドマップは、ギャラリーで見つけた「HSK1級の単語一覧」をコピーしたものです。
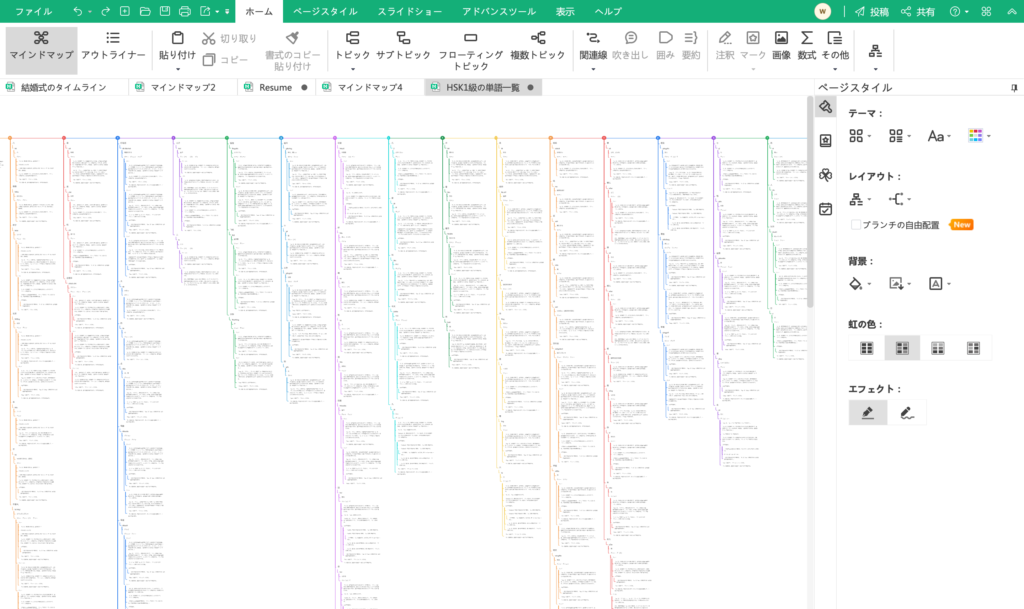
膨大な数の単語が羅列されていますが、動作速度に大きな影響はなく、快適にマインドマップを編集することができました。
マインドマップを作成する時には、ブラウザや他のアプリで開いている資料を見ながら作業することが多いと思います。「EdrawMind」は動作が軽いので、同時にアプリを開いても快適に作業することが可能です。
『Wondershare EdrawMind』無料試用版のダウンロード方法(Mac)
「EdrawMindを試しに使ってみようかな」と思った方向けに、無料試用版のダウンロード方法を解説します。
『Wondershare EdrawMind』の無料版ダウンロード方法(Mac)
公式サイトにアクセスし、[無料体験]をクリックします。
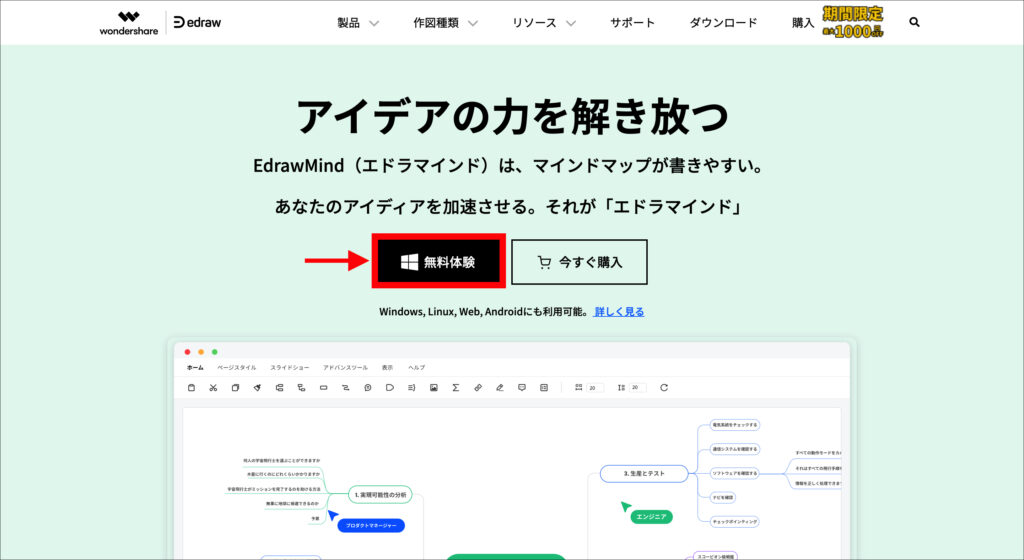
ダウンロードが完了したら、ファイルを開きます。
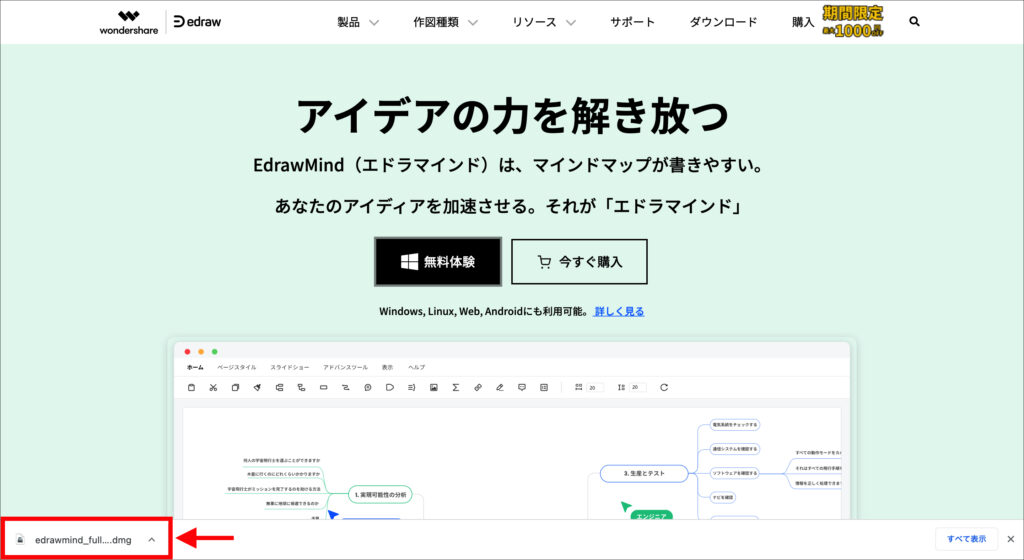
『EdrawMind』のアイコンを、アプリケーションフォルダにドラッグ&ドロップします。
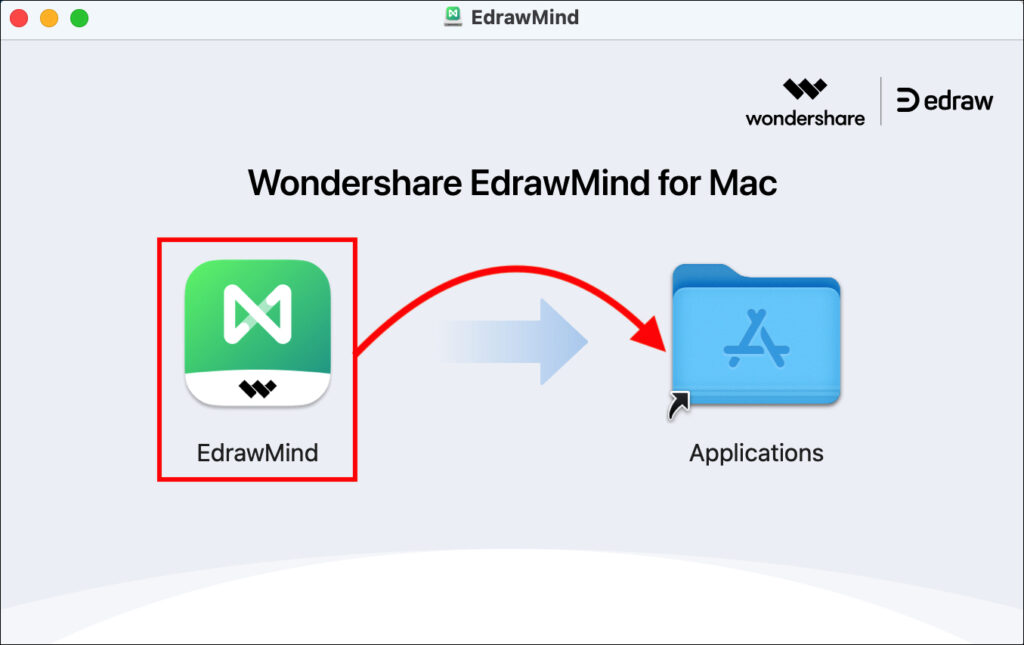
警告が表示されますが、[開く]をクリックします。
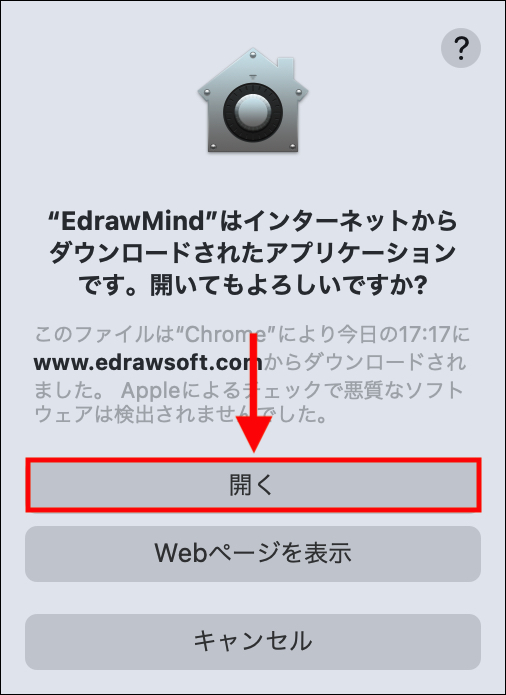
アプリが起動したら、無料試用版のダウンロード手続きは完了となります。
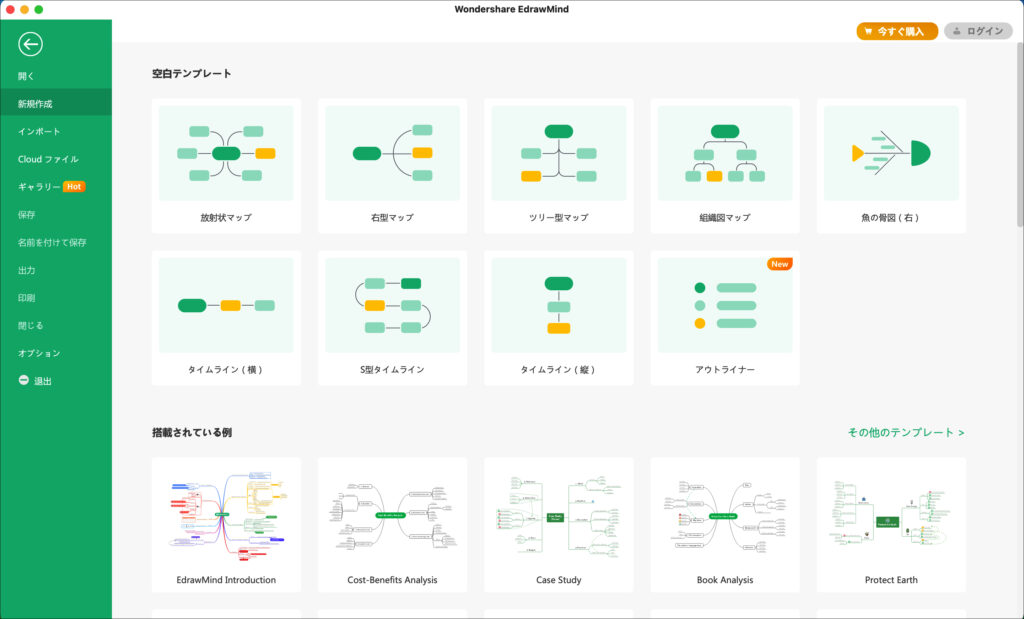
さっそく使ってみるよ!
『Wondershare EdrawMind』の新規会員登録方法(Mac)
最後に、『EdrawMind』の新規会員登録方法をご紹介します。
アプリを開いたら、[ログイン]をクリックします。
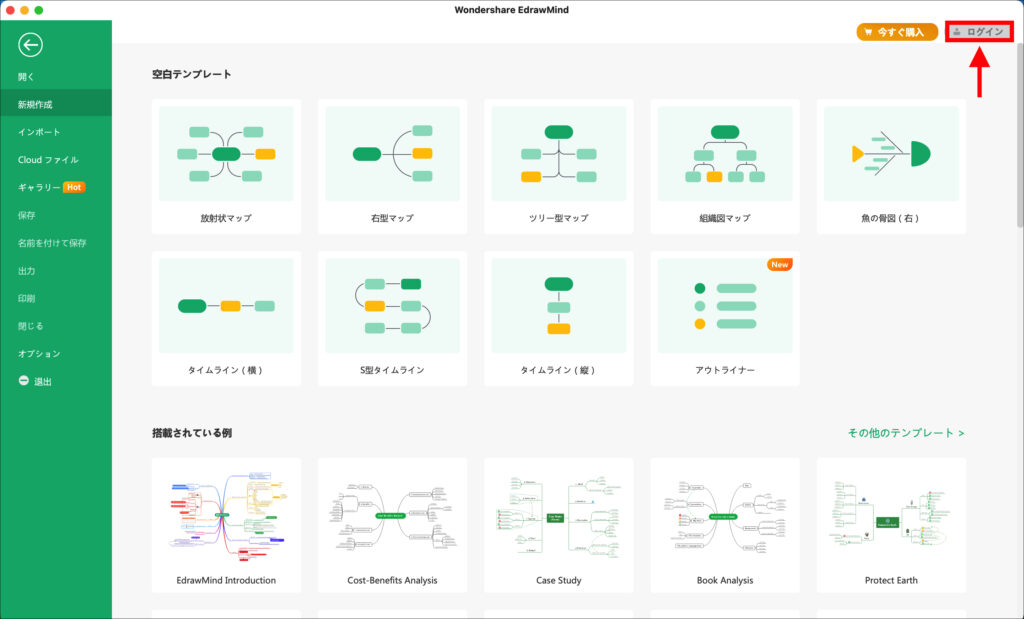
[アカウント作成]をクリックします。
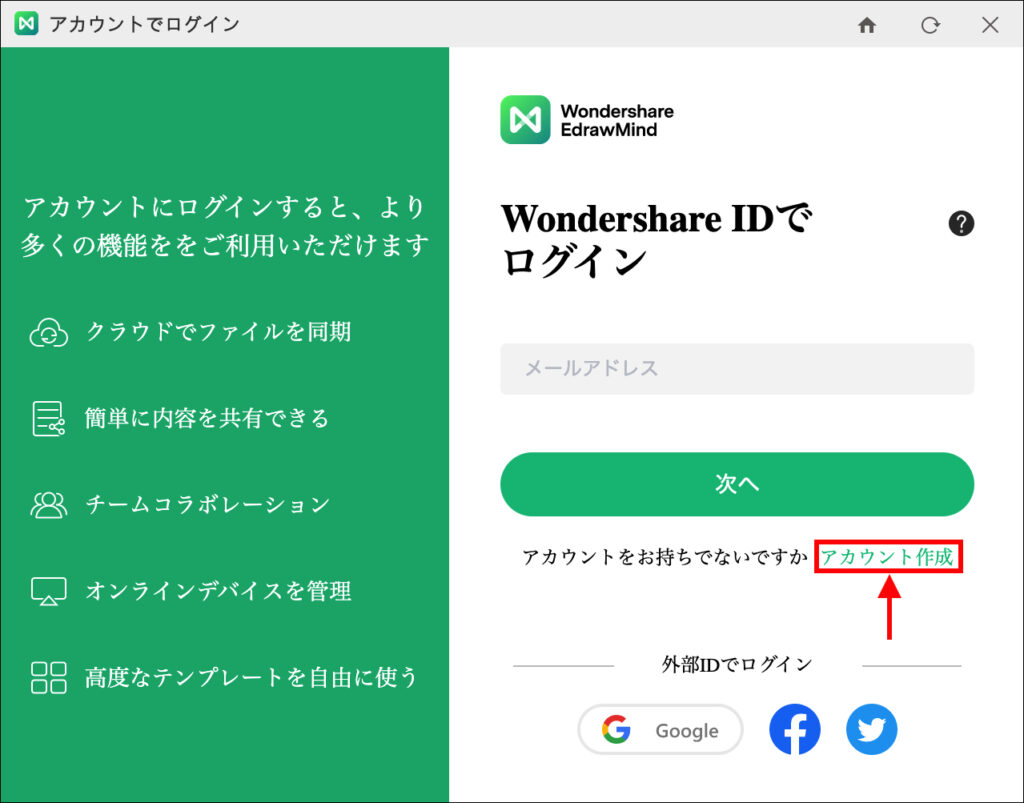
メールアドレス・パスワード・国を入力し、[アカウントを作成]をクリックします。
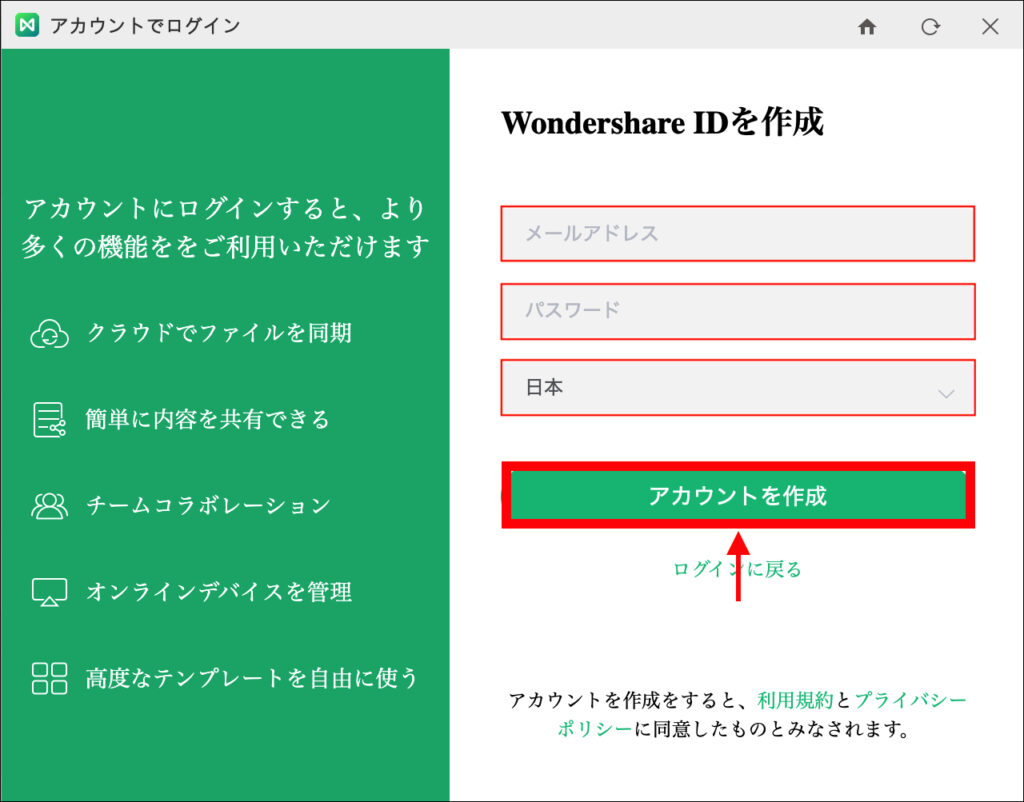
『EdrawMind』の新規会員登録手続きは、以上となります!
最後に
この記事では、
- 『Wondershare EdrawMind』の概要
- 『EdrawMind』の基本的な使い方
- 『EdrawMind』無料体験版のダウンロード/新規登録のやり方
を解説しました!
マインドマップ『EdrawMind』を使えば、アイデアや思考をより効率的に整理することができます。
学校や仕事はもちろん、プライベートでも自分の考えを整理する機会はたくさんあると思うので、気になった方は、ぜひ無料体験版をダウンロードしてみてください。

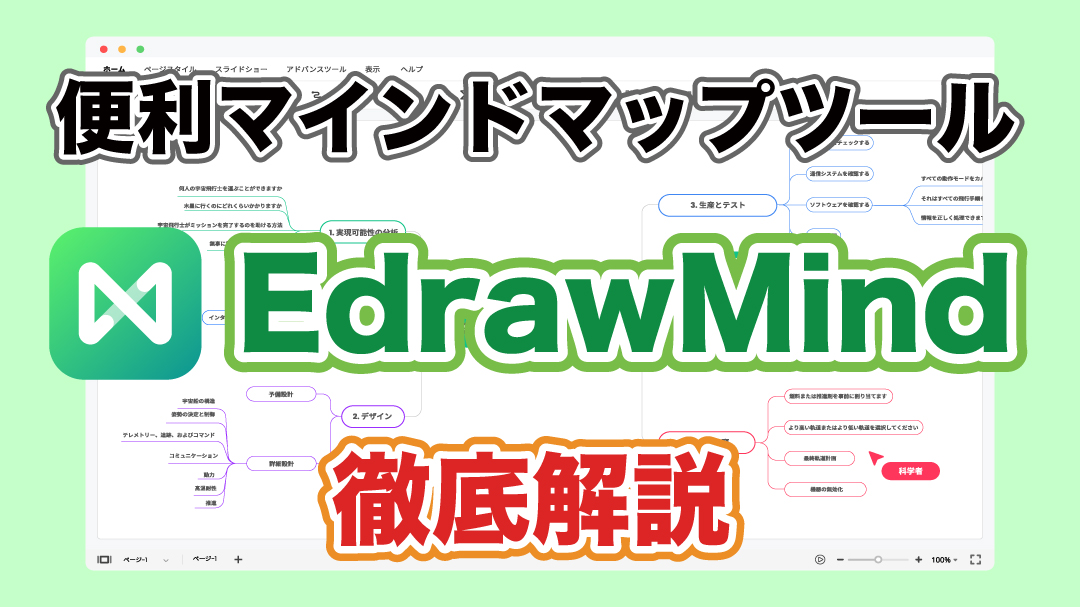
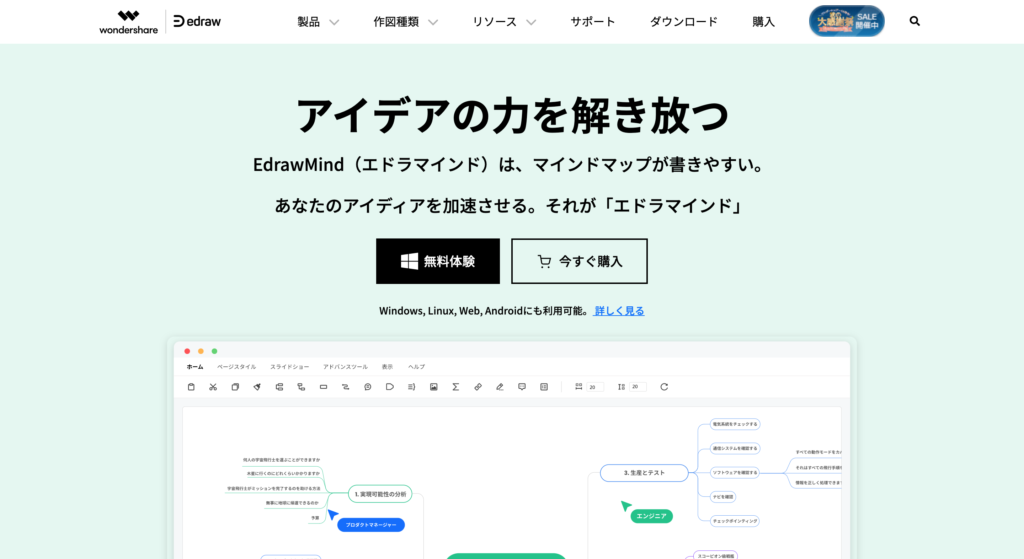


コメント