ねぇねぇ。Macの画面って、明るさを限界より下げられないの?
Macのデフォルト機能じゃできないけど、『QuickShade』っていうアプリを使えば、スクリーンを上限より暗くすることができるよ!
おはこんばんにちは!ノボルです。
今回は、Macの無料アプリ『QuickShade』を使って、画面の明るさを限界より暗くする方法をご紹介します。
「夜だとMacの画面が明るすぎて目が疲れる」
「暗い所で頻繁に作業する」
といった方は、ぜひ『QuickShade』を活用してみてください!
Macで画面の明るさを限界より暗くする方法
早速、『QuickShade』のインストール方法と使い方を解説していきます。
『QuickShade』のインストール方法
MacでApp Storeを開き、検索窓に『QuickShade』と入力し、[Enter]を押します。
※ もしくは、こちらから『QuickShade』のダウンロード画面に飛ぶこともできます。
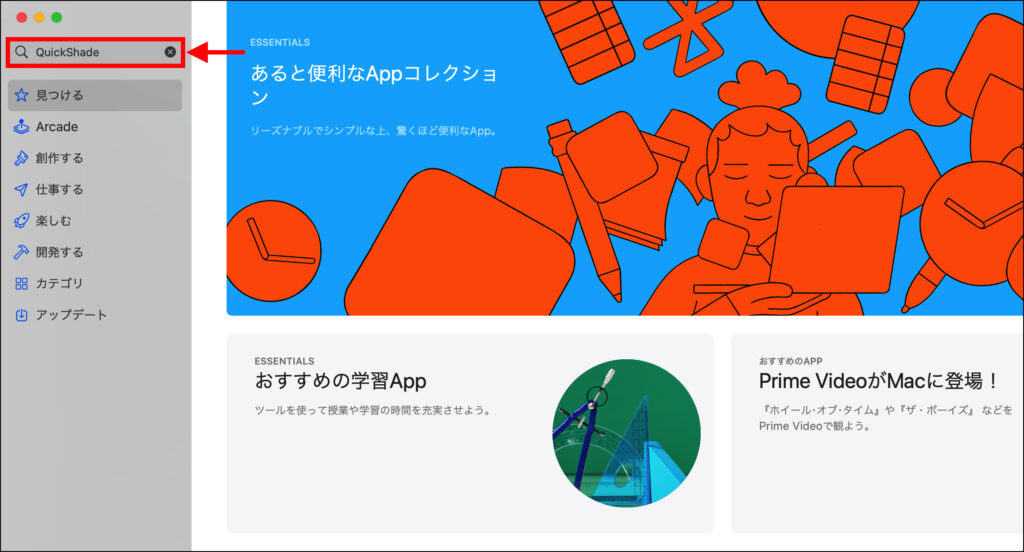
[入手]をクリックします。
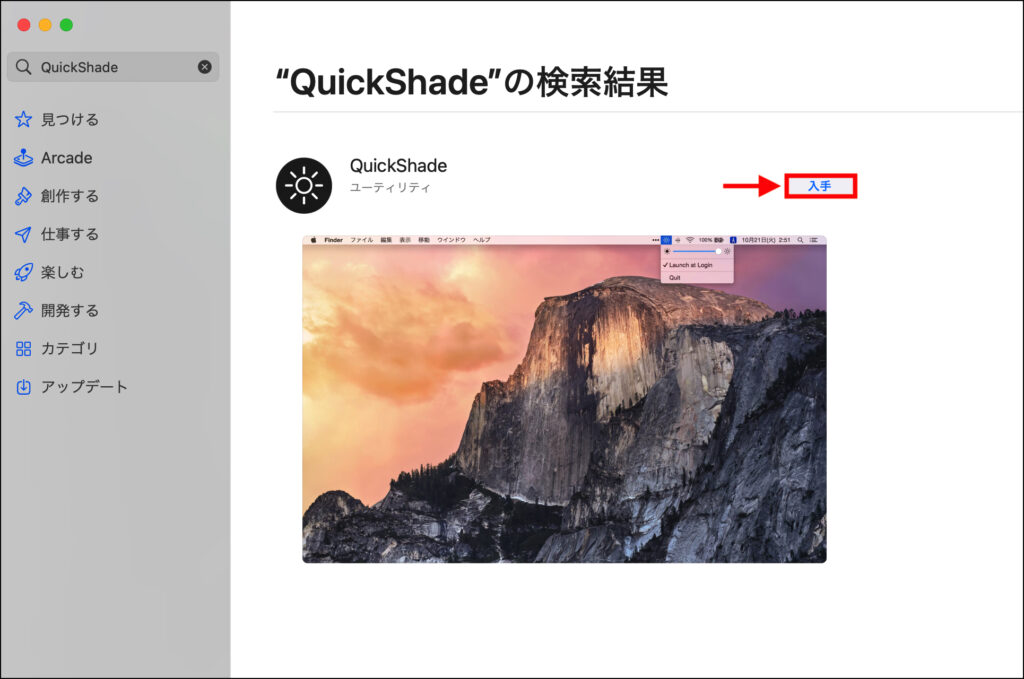
[インストール]をクリックします。
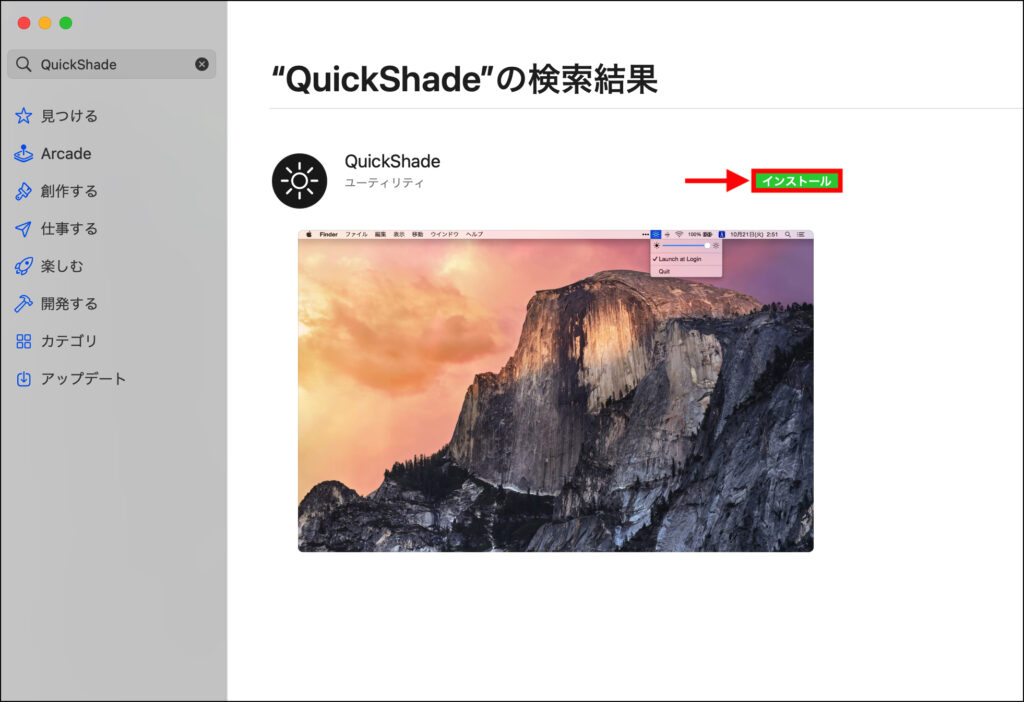
Apple IDとパスワードを入力し、[入手]をクリックします。
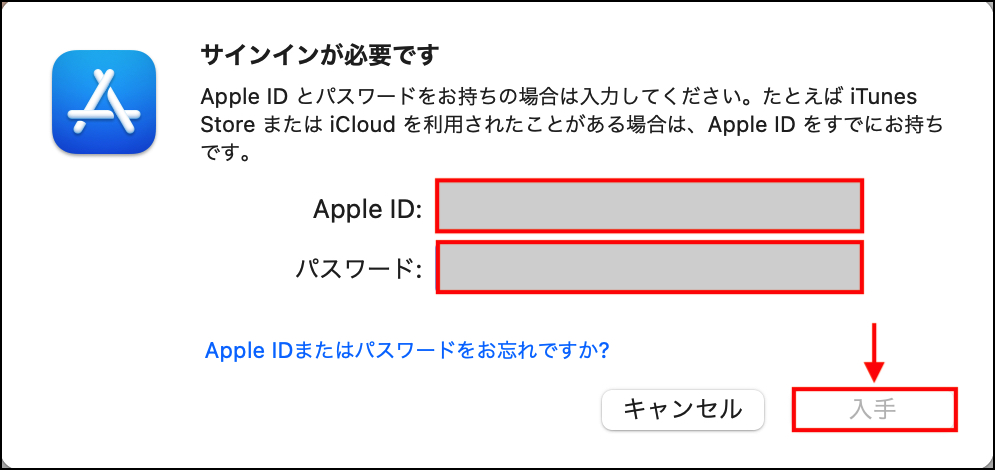
『QuickShade』の使い方
『QuickShade』をインストールしたら、あとは簡単です。
Finderから[アプリケーション]→[QuickShade]をダブルクリックします。
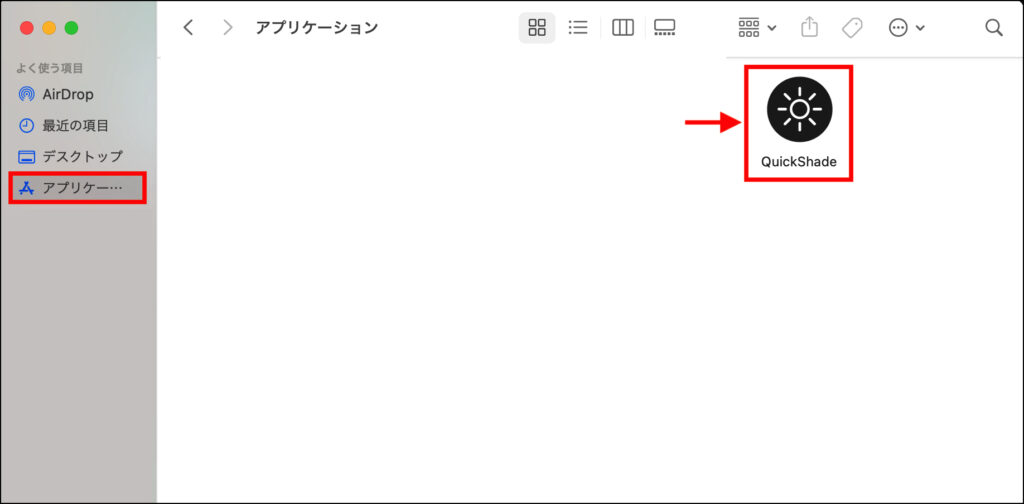
メニューバーに『QuickShade』のアイコンが表示されるので、クリックします。
あとは、[Enable Shade(オンにする)]をクリックして、「明るさバー」を調節すれば、Mac画面の輝度を限界より下げることができます。
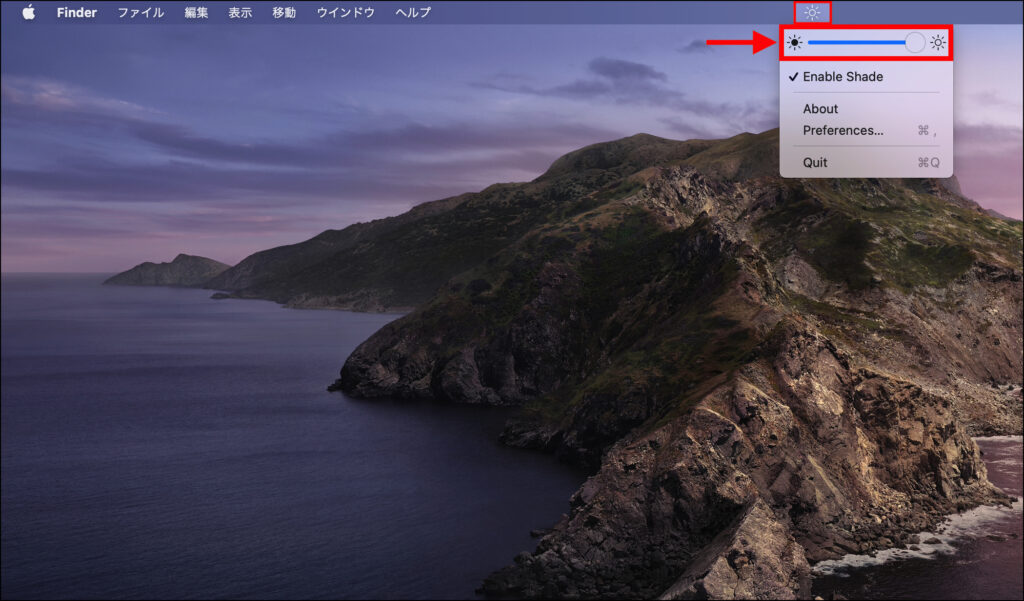
※『QuickShade』のカスタマイズ方法
ちなみに、『QuickShade』では、
- ログイン時に自動的に起動させる
- キーボードショートカットを割り当てる
といったカスタマイズが可能です。
カスタマイズしたい時は、メニューバーのアプリアイコンから[Preferences]をクリックします。
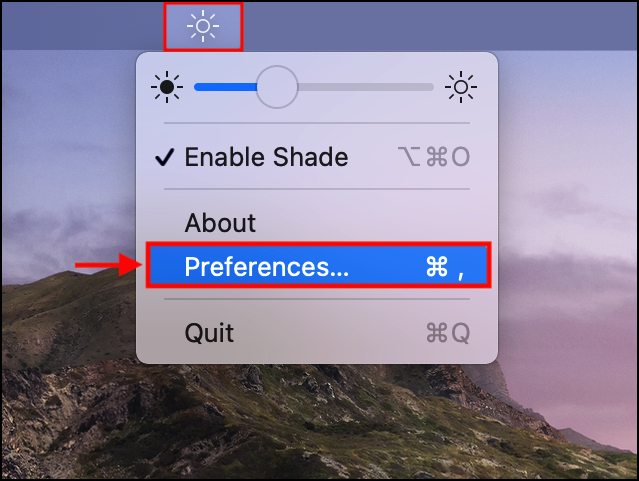
すると環境設定画面が開くので、好みに合わせて設定してみてください。
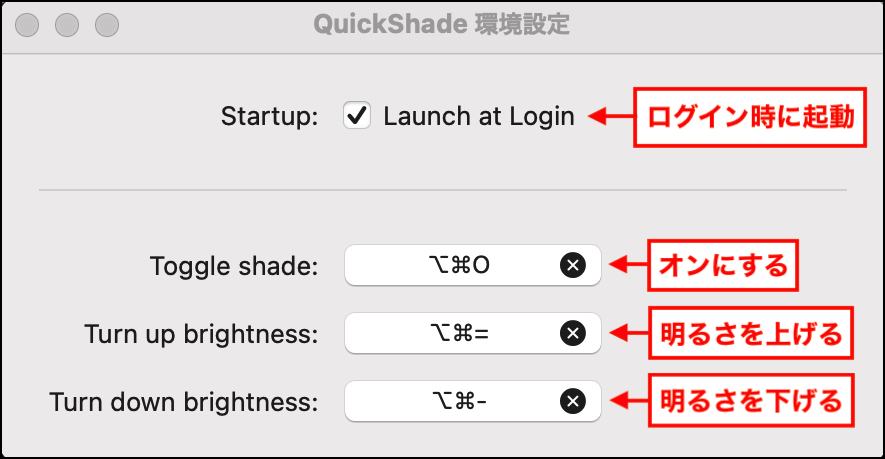
まとめ
この記事では、無料アプリ『QuickShade』を使ってMacの画面を暗くする方法を解説しました。
目が疲れたときや、暗いところで作業するときは、ぜひこのアプリを活用してみてください!







コメント