MacでGIF画像を作りたいんだけど、簡単な方法知らない?
それなら、『PicGIF Lite』を使うといいよ!
おはこんばんにちは!ノボルです。
今回は、GIF画像が簡単に作れる便利ソフト『PicGIF Lite』の使い方を解説します!
※ この記事では、Macで使う方法をご紹介しますが、Windowsでも同じように使えますのでご安心ください。
GIF画像が簡単に作れる!『PicGIF Lite』の使い方
『PicGIF Lite』のMac App Storeにアクセスし、[App Storeを開く]をクリックします。
※ Windows PCの方は、「PicGIF Lite Windows ダウンロード」などと検索すれば、ダウンロードサイトが見つかると思います。
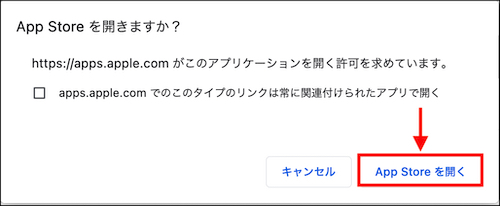
[入手]でインストールし、[開く]をクリックします。
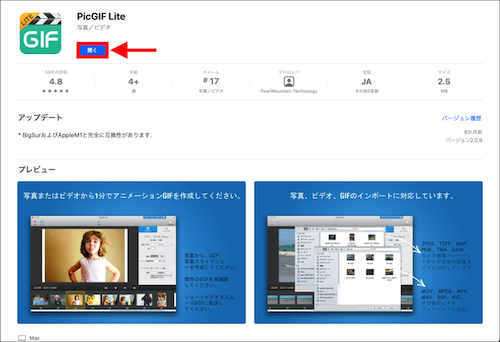
これでアプリが使える状態となりました。
今回は、動画をGIF画像化したいと思います。
[ビデオを追加]をクリックします。
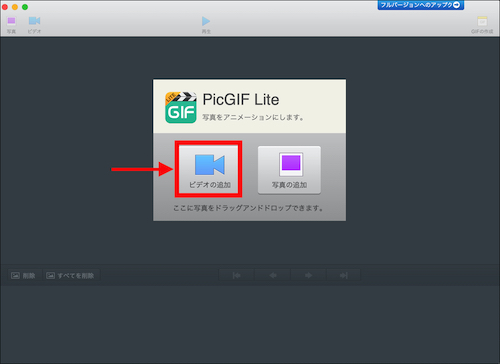
任意の動画ファイルを選択し、[開く]をクリックします。
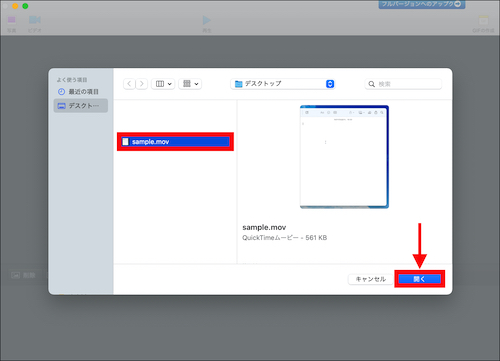
フレーム数を設定し、[読み込む]をクリックします。
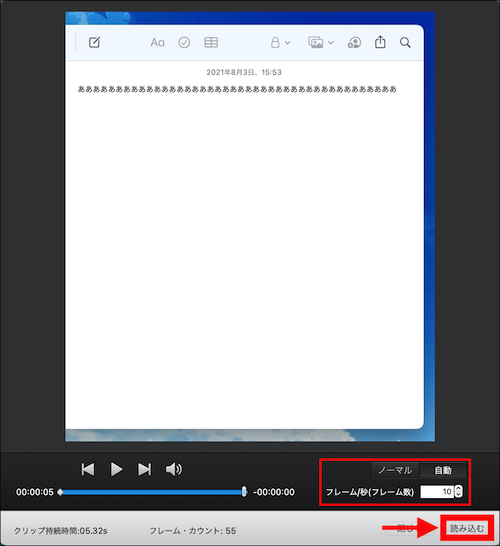
GIFの設定画面が表示されるので、
サイズ・色・速度・品質などを好みに合わせて指定し、
[GIFの作成]をクリックします。
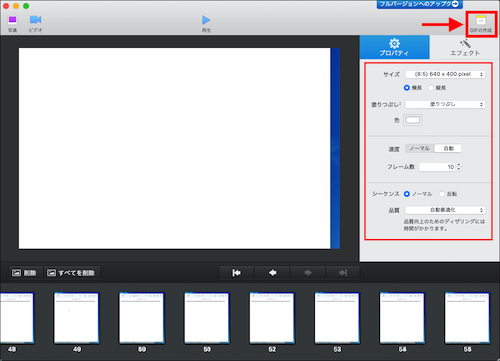
[保存]をクリックします。
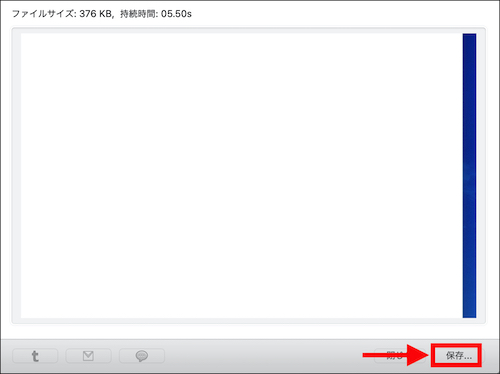
最後にファイル名や保存場所を指定し、[開く]をクリックします。
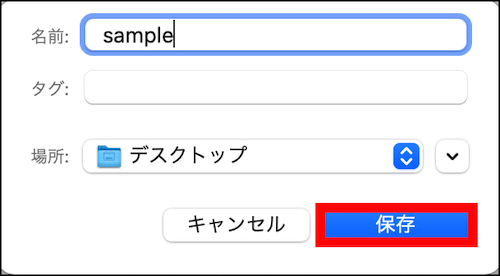
以上で、GIF画像が完成しました!
(ちょっと画質が悪いですが笑)
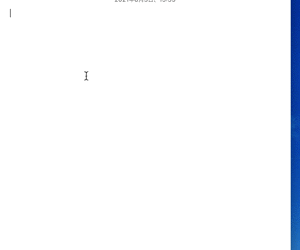
『PicGIF Lite』を使えば、簡単にGIF画像が作成できるんだね!
最後に
今回の記事では、GIF画像が簡単に作れる便利ソフト『PicGIF Lite』の使い方を解説しました。
GIF画像は、動画のように動きがあって、しかも容量が重くないので、使い勝手がいいですよ。






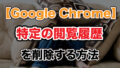
コメント