Macの画面って録画できるの?
もちろんできるよ!オススメのソフトを紹介するね。
おはこんばんにちは!ノボルです。
パソコンで作業していて、画面を録画したくなる時ってありませんか?
Macの画面を録画する方法はいくつかりますが、「QuickTime Player」という標準ソフトが搭載されており、画面を録画/録音することができます。
ただ、QuickTime Playerには、システム音声を録音できないなどの制約もあります。
そこでオススメなのが、本格録画ソフト『EaseUS RecExperts for Mac』です。
この記事では、EaseUS RecExperts for Macのインストール方法から使い方まで図解します。
※ EaseUS RecExpertsは、Windowsにも対応しているので、Windowsユーザーの方もぜひ参考にしてみてください。
※ 記事作成にあたり、制作元である「EaseUS」より有料ライセンスをご提供頂いております。
『EaseUS RecExperts for Mac』とは?
概要
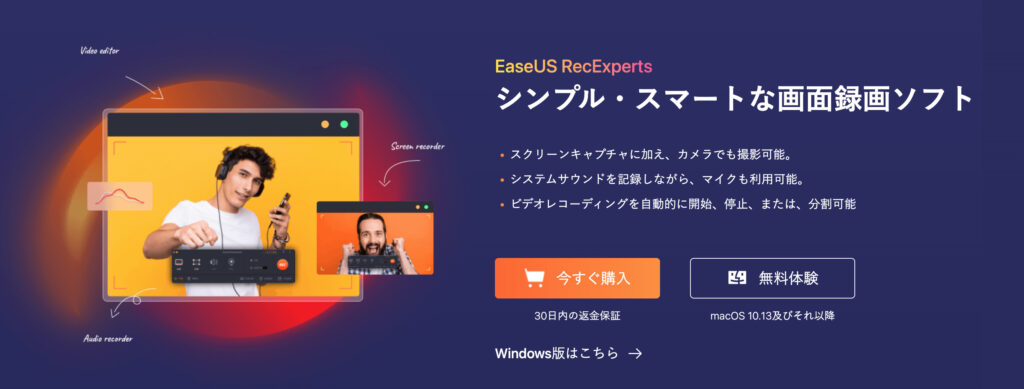
『EaseUS RecExperts』は、有限会社イーザスソフトウェアが開発・運営する、PC画面録画ソフトです。
フルスクリーン録画はもちろん、
- 選択範囲のみ録画
- オーディオ録音
- ウェブカメラ録画
- iOSデバイスの録画
などの収録に対応しています。
さらに、録画スケジュールやGIFエクスポートといった機能も搭載されており、あらゆるシーンで活用することができます。
無料版とPro版の違い
EaseUS RecExpertsには、無料版とProがあり、機能の違いは以下の通りです。
| 機能 | Free版 | Pro版 |
|---|---|---|
| 録画時間の制限 | × | ◯ |
| 録画のスケジュール | × | ◯ |
| 録画の自動分割 | × | ◯ |
| 録画の自動停止 | × | ◯ |
| ビデオから余分なオーディオを保存 | × | ◯ |
| イントロとアウトロの追加 | × | ◯ |
| 年中無休のテクニカルサポート | × | ◯ |
『EaseUS RecExperts』Pro版のの料金プラン(Mac・Windows)
Pro版の料金体系は、以下の通りです。
※ Mac版とWindows版で価格が異なるのでご注意ください。
| 価格表 (Mac) | 1ヶ月プラン | 1年間ライセンス | 永続ライセンス |
|---|---|---|---|
| EaseUS RecExperts Pro | 2,629 円(税込) | 6,589 円(税込) | 10,549 円(税込) |
| 価格表 (Windows) | 1ヶ月プラン | 1年間ライセンス | 永続ライセンス |
|---|---|---|---|
| EaseUS RecExperts Pro | 2,629 円(税込) | 5,269 円(税込) | 9,229 円(税込) |
気になった方は、無料版を試してみて、必要に応じて有料版に切り替えるのがいいでしょう。
また、MacとWindowsには、標準の画面録画ソフトがそれぞれ搭載されているので、EaseUS RecExpertsの無料版とあわせて使ってみるといいと思います。
Mac標準録画ソフト:QuickTime Player
Windows標準録画ソフト:Xbox Game Bar
『EaseUS RecExperts』の導入方法(Mac版)
ダウンロード方法
『EaseUS RecExperts for Mac』公式サイトにアクセスし、[無料体験]をクリックします。
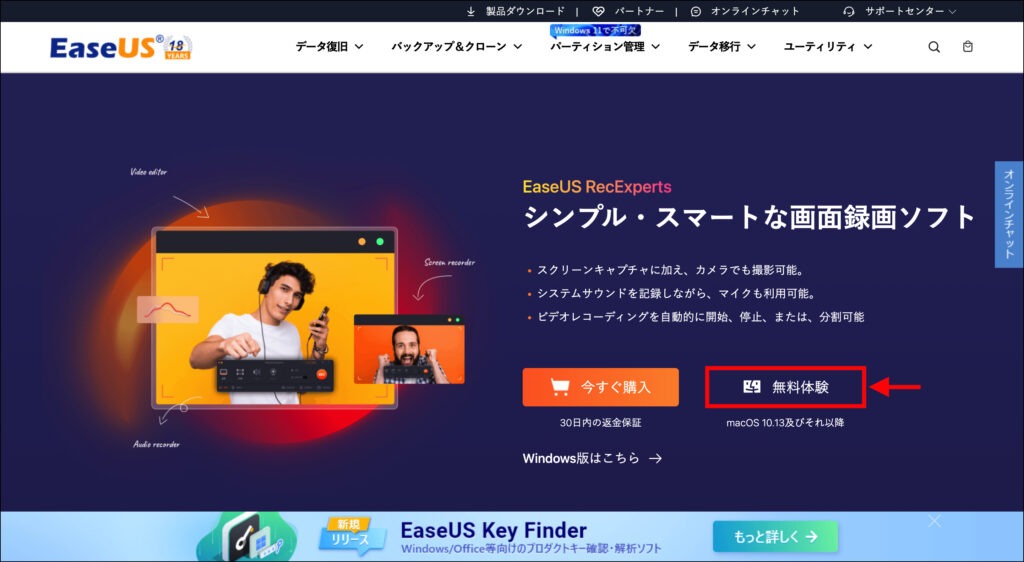
ダウンロードファイルを開きます。
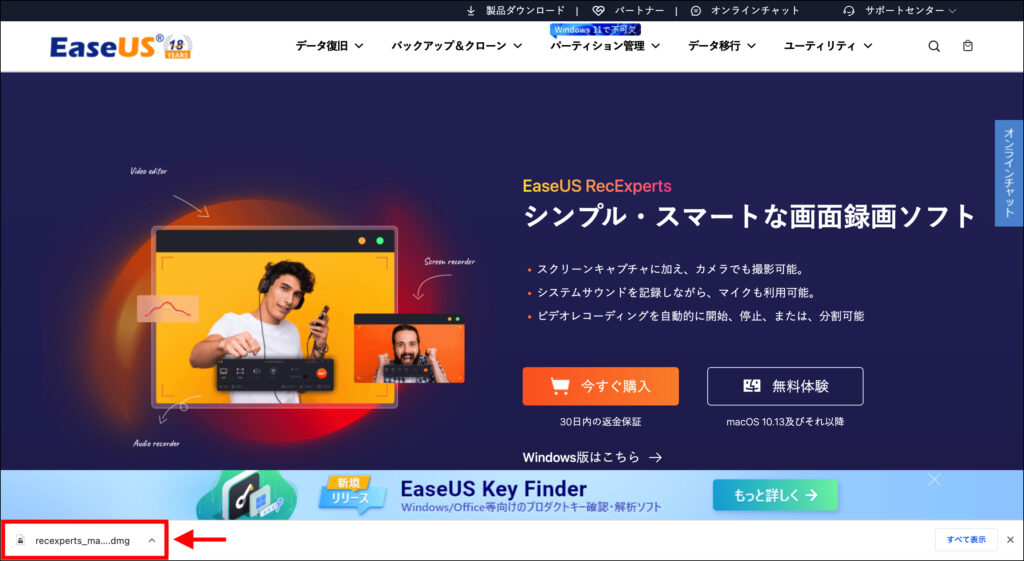
「EaseUS RecExperts for Mac」のアイコンを「Applications」フォルダにドラッグ&ドロップします。
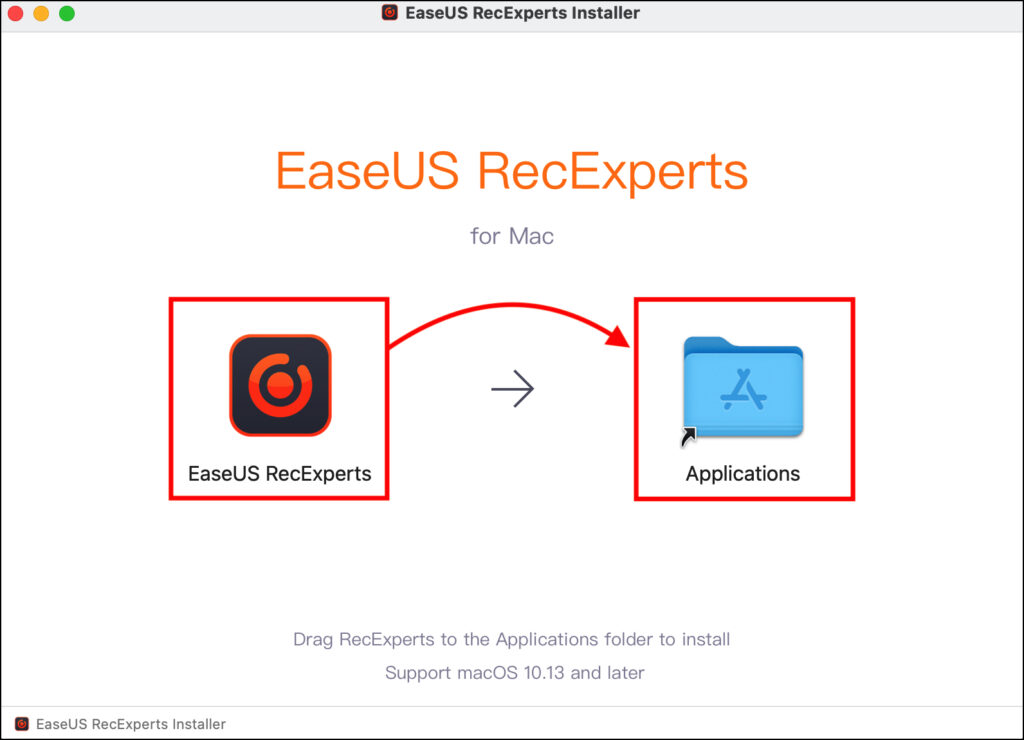
Finderから[アプリケーション]→[EaseUS RecExperts]をクリックします。
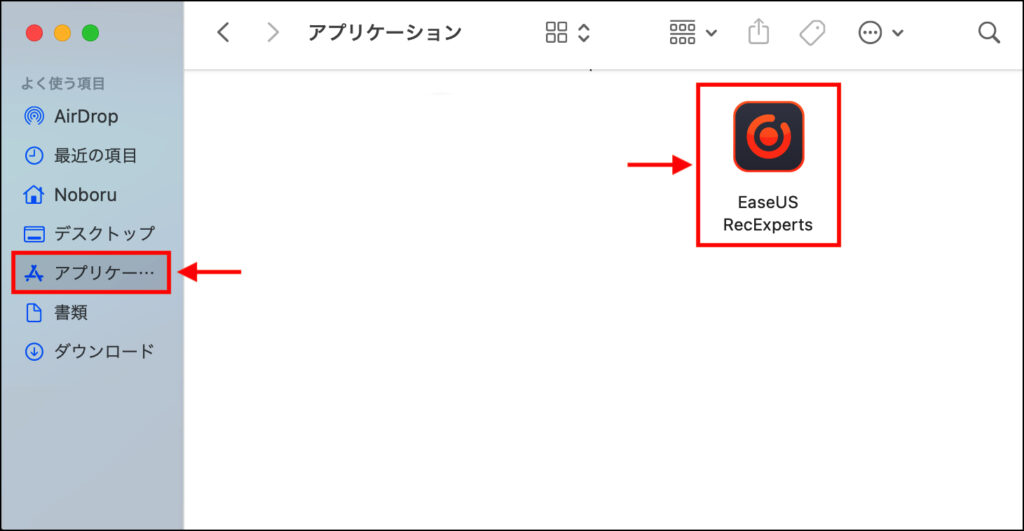
[開く]をクリックします。
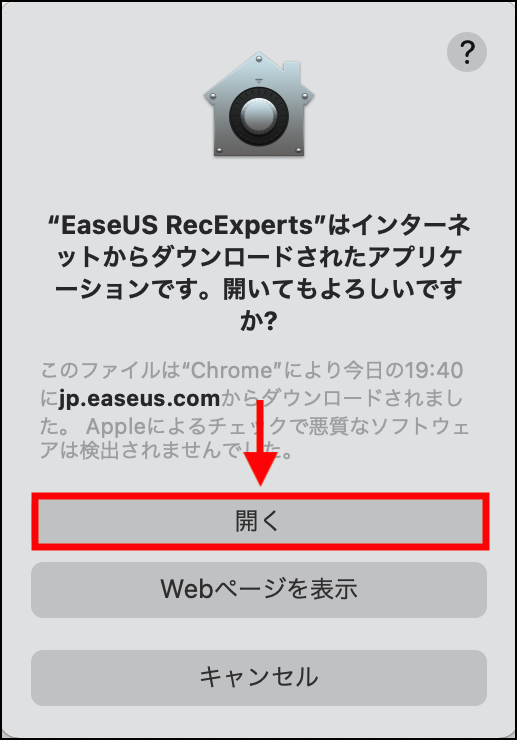
アプリが立ち上がったら、「EaseUS RecExperts for Mac」のインストール完了です!
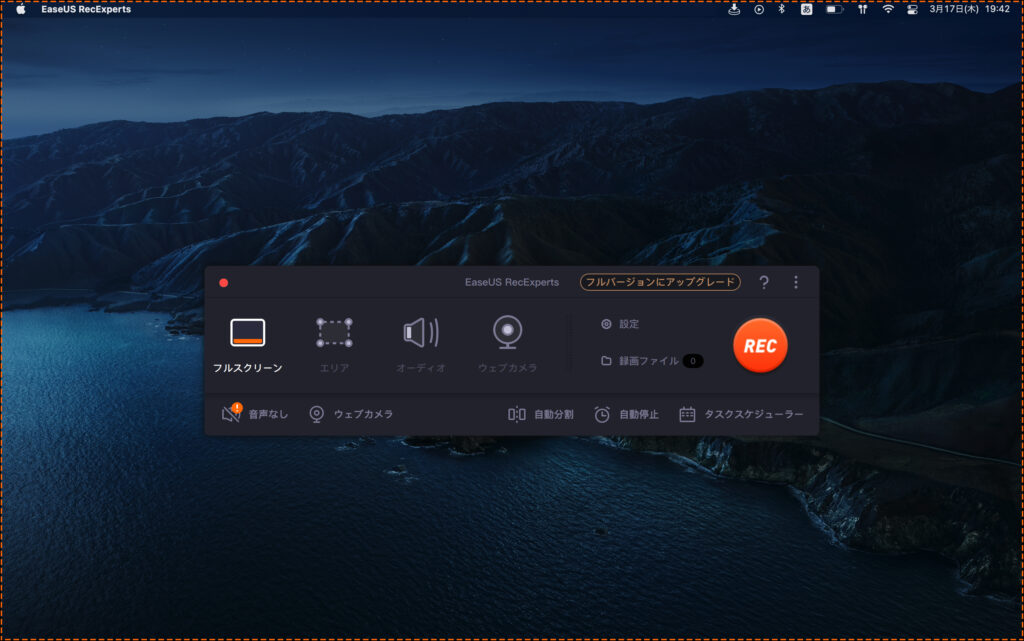
ライセンス登録方法
EaseUS RecExperts for Macを起動し、[フルバージョンにアップグレード]をクリックします。
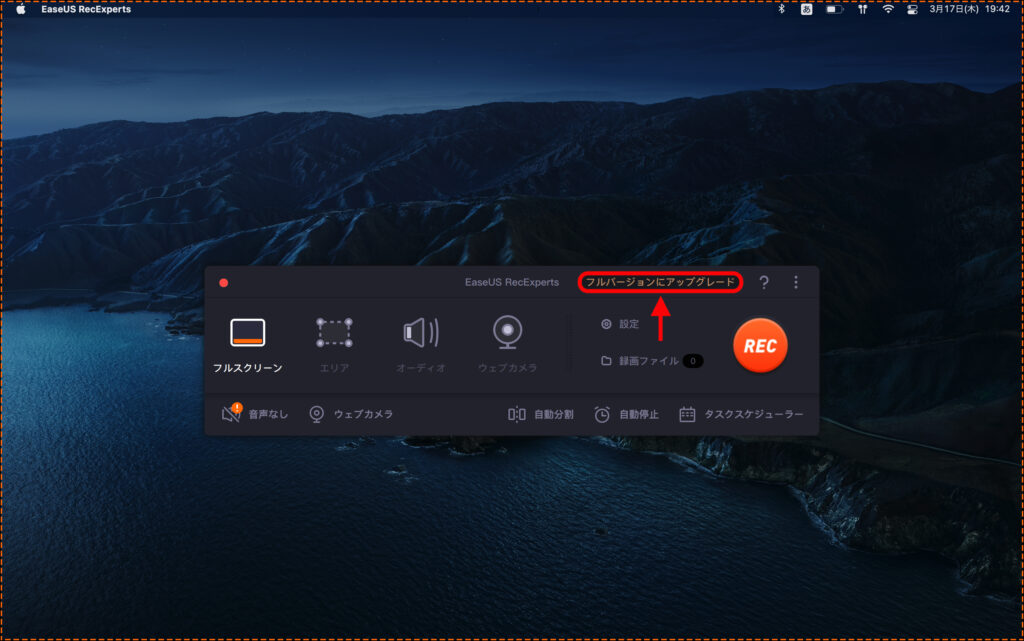
[ライセンスを入力]をクリックします。
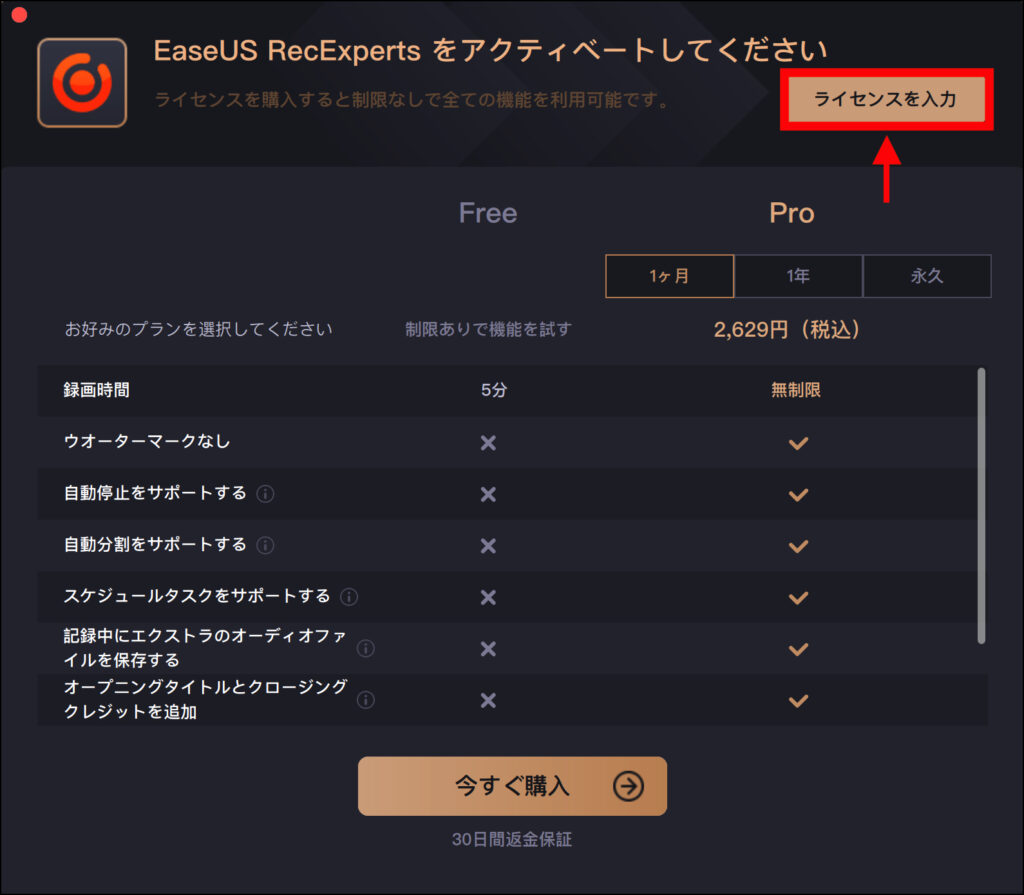
ライセンスコードを入力し、[アクティベート]をクリックします。
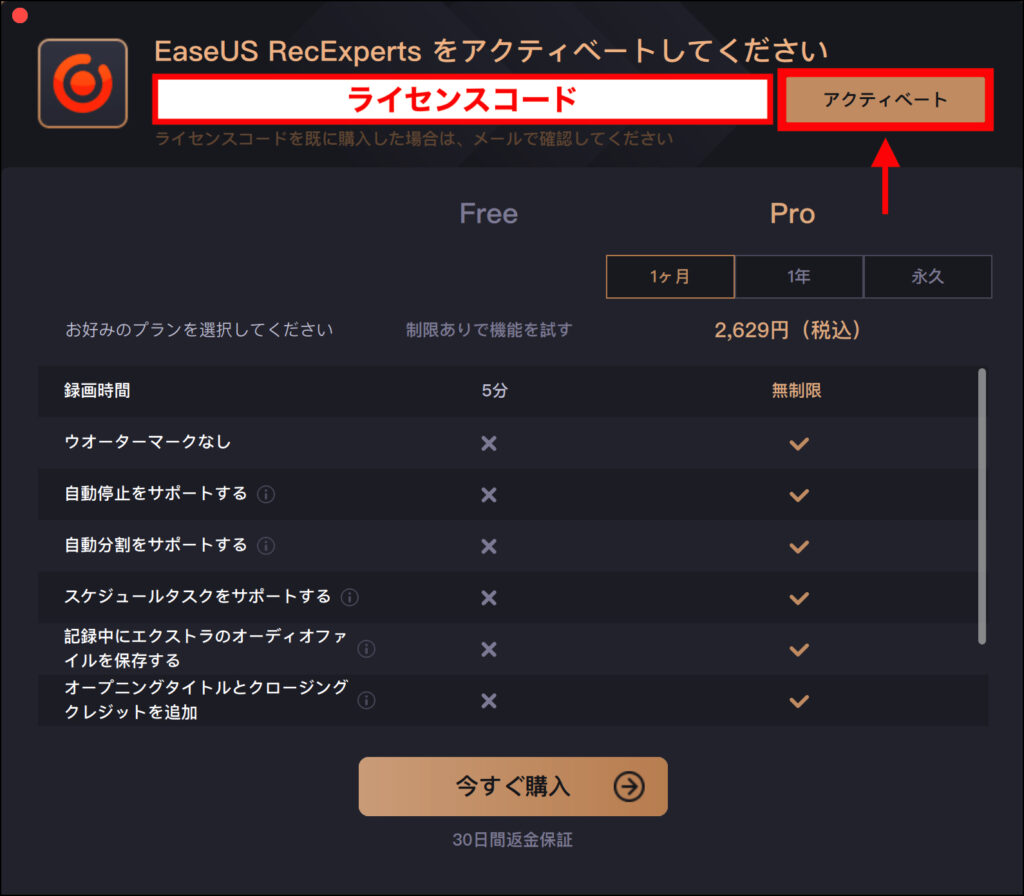
[OK]をクリックします。
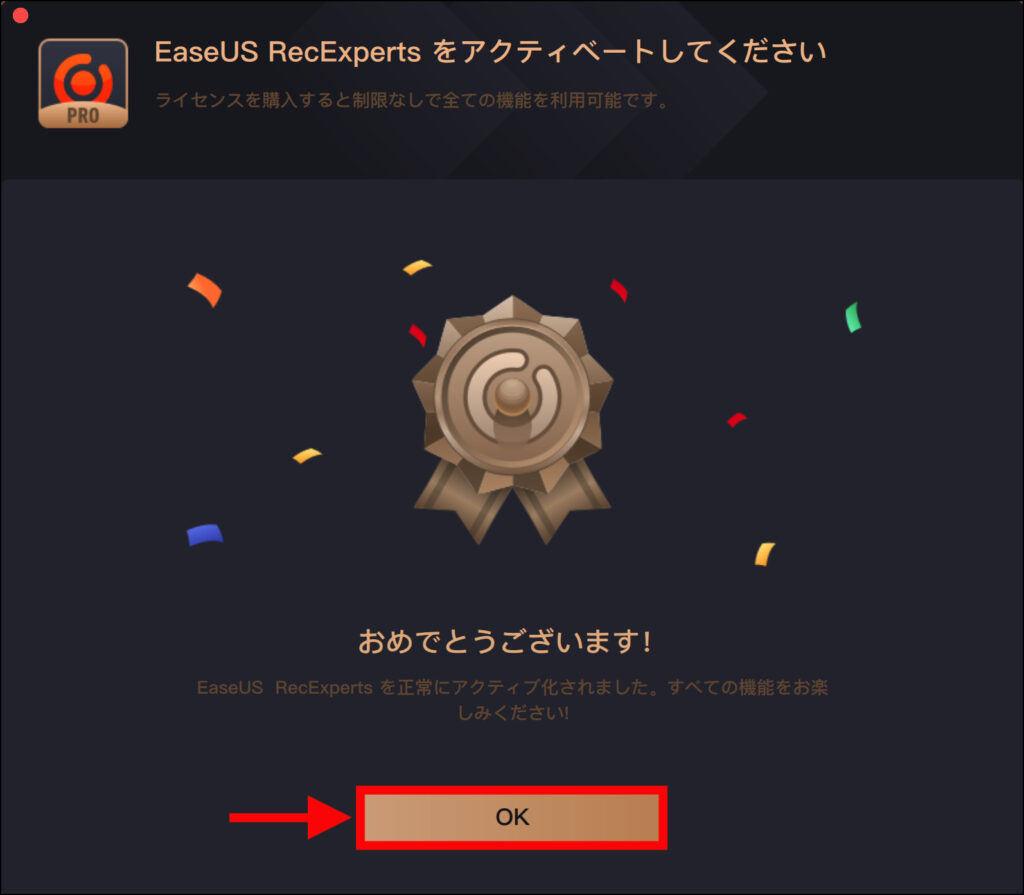
アプリ右上に「PRO」というマークが表示されていたら、ライセンス登録成功です!
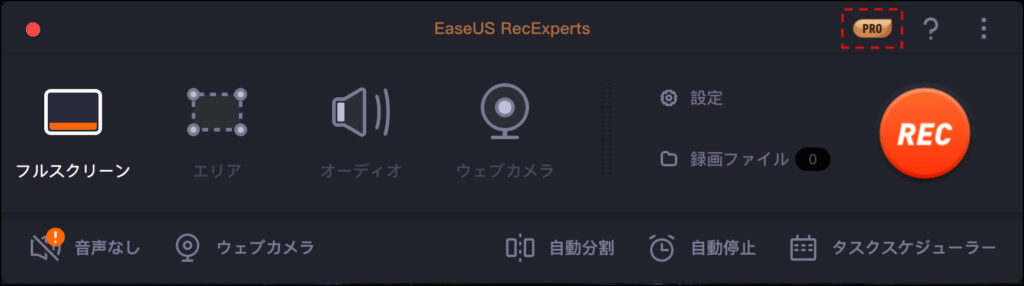
『EaseUS RecExperts』の基本的な使い方
EaseUS RecExpertsの基本的な使い方をご紹介します。
※ iPhoneは、単体で画面を簡単録画できるため、EaseUS RecExpertsを使った「iOSデバイスの録画方法」の解説は割愛させて頂きます。
フルスクリーン録画する方法
EaseUS RecExpertsを起動し、[フルスクリーン]をクリックします。
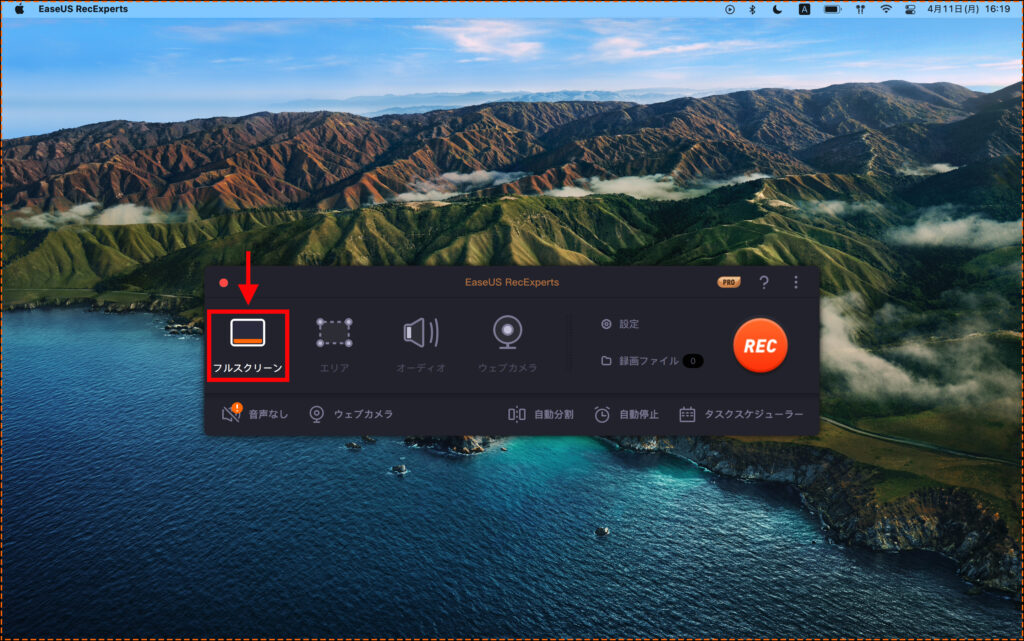
[開始/停止]ボタンをクリックします。
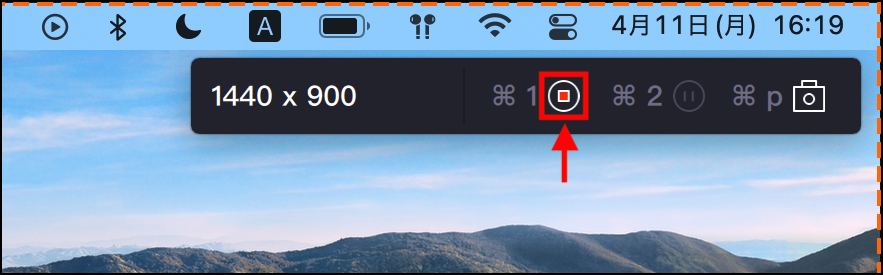
5秒のカウントダウン後、録画が始まります。
(カウントダウンの秒数の変更方法は後述します。)
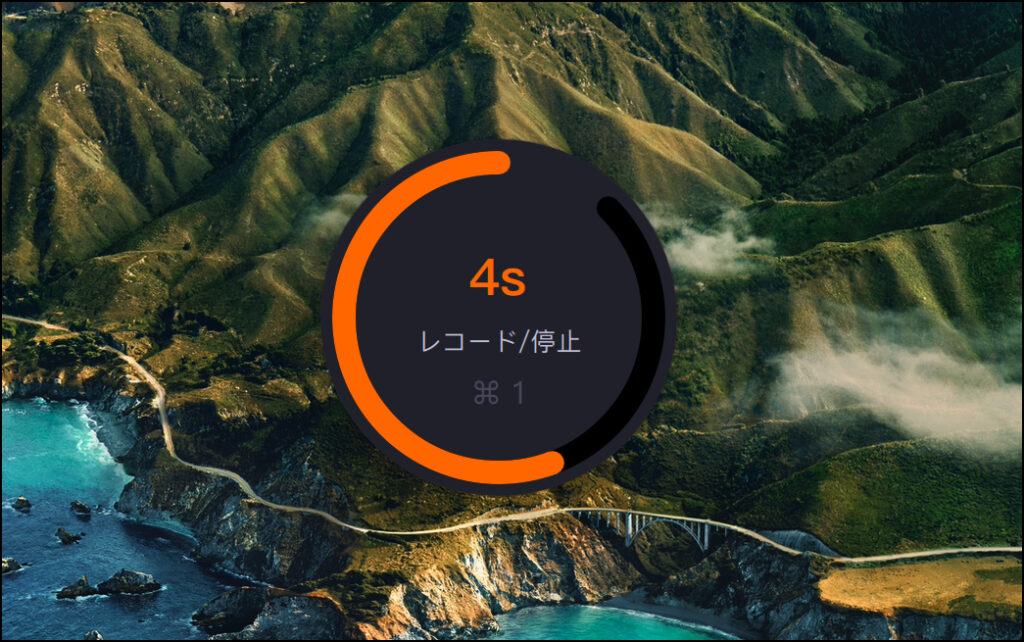
録画を一時停止する時は[||]、録画を終了するなら[■]をそれぞれクリックします。
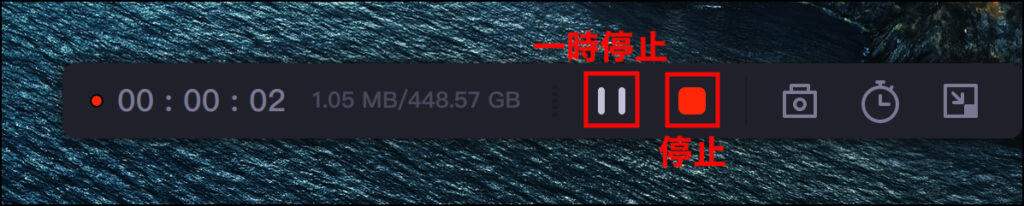
録画を終了すると、以下のようなプレビュー画面が表示されます。
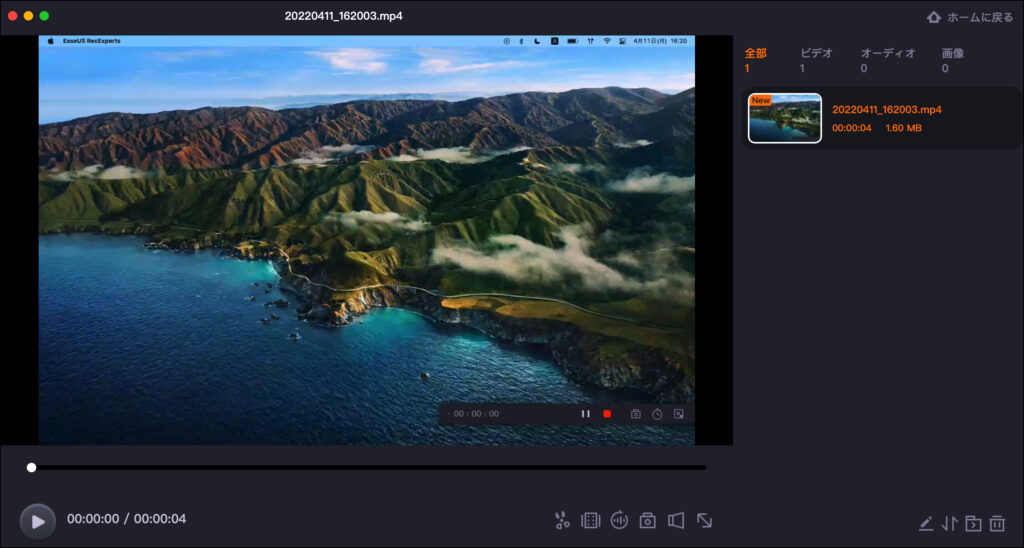
画面の一部を録画する方法
「画面の一部だけを録画したい!」という場合は、[エリア]をクリックします。
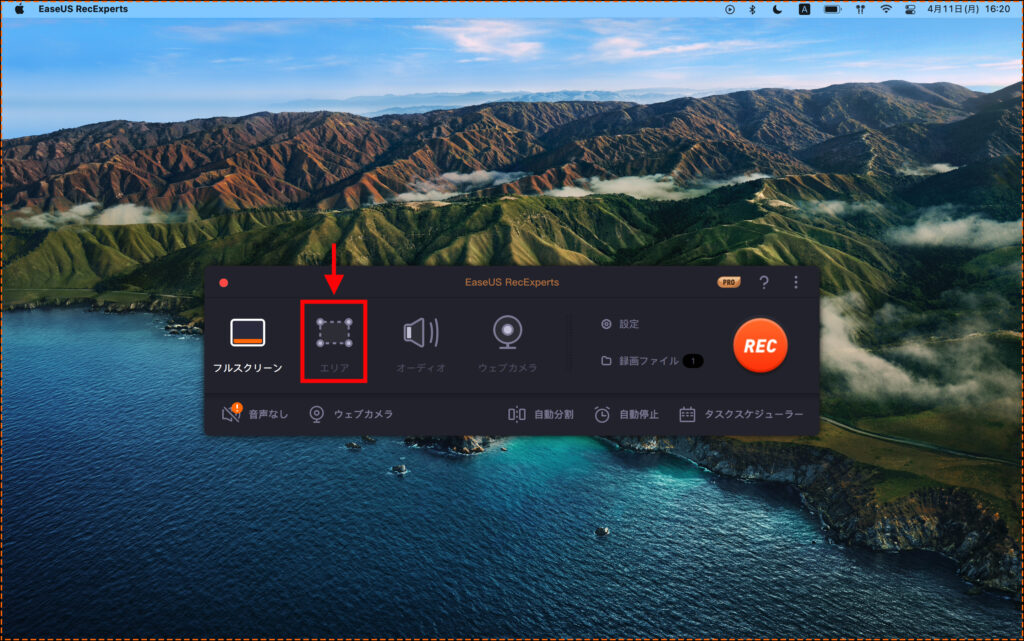
録画したい範囲を指定します。
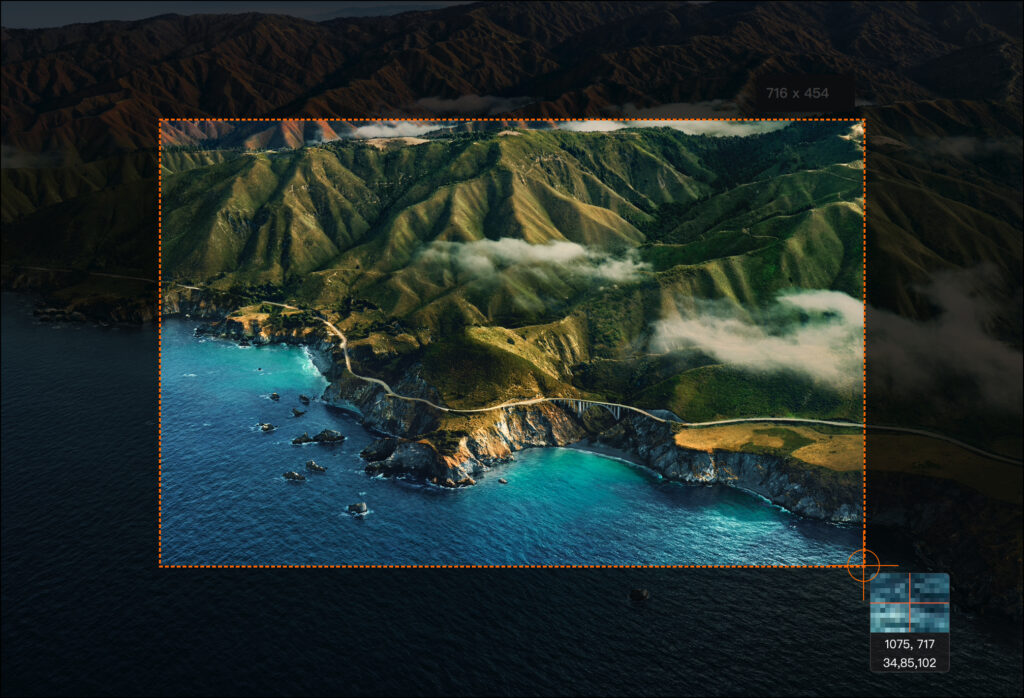
[開始/停止]ボタンをクリックします。
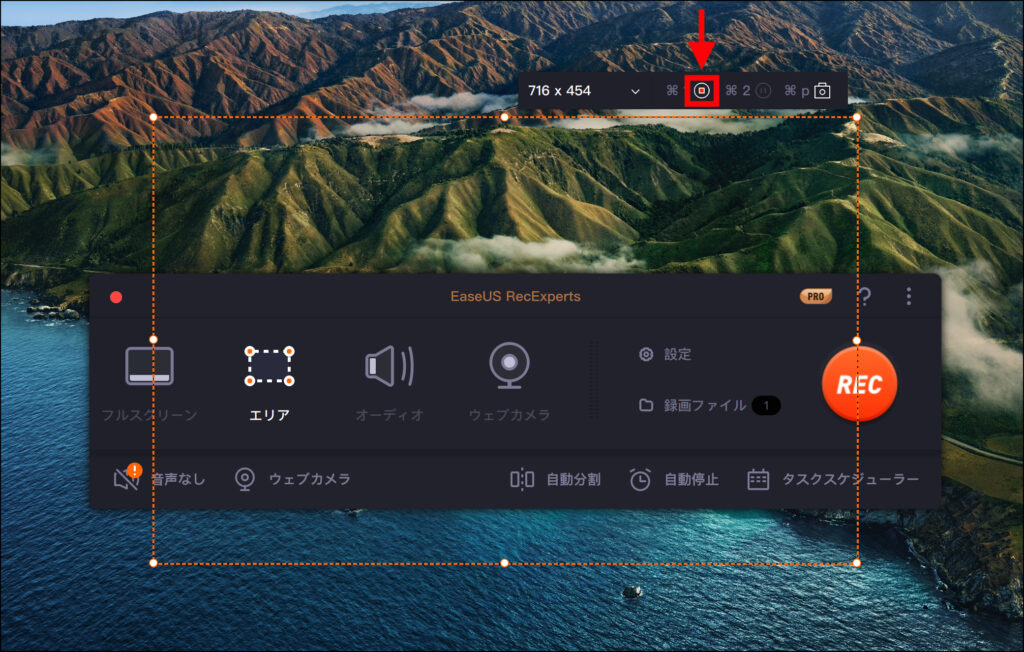
5秒のカウントダウン後、録画が始まります。
(カウントダウンの秒数の変更方法は後述します。)
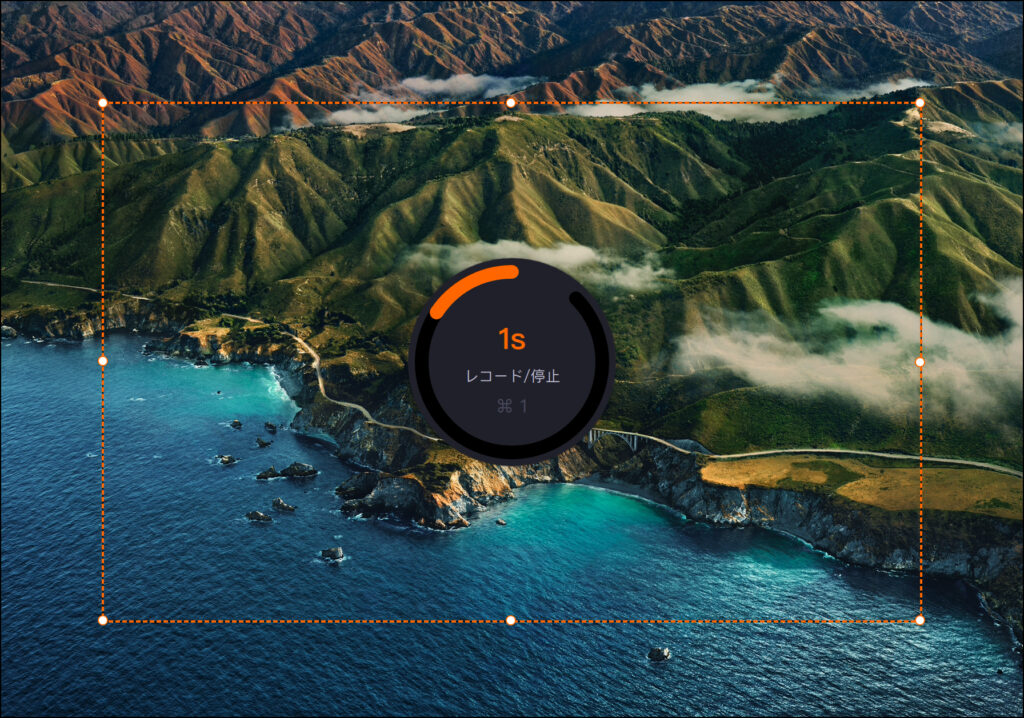
録画を終了するには、[■]をクリックします。
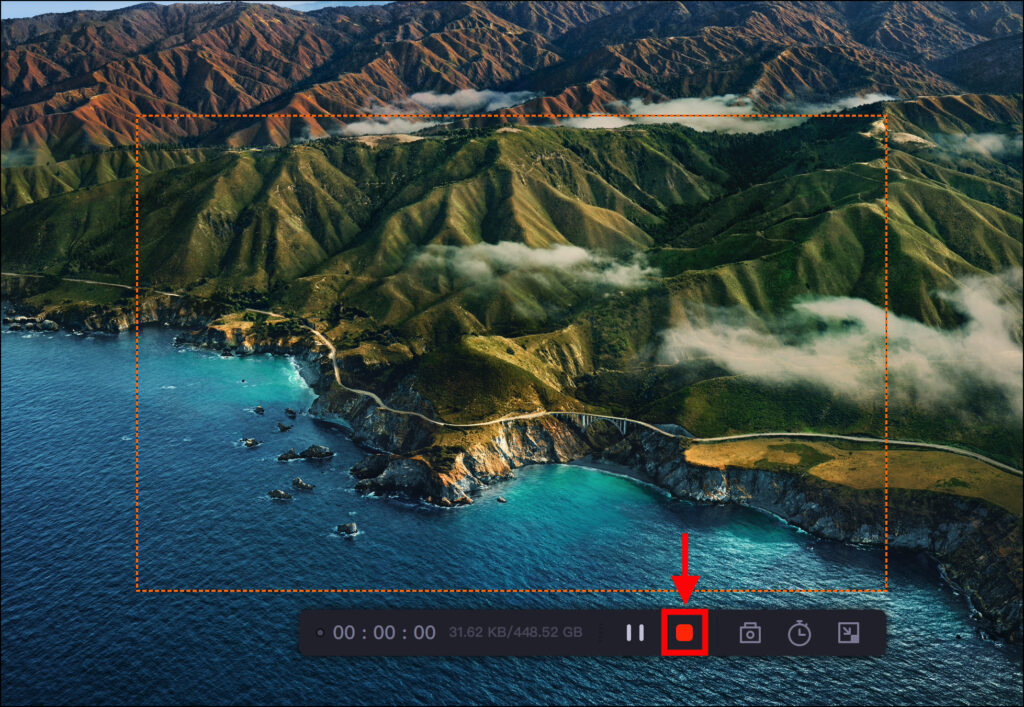
録画を終了すると、以下のようなプレビュー画面が表示されます。
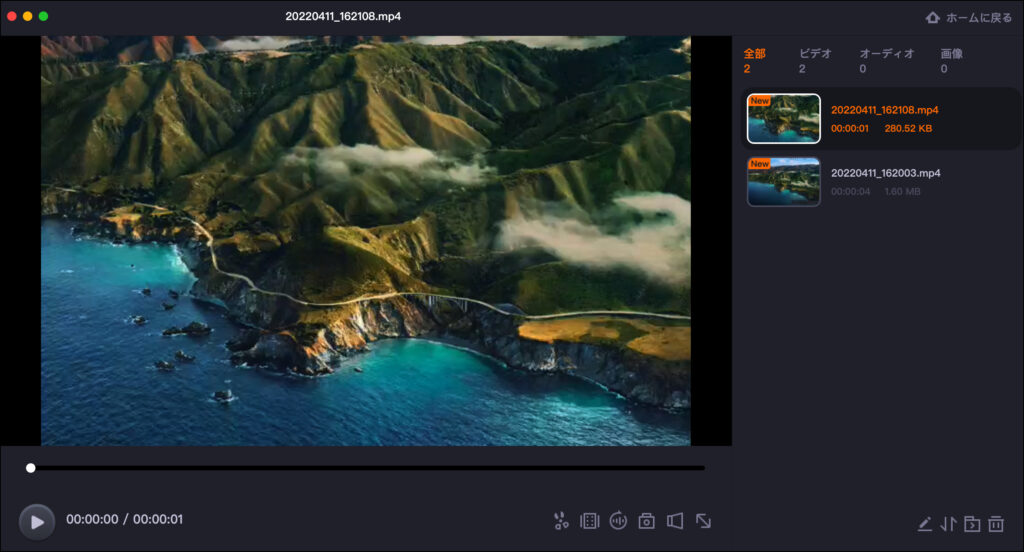
オーディオを録画する方法
オーディオ録音するには、[オーディオ]をクリックします。
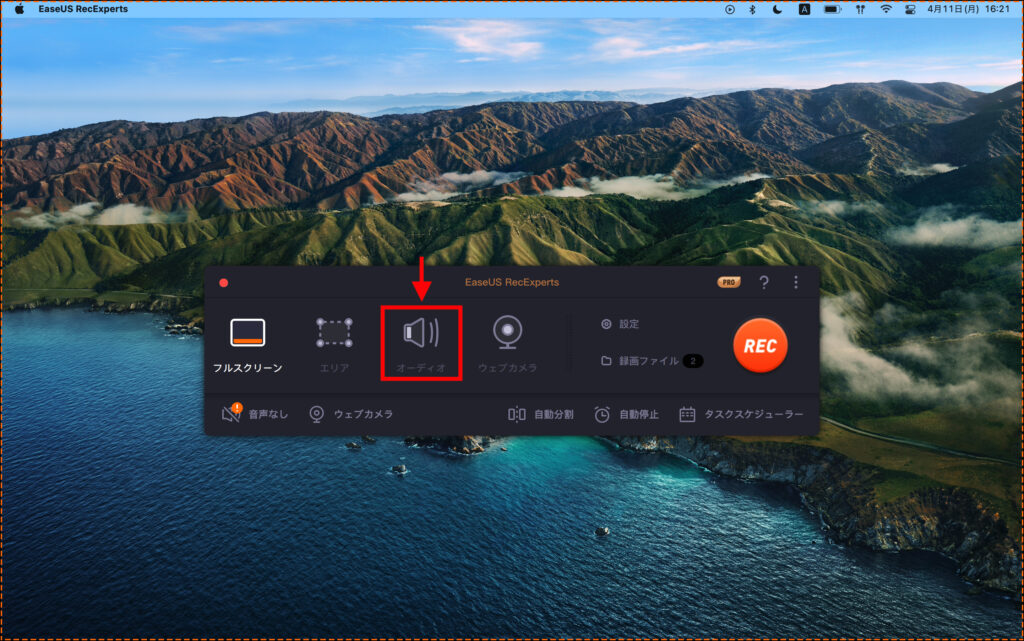
[REC]をクリックします。
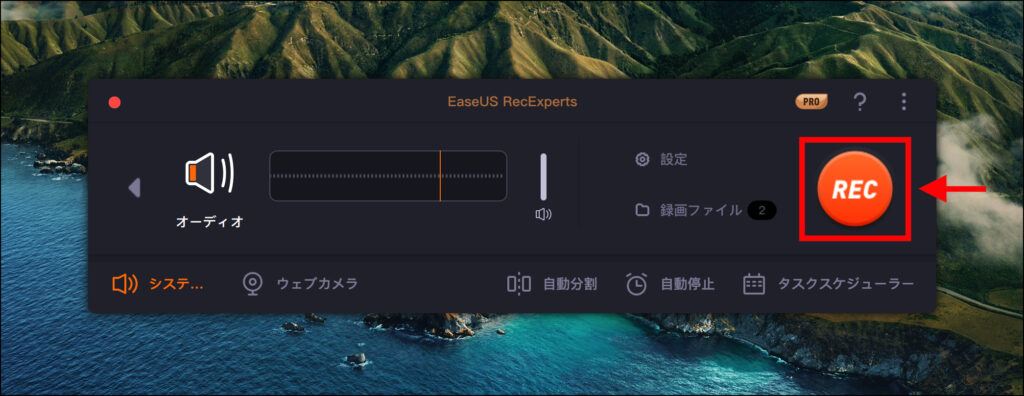
5秒のカウントダウン後、録画が始まります。
(カウントダウンの秒数の変更方法は後述します。)
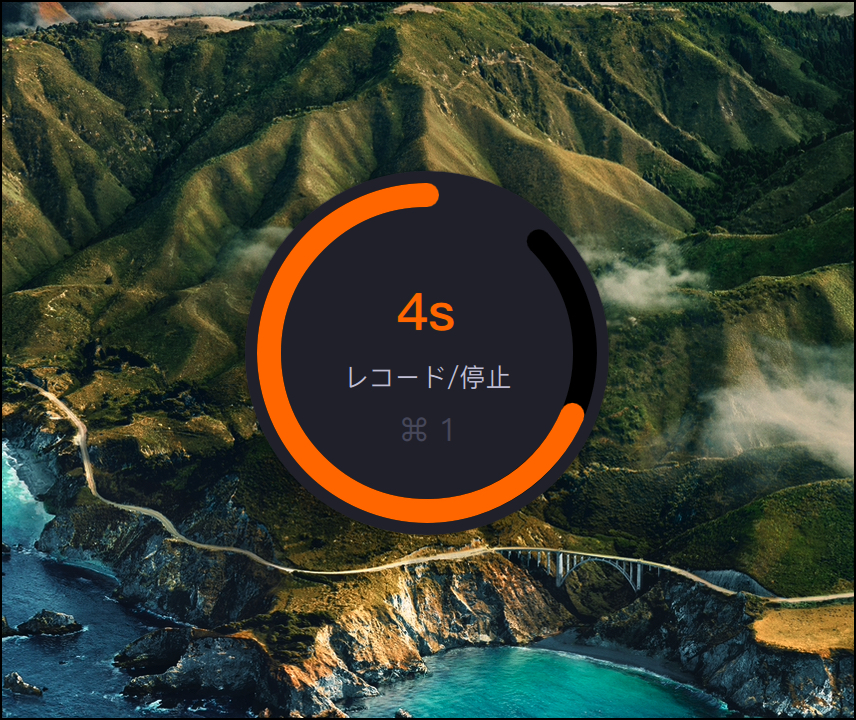
[■]をクリックすると、録画が終了します。
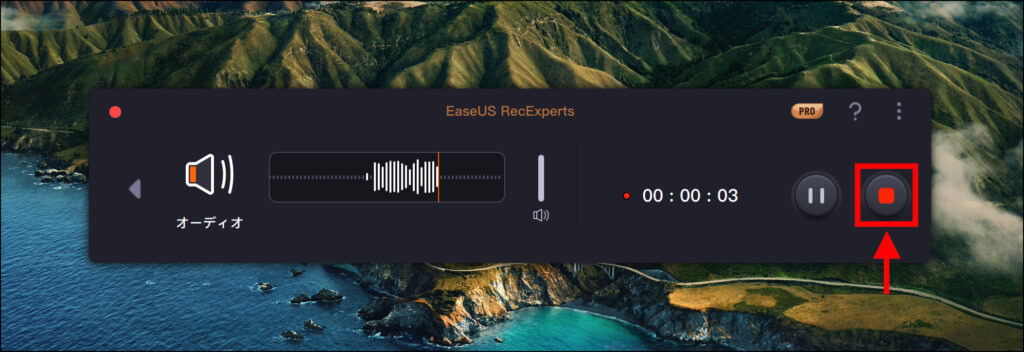
録音が終了すると、以下のようなプレビュー画面が表示されます。
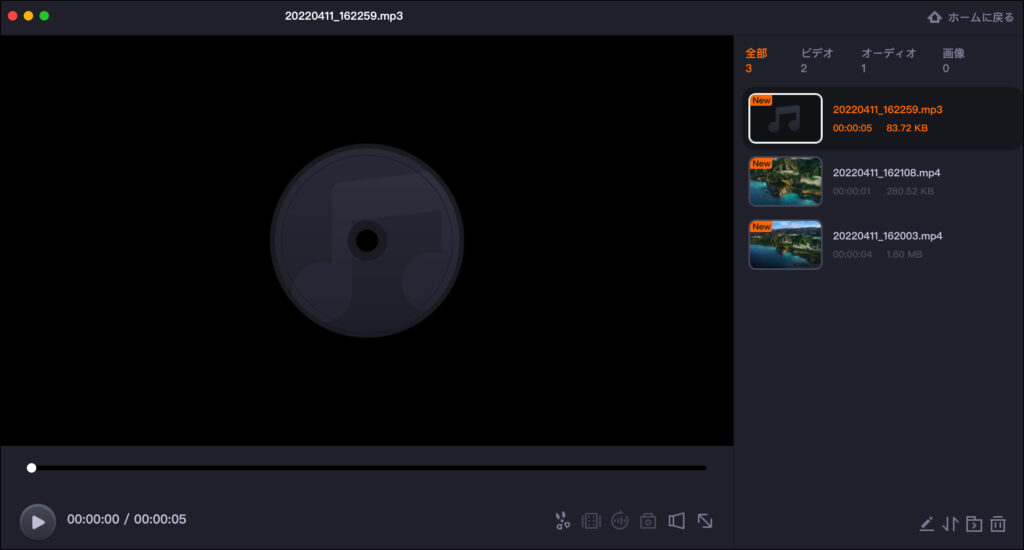
ウェブカメラを録画する方法
最後に、ウェブカメラを録画する方法をご紹介します。
[ウェブカメラ]をクリックします。
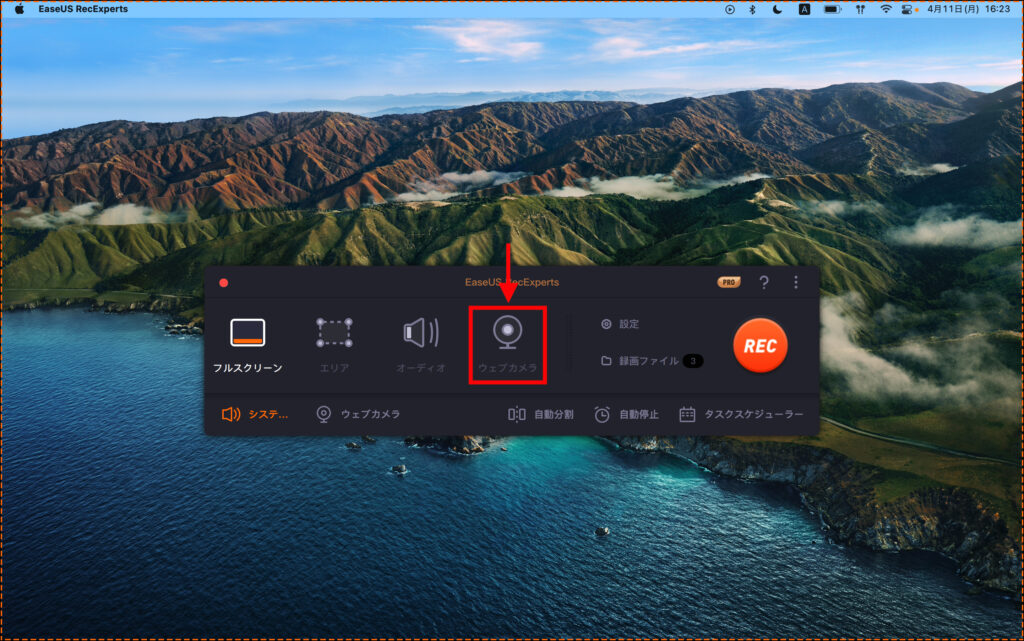
[REC]をクリックします。
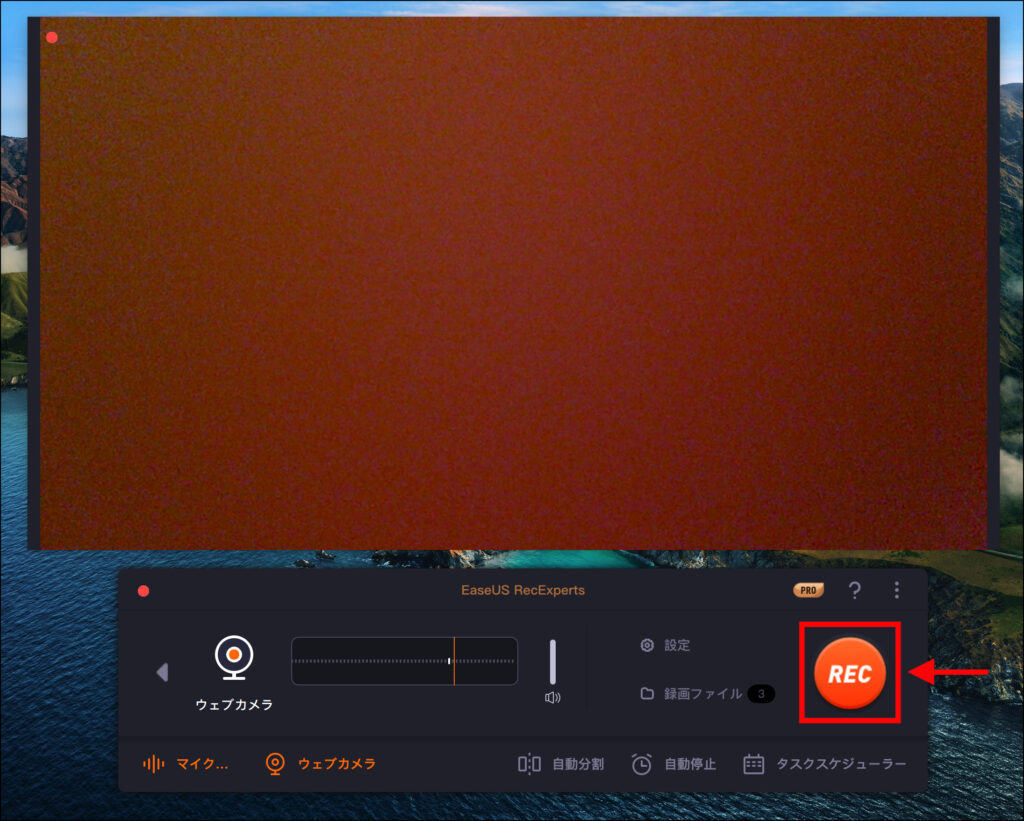
5秒のカウントダウン後、録画が始まります。
(カウントダウンの秒数の変更方法は後述します。)
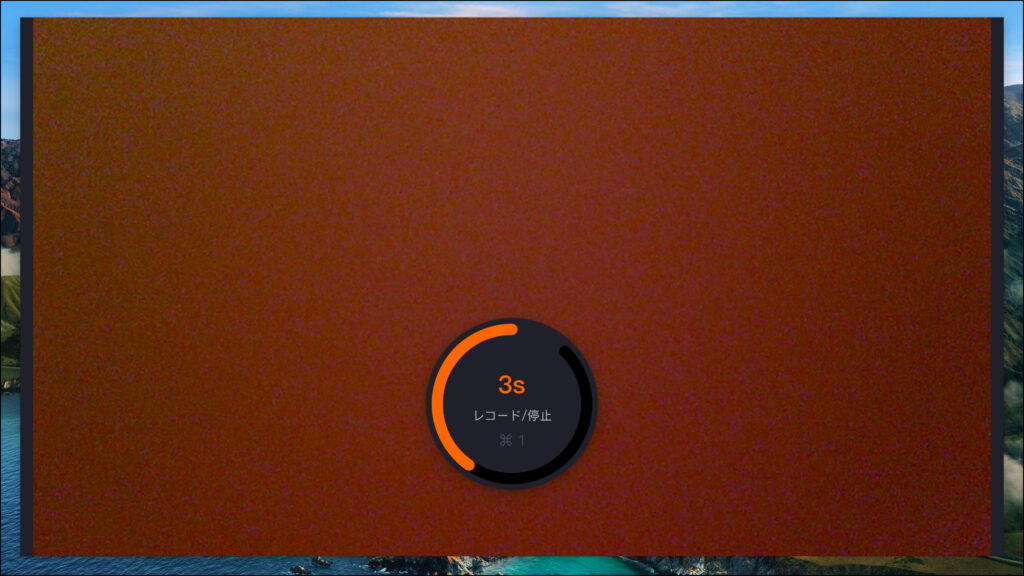
[■]をクリックすると、録画が終了します。
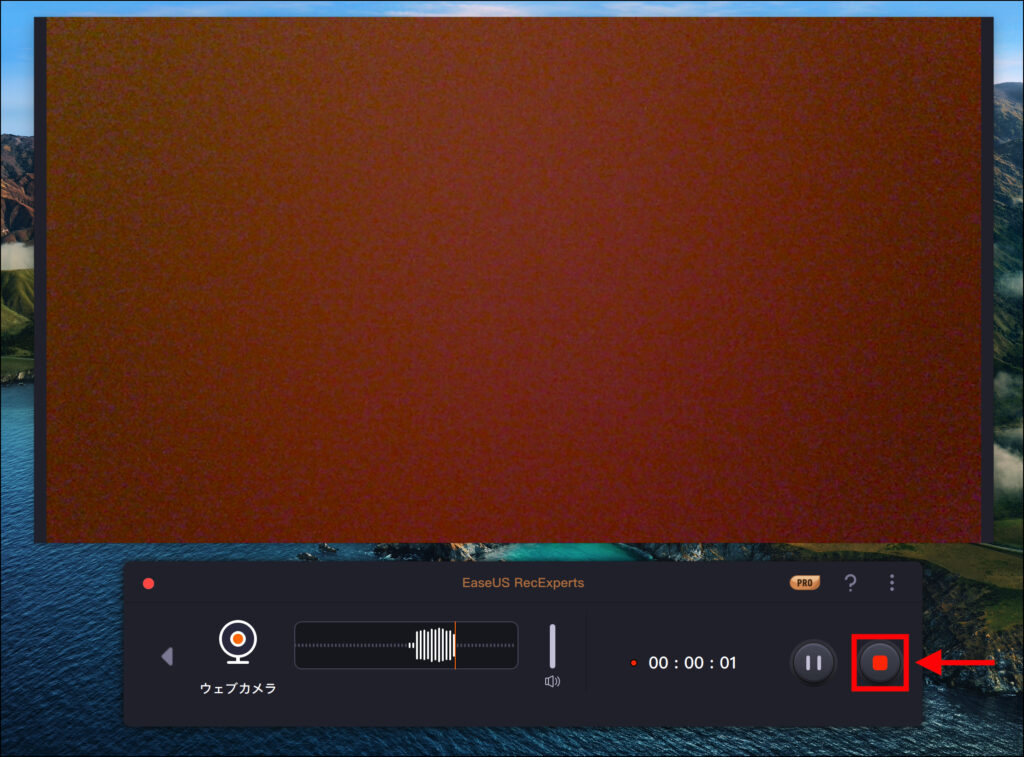
5秒のカウントダウン後、録画が始まります。
(カウントダウンの秒数の変更方法は後述します。)
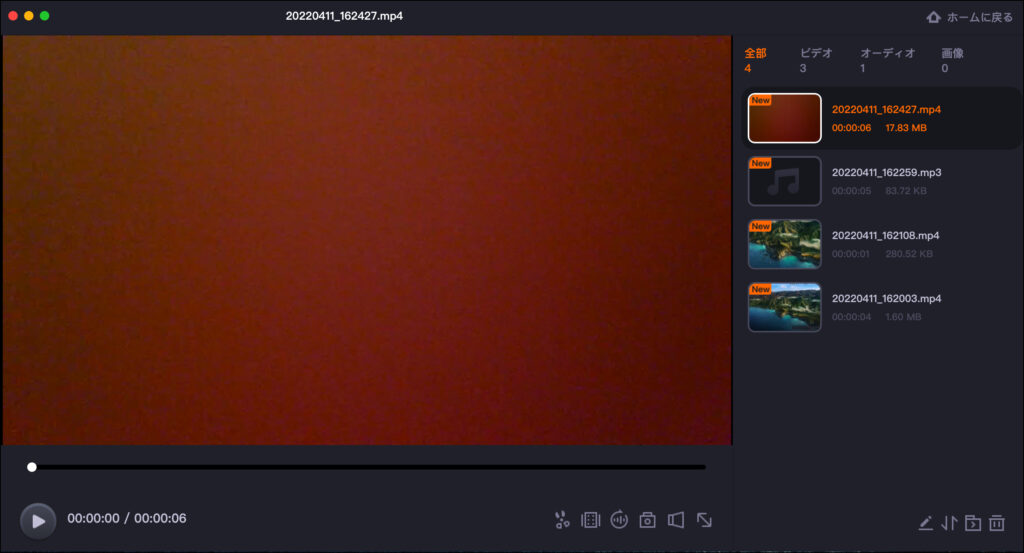
※ カウントダウンの秒数を変更する方法
[設定]をクリックします。

[詳細設定]の「秒読みにはいる」の項目から、カウントダウンの秒数を指定することができます。

『EaseUS RecExperts』の使用感
直感的なUI
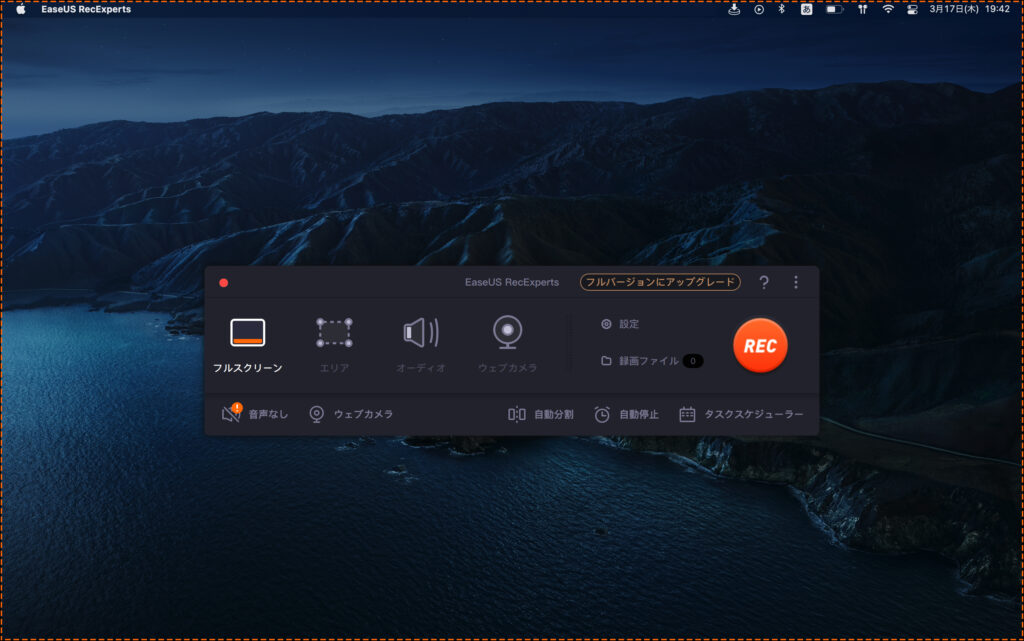
EaseUS RecExpertsは、インターフェースが非常に使いやすい印象でした。
アプリを立ち上げると、すぐに録画タイプを選択&収録を開始できるので、操作方法で迷うことがありません。
これ一本で完結
冒頭でも紹介しましたが、EaseUS RecExpertsには、
- フルスクリーン録画
- 選択範囲のみ録画
- オーディオ録音
- ウェブカメラ録画
- iOSデバイス録画
など、高度な録画/録音機能が搭載されているので、このソフト一本で、様々なシーンに対応することができます。
料金が高め
EaseUS RecExpertsは、シンプルで高機能なソフトですが、値段がやや張ります。
永久ライセンスだと1万円前後もするので、
「録画ソフトにこんなに払えない!」
と思うかもしれません。
なので、EaseUS RecExpertsに興味がある方は、
- Mac/Windowsの標準録画ソフト
- EaseUS RecExpertsの無料版
を試してみてから、有料ライセンスを購入するか決めるといいでしょう。
最後に
この記事では、Macの録画ソフト『EaseUS RecExperts for Mac』の導入方法をご紹介しました。
EaseUS RecExpertsを使えば、シーンや目的に合った録画・録音ができるので、興味がある方は、ぜひ無料版を試用してみてください!





コメント