Macの画面を録画したいんだけど、オススメのソフトある?
4videosoftの『画面キャプチャー』を使ってみるといいかも。
おはこんばんにちは!ノボルです。
パソコンを使っていると、
- ゲーム実況用の動画を撮りたい
- 会議の様子を記録しておきたい
- ウェブカメラを録画したい
みたいに、画面や音声を保存したくなることがありませんか?
MacやWindowsのには、録画機能が標準搭載されていますが、機能がシンプルで物足りなかったりします。
そこで今回の記事では、PC向けの本格画面録画ソフト『画面キャプチャー』をご紹介します。
※ 記事作成にあたり、制作元である「4Videosoft」より有料ライセンスをご提供頂いております。
4videosoft『画面キャプチャー』の概要
『画面キャプチャー』とは?
画面キャプチャーは、4Videosoft社が開発・販売する、PC向けの画面録画ソフトです。
- 動画録画
- Webカメラ録画
- オーディオ録音
- スクリーンキャプチャ
といった機能が搭載されており、パソコン上で動画を録画したり、ゲームのプレイ画面を記録することができます。
※ 著作権者の許可なく、著作権保護されている動画や音楽をダウンロードすることは禁じられているので、ご注意ください。
『画面キャプチャー』の有料版と無料版の機能の違い
画面キャプチャーには、無料体験版と有料版があり、利用できる機能に違いがあります。
| 機能 | 体験版 | 有料版 |
|---|---|---|
| 保存動画の長さ | × | ◯ |
| オーディオクリップ | × | ◯ |
| ノイズキャンセリング | × | ◯ |
試用版でも十分な機能が使えるので、気になった人は無料体験してみるといいでしょう。
『画面キャプチャー』の料金プラン
画面キャプチャーの有料版の料金は、以下の通りです。
| Mac版 | Windows版 | インストール可能台数 | |
| 月間ライセンス | 2,384円 (税込) | 2,384円 (税込) | 1 PC |
| 永久ライセンス | 5,584円 (税込) | 5,584円 (税込) | 1 PC |
| 商用ライセンス | 12,680円 (税込) | 12,680円 (税込) | 5 PC |
個人で有料版を利用するなら、月間ライセンスか永久ライセンスで十分だと思います。
4videosoft『画面キャプチャー』の導入方法(Mac)
画面キャプチャーの
- ダウンロード方法
- ライセンス登録方法
を解説します。
『画面キャプチャー』のダウンロード方法(Mac)
『画面キャプチャー』公式サイトにアクセスし、[無料ダウンロード]をクリックします。
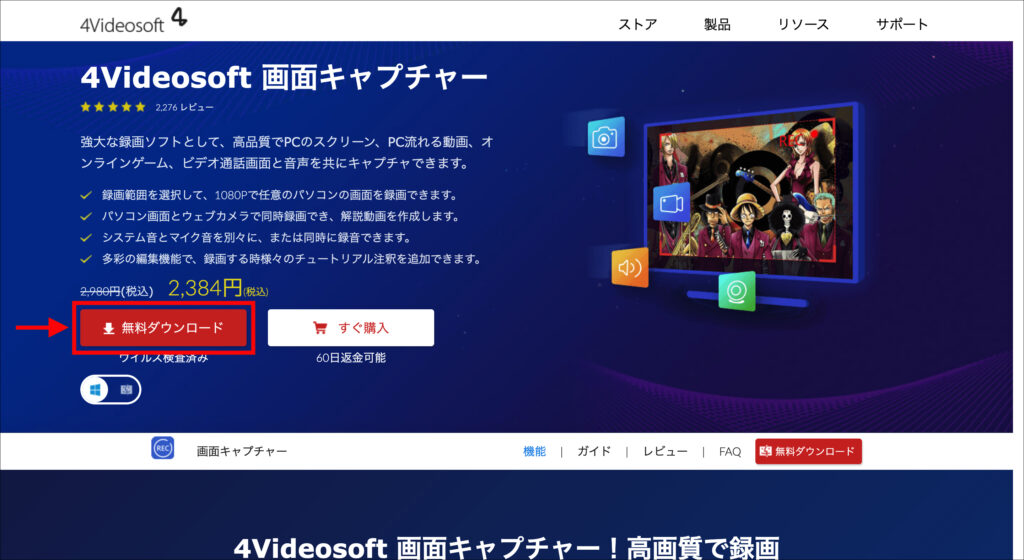
ダウンロードしたファイルを開きます。
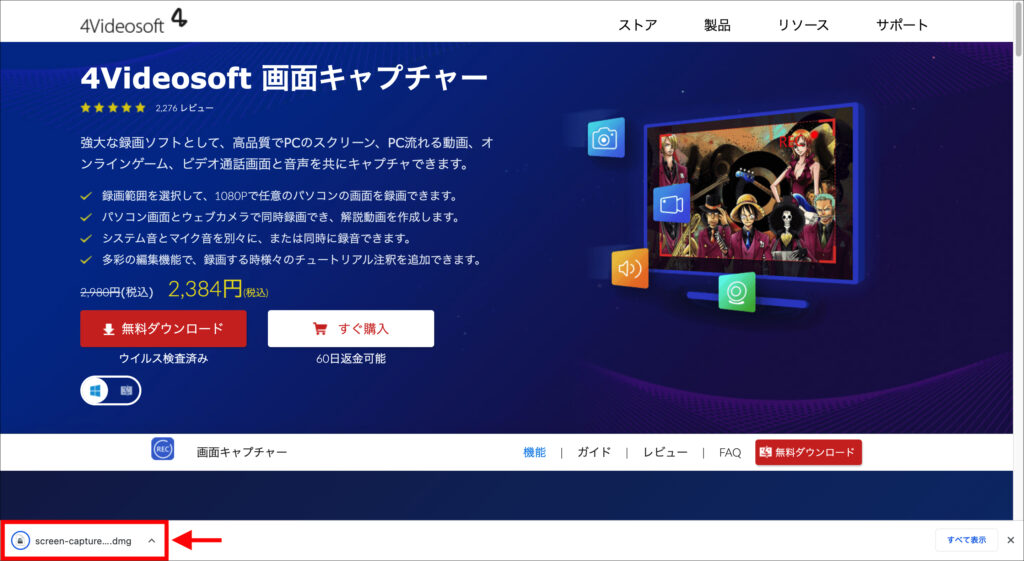
画面キャプチャーのアプリアイコンを、[Applications]フォルダーにドラッグ&ドロップします。
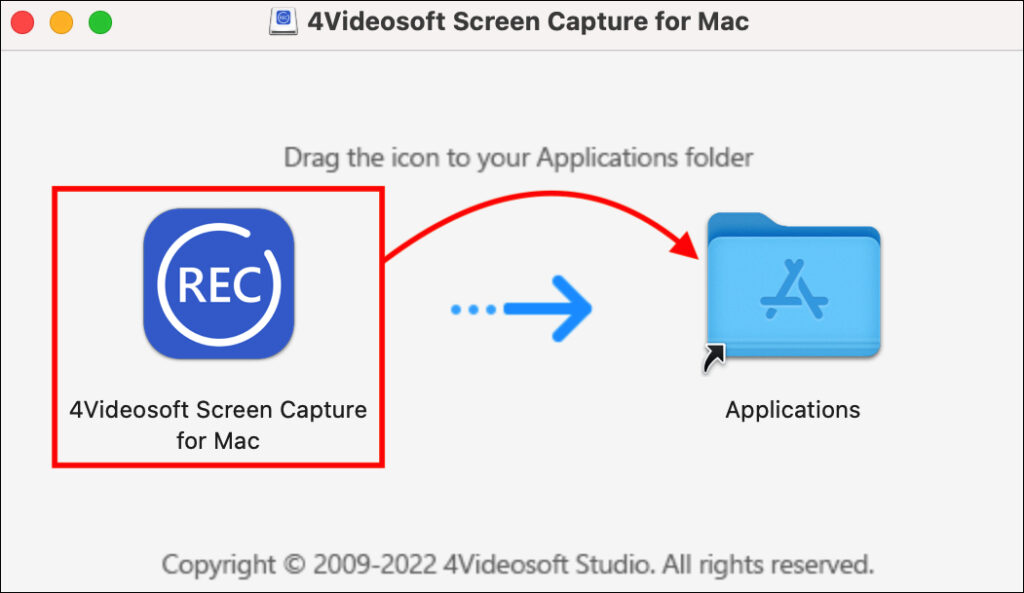
Finderから[アプリケーション]→[4Videosoft Screen Capture for Mac]を開きます。
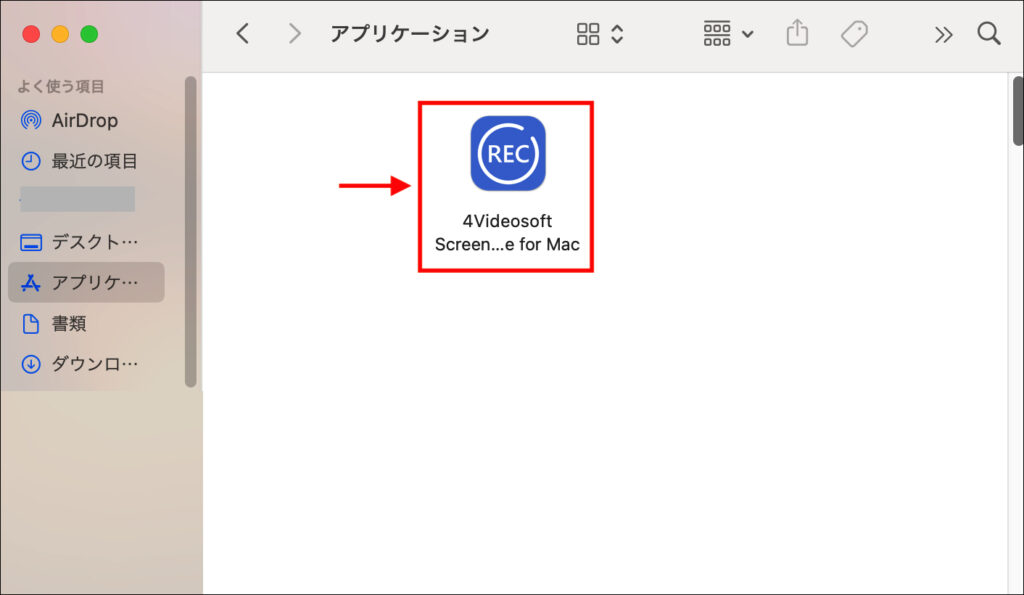
[開く]をクリックします。
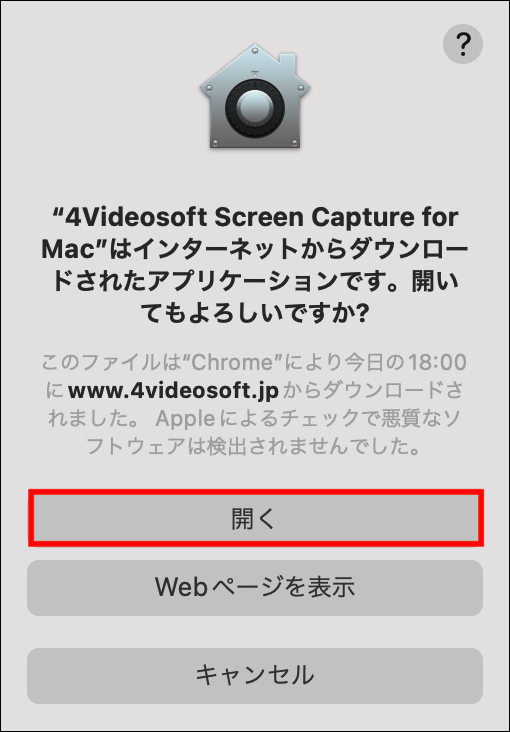
アプリが起動したら、インストール完了です!
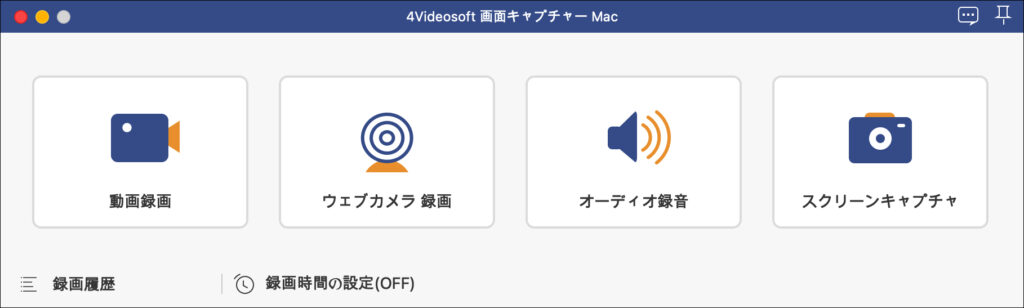
『画面キャプチャー』のライセンス登録方法(Mac)
有料ライセンスを登録するには、アプリ右上の[🔑]マークをクリックします。
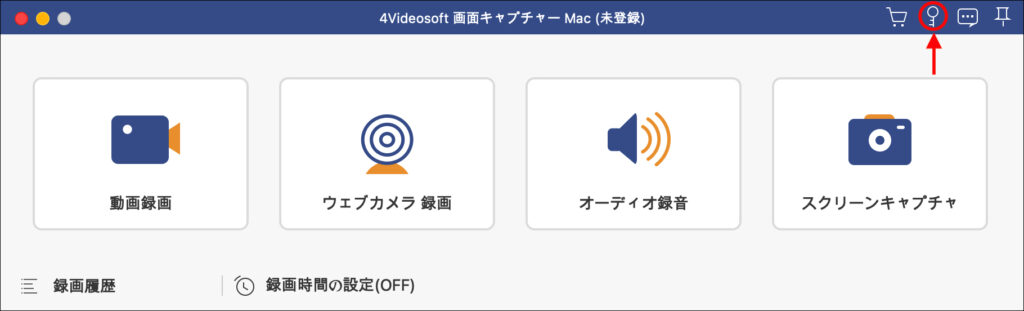
登録したメールアドレスとライセンスコードを入力し、[登録]をクリックします。
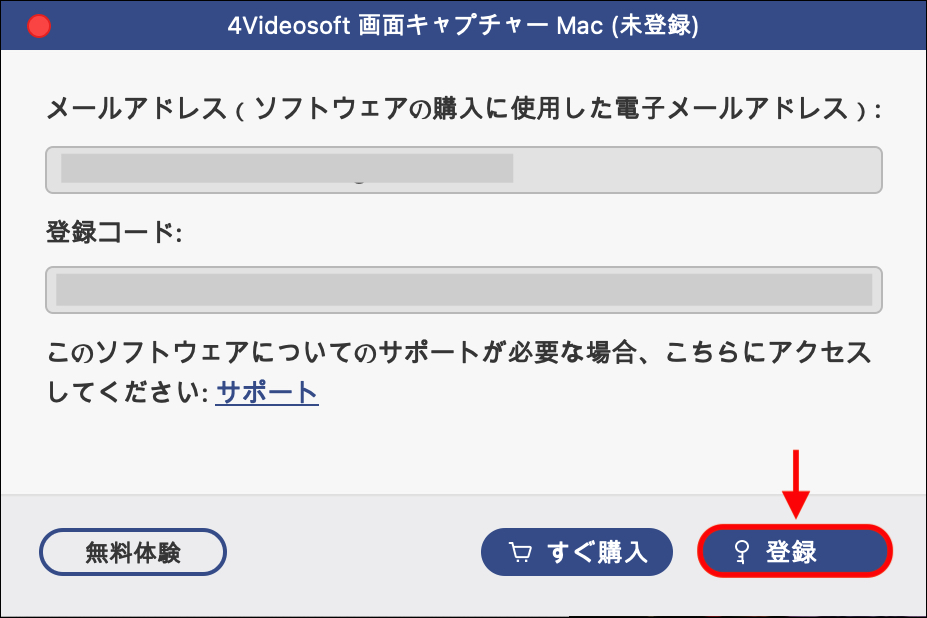
[OK]をクリックします。
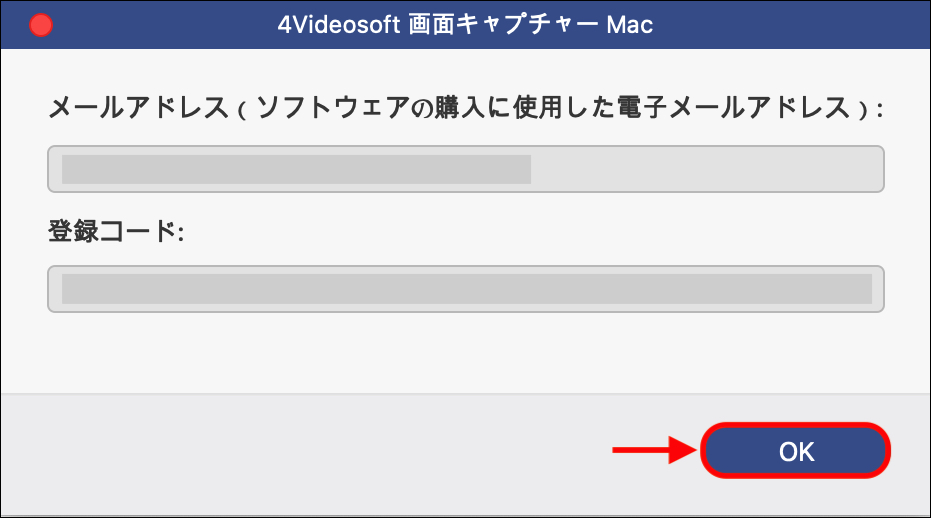
4videosoft『画面キャプチャー』の基本的な使い方(Mac)
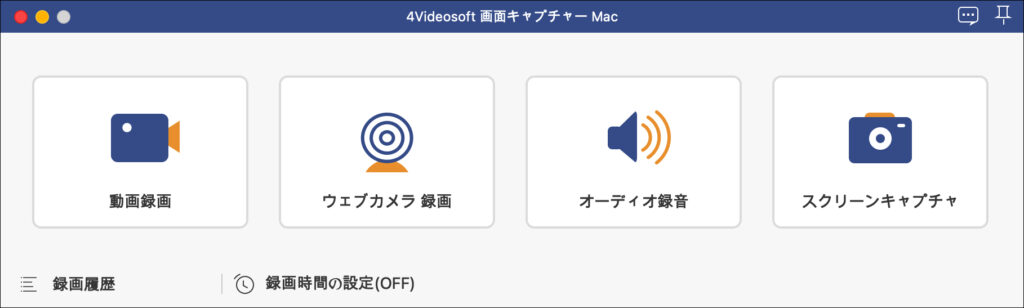
画面キャプチャーの機能である、
- 動画録画
- Webカメラ録画
- オーディオ録音
- スクリーンキャプチャ
の基本的な操作方法を解説します。
動画録画
[動画録画]をクリックします。
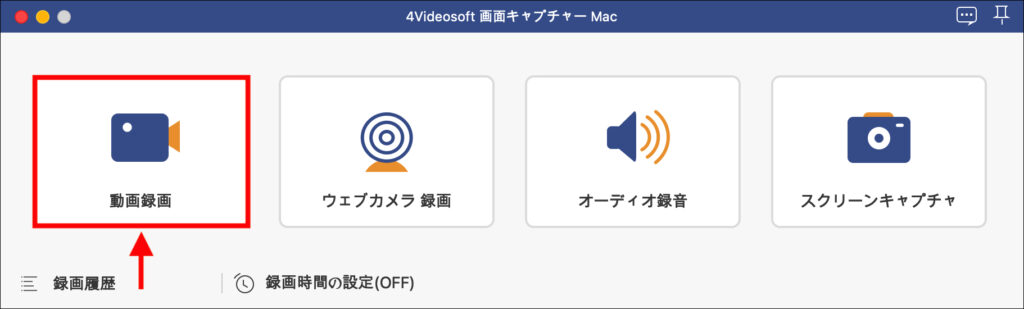
各種設定を行い、[REC]をクリックします。
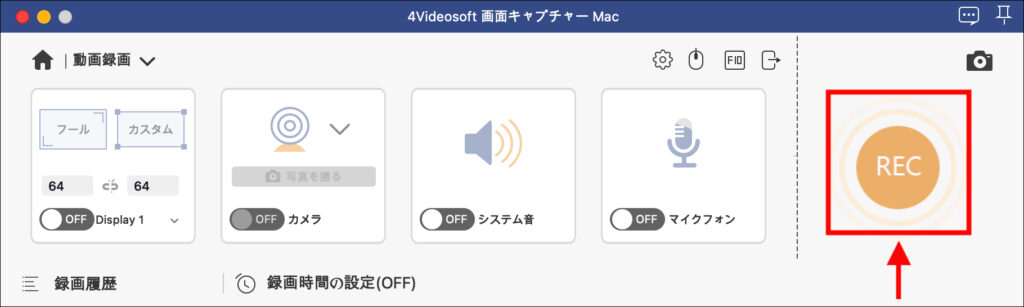
Webカメラ録画
[ウェブカメラ録画]をクリックします。
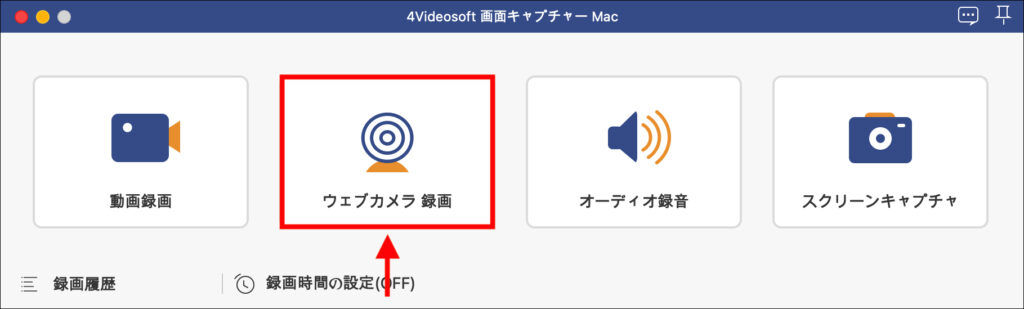
各種設定を行い、[REC]をクリックします。
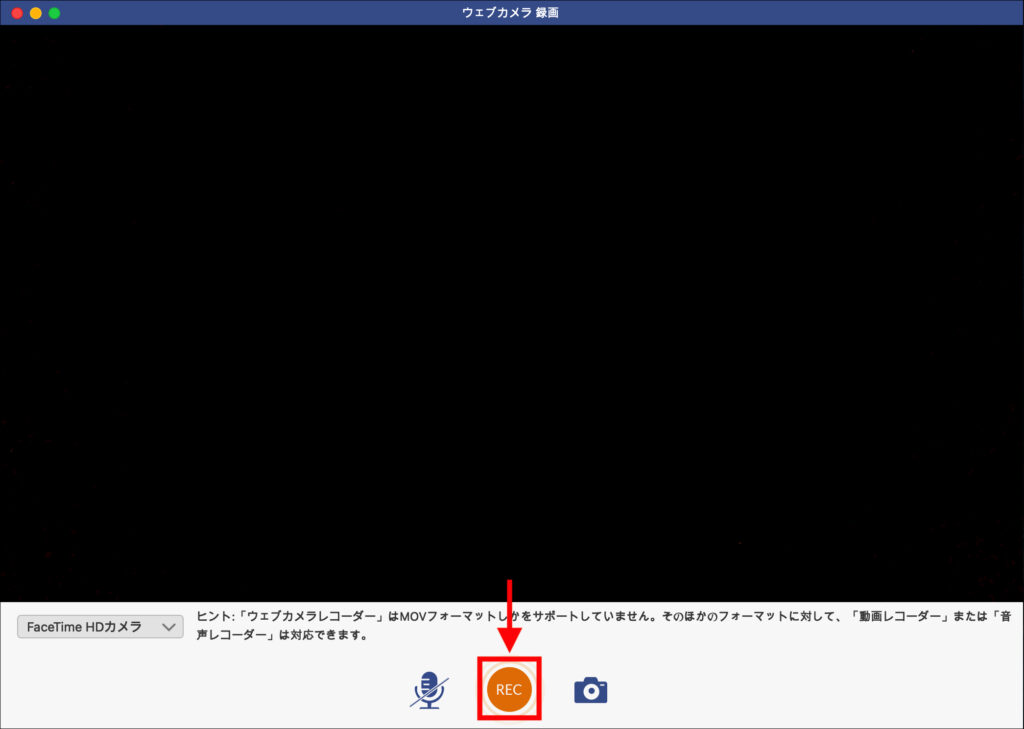
オーディオ録音
[オーディオ録音]をクリックします。
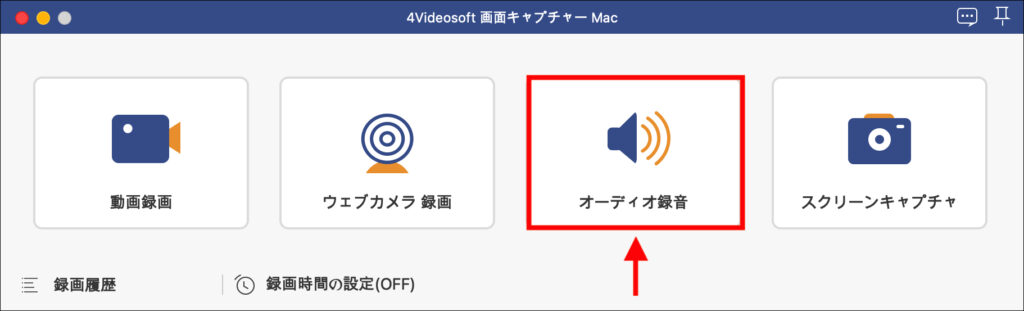
各種設定を行い、[REC]をクリックします。
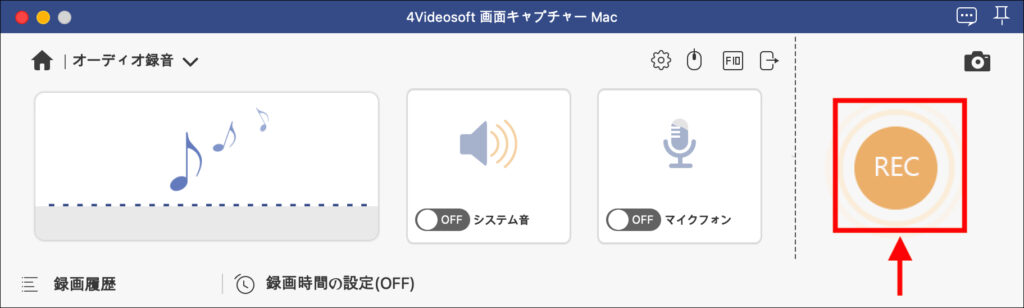
スクリーンキャプチャ
[スクリーンキャプチャ]をクリックします。
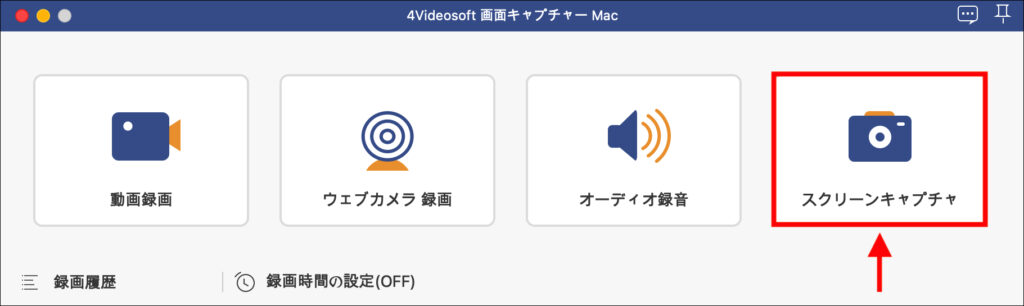
キャプチャ範囲を指定し、[保存]をクリックします。
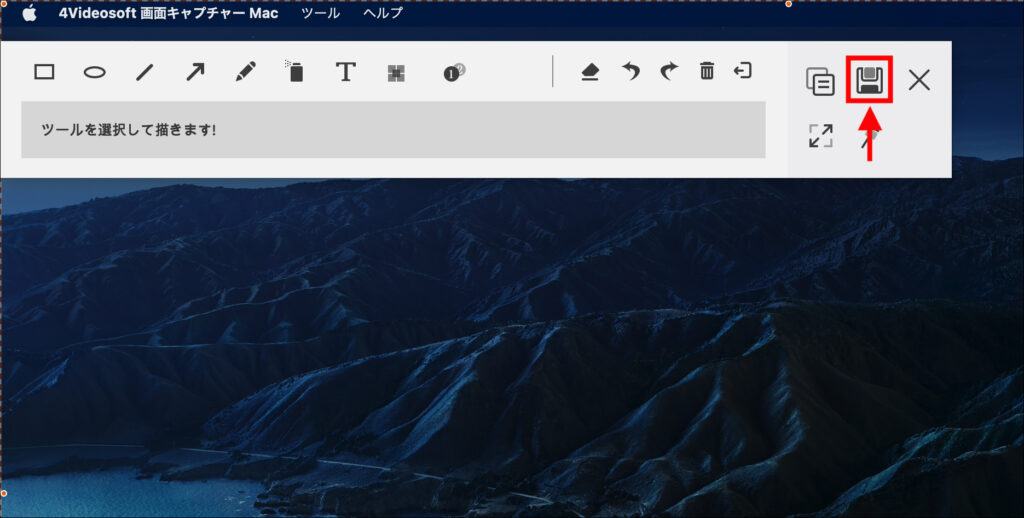
画面キャプチャーの詳しい使い方などについては、公式ガイドにて詳しく解説されているので、そちらをご参照ください。
4videosoft『画面キャプチャー』の使用感
幅広い機能
画面キャプチャーは、ただ録画するだけでなく、
- 1080pで録画
- パソコン画面とウェブカメラを同時録画
- システム音とマイク音を別々/同時に録音
- 優れた編集機能
など、様々な機能が搭載されていました。
OS標準の録画機能だと物足りないと感じている方は、一度画面キャプチャーを使ってみるといいでしょう。
使いやすいアプリデザイン
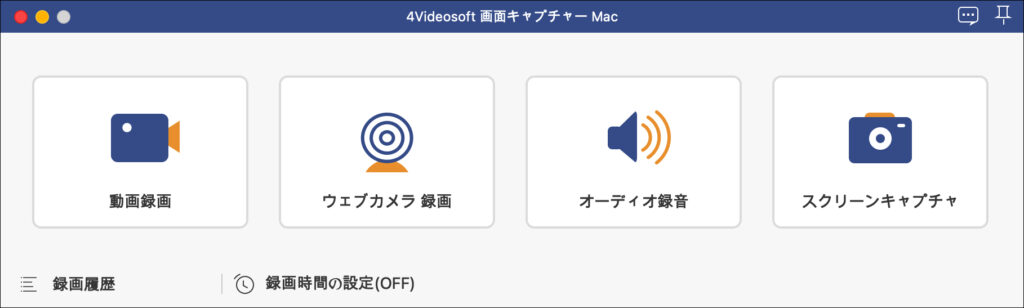
画面キャプチャーは、アプリのUIも非常に優れています。
余計な機能がない分、すっきりとしたデザインになっていますし、動作も全体的に快適でした。
有料ライセンスが豊富
画面キャプチャーは、個人向けの月間/永久ライセンスに加えて、「商用5PCライセンス」が用意されています。
パソコンを複数台持っている方や、仕事で使うという方にとっては、非常に便利なライセンスラインナップとなっています。
最後に
今回は、4Videosoft社のPC向け録画ソフト『画面キャプチャー』をご紹介しました。
画面キャプチャーがあれば、MacやWindowで本格的な録画ができるので、ぜひ無料体験してみてください!
また、4Videosoftの公式サイトにて、
- ゲーム用の録画ソフト
- PC向けの録画ソフト
が紹介されていたので、気になる方は合わせてチェックすることをオススメします!
>>【厳選】おすすめのゲーム録画ソフトウェア TOP 5
>> 無料!PC画面録画ソフト 6選




コメント